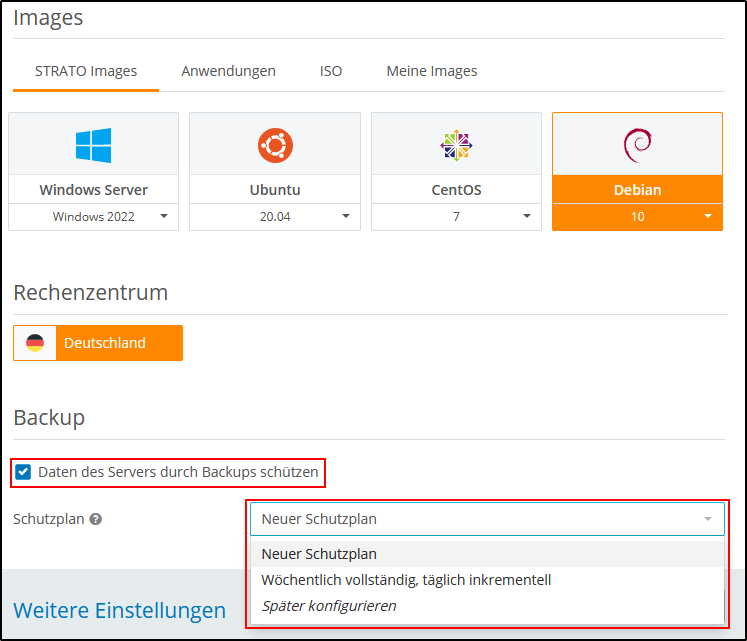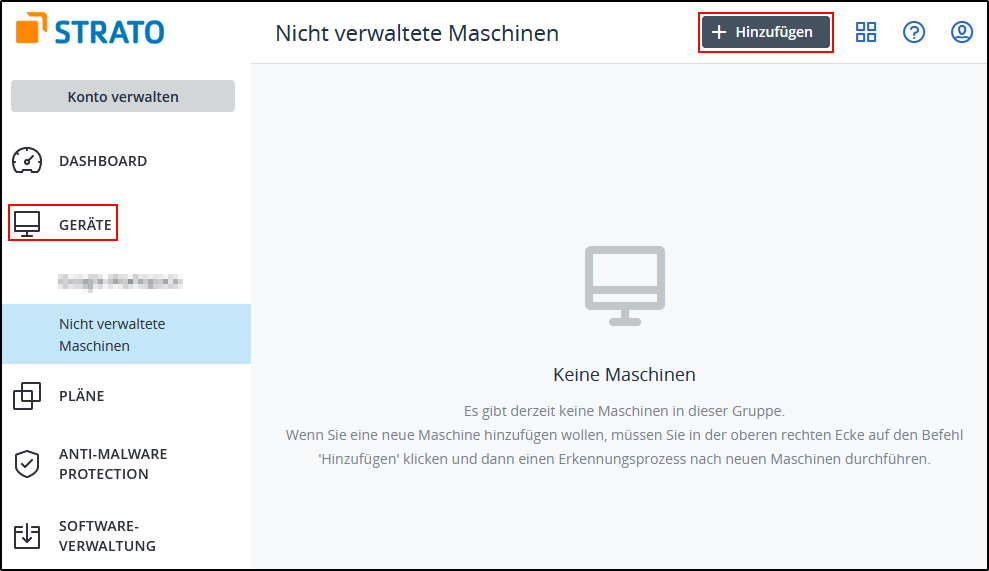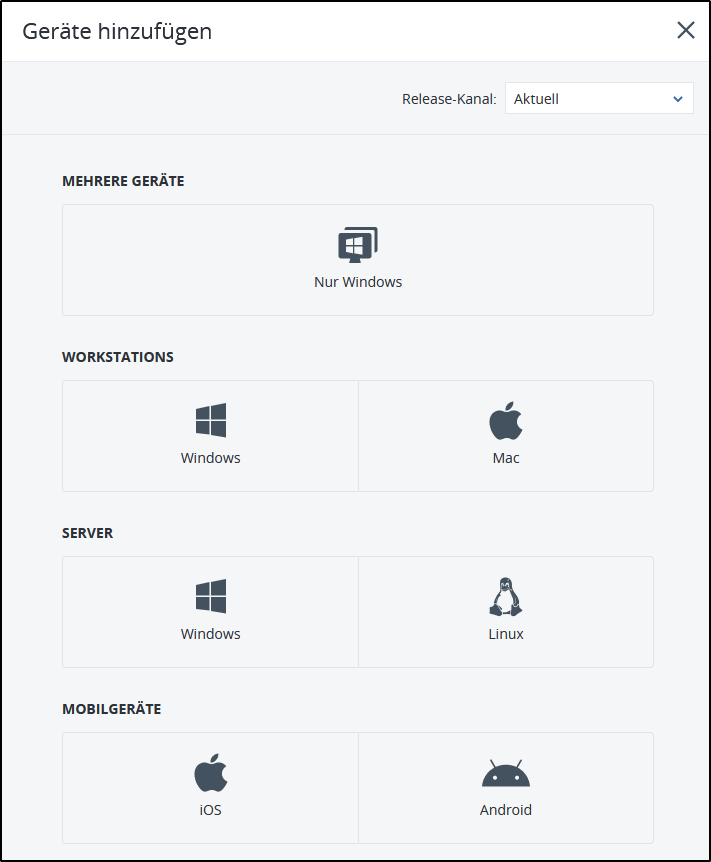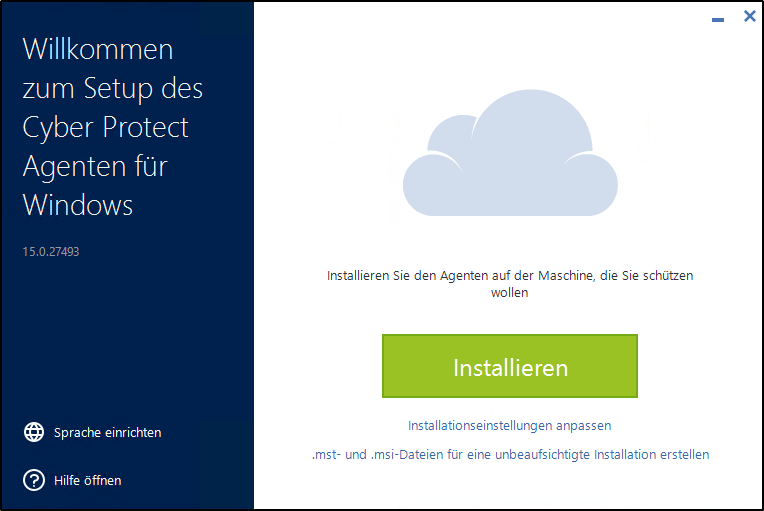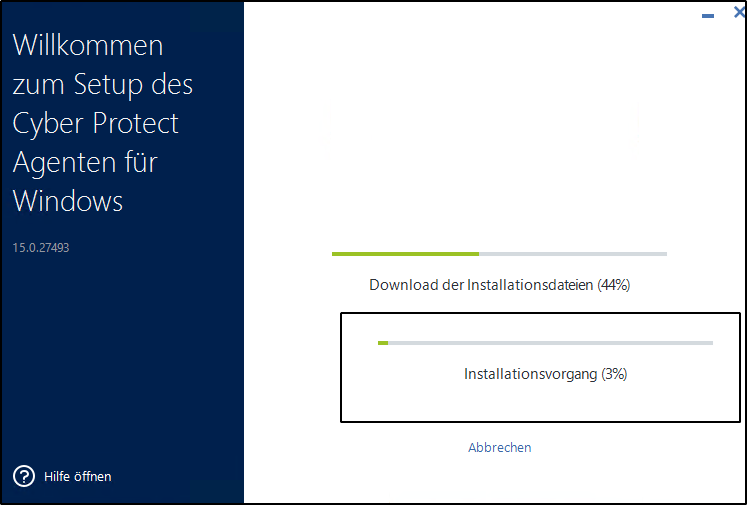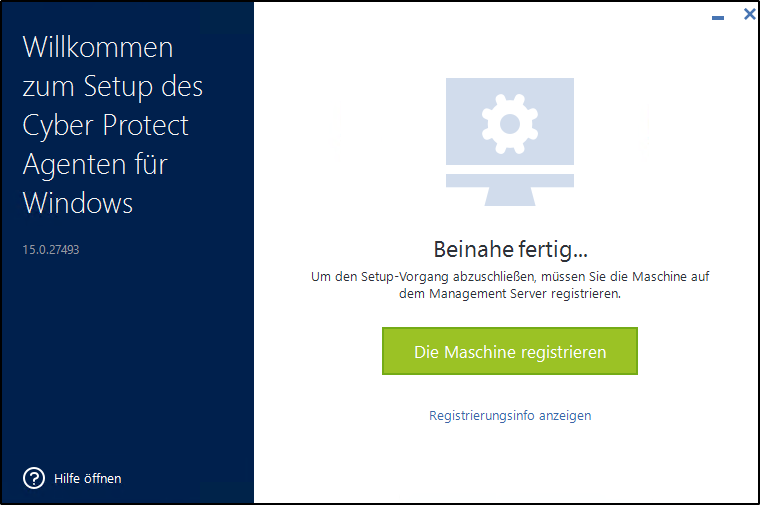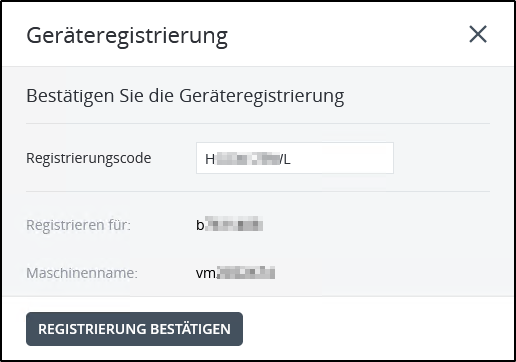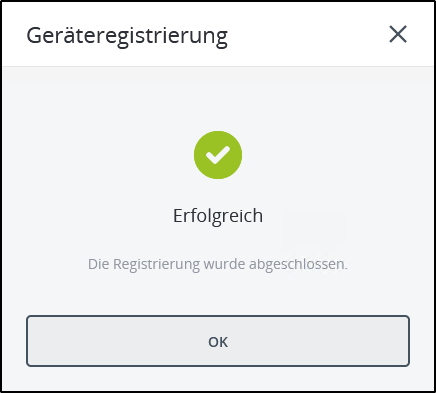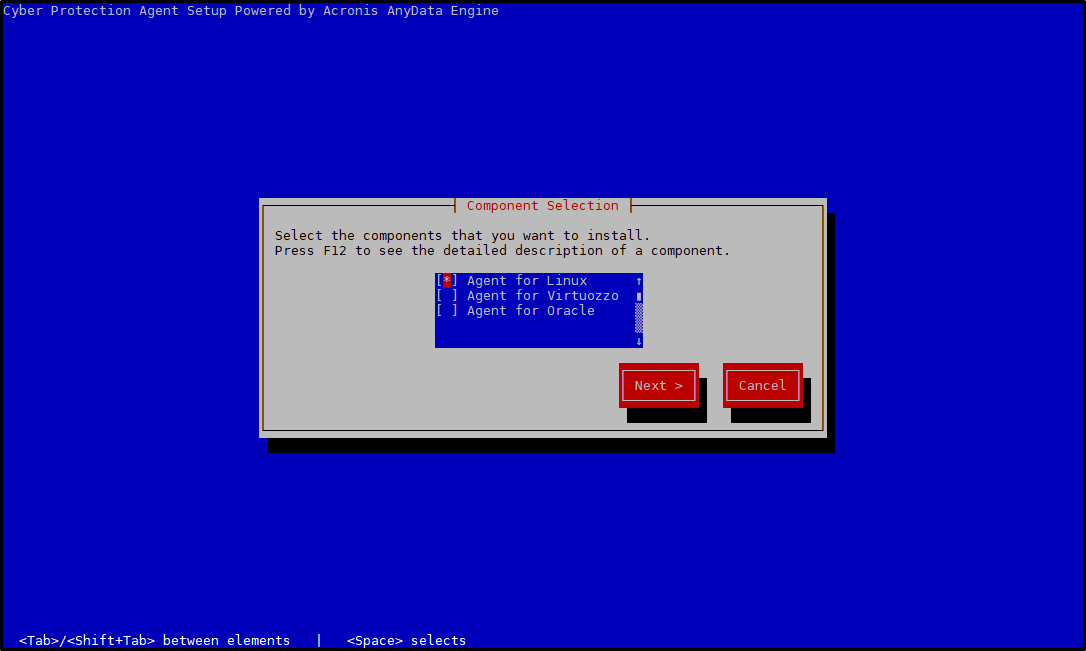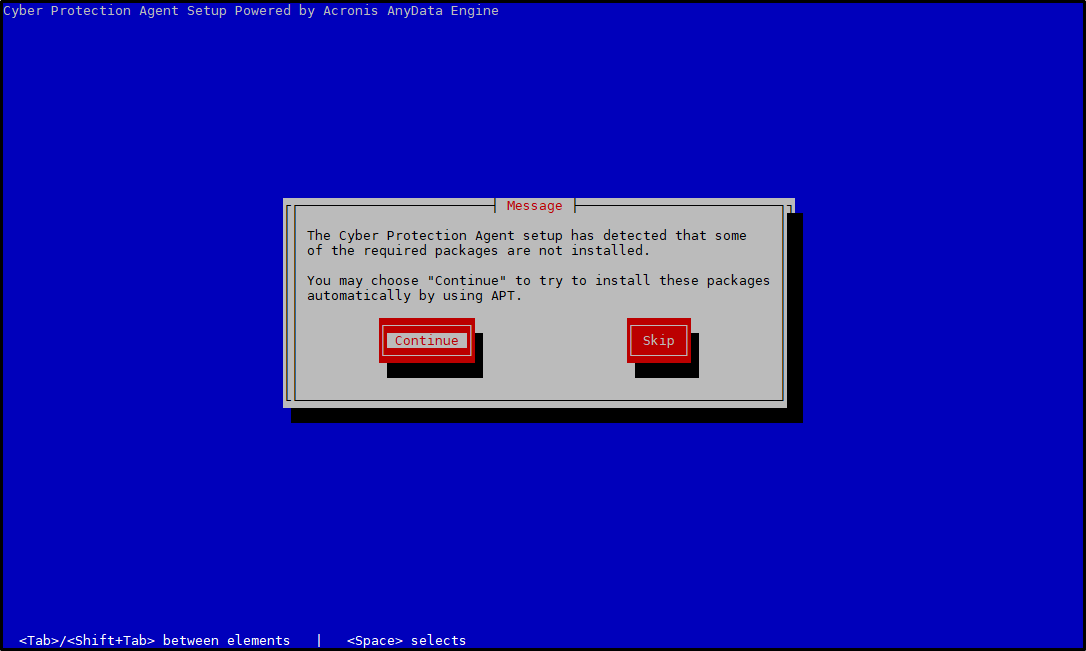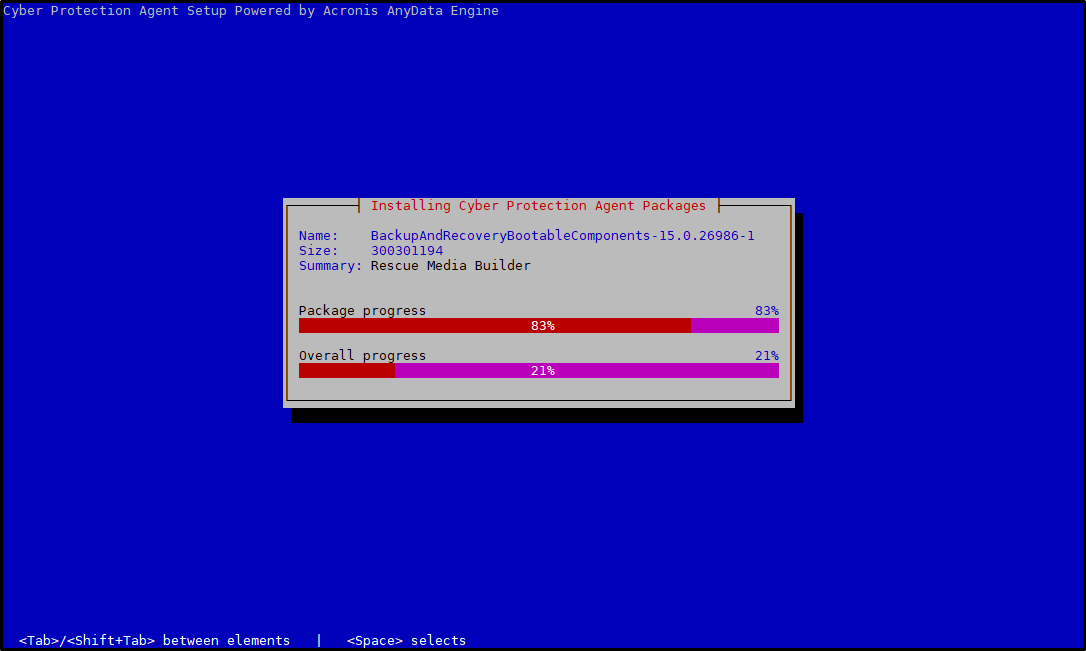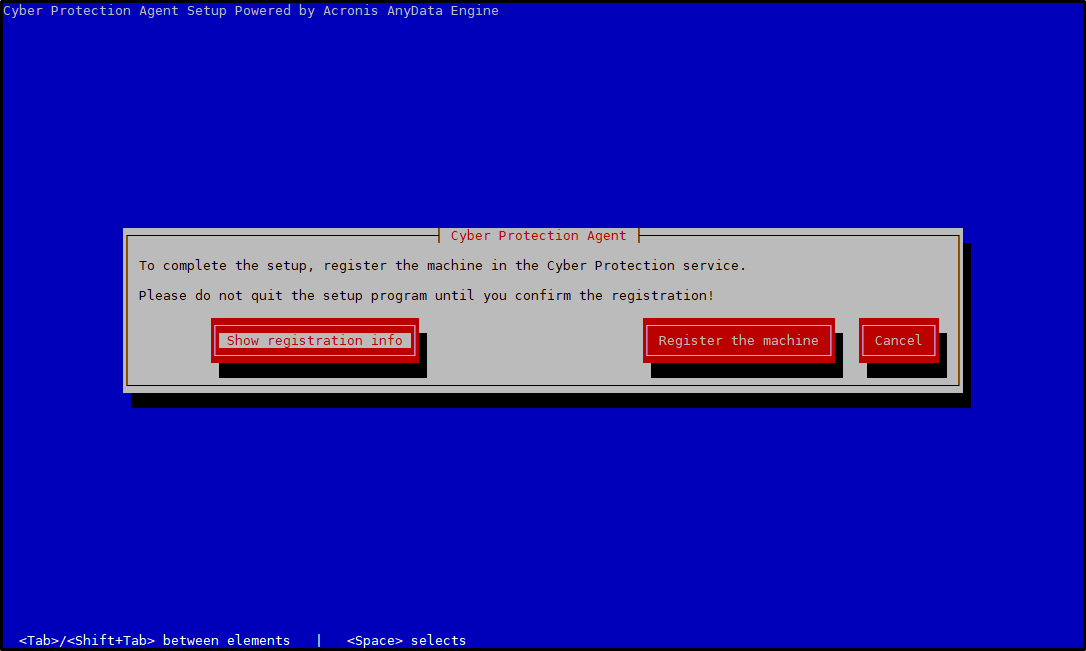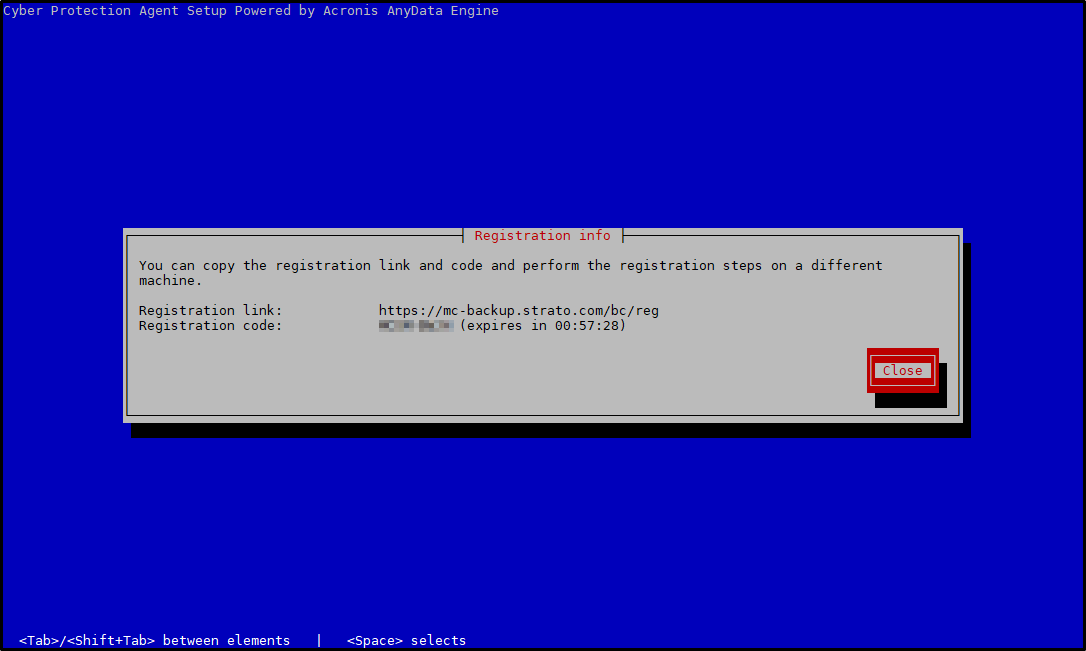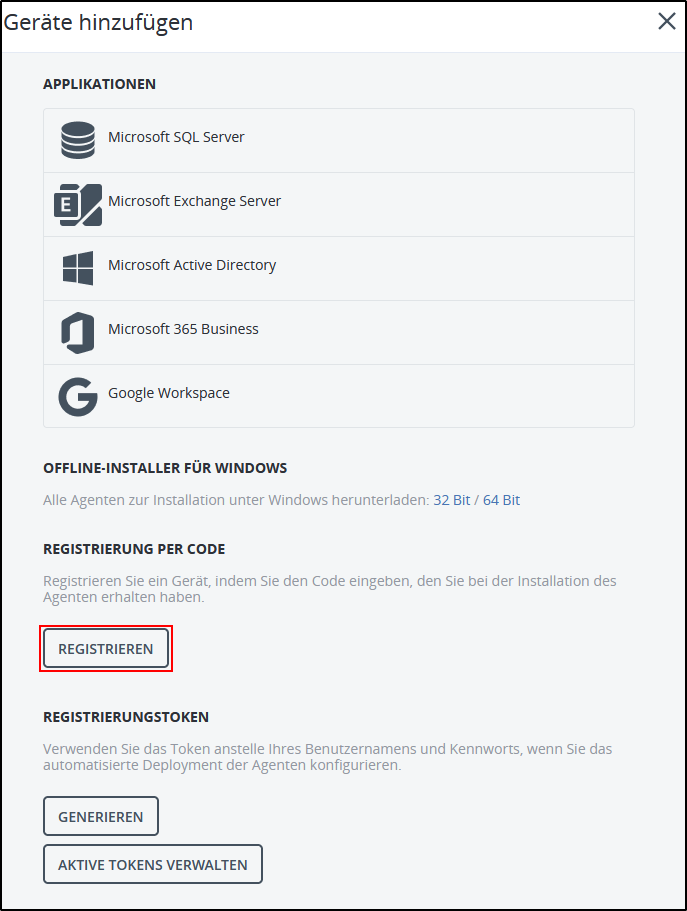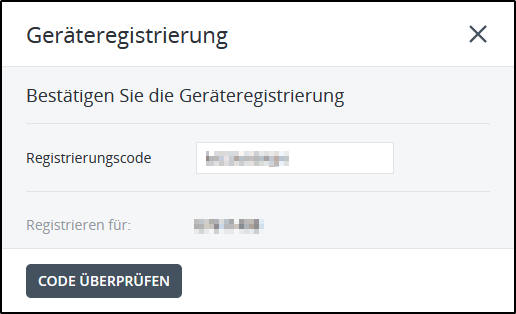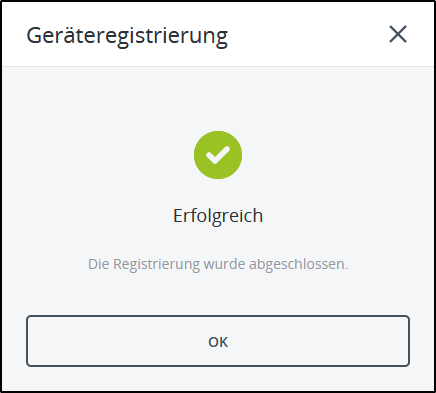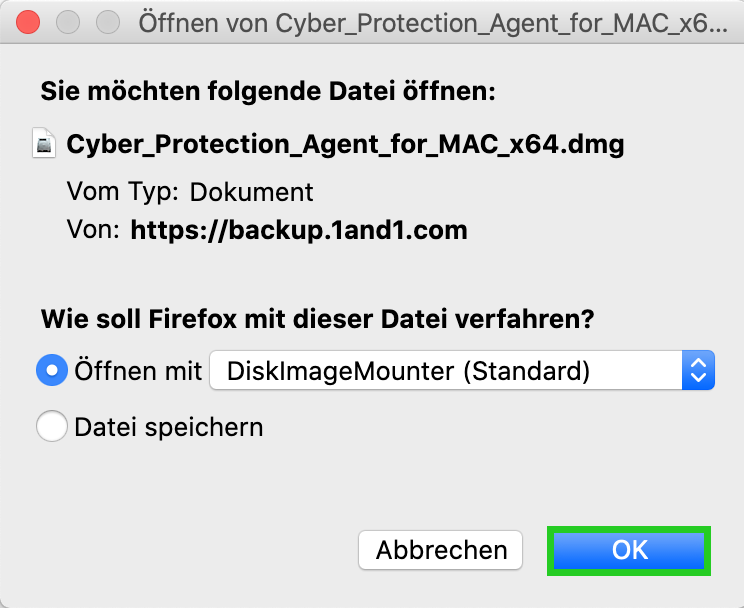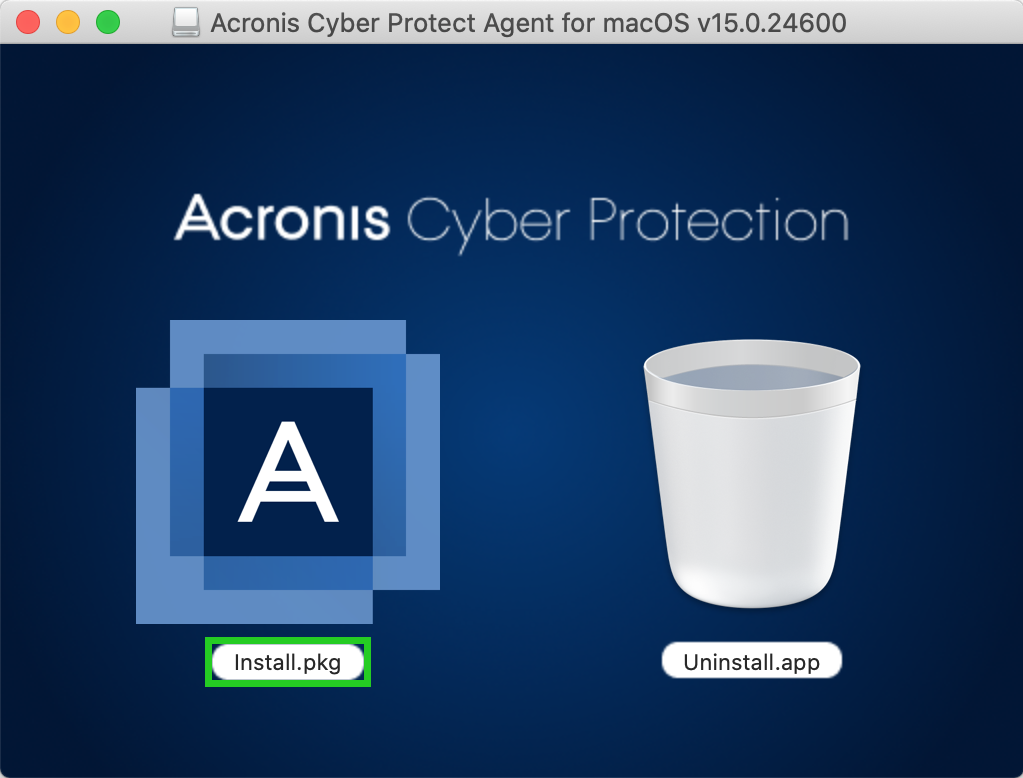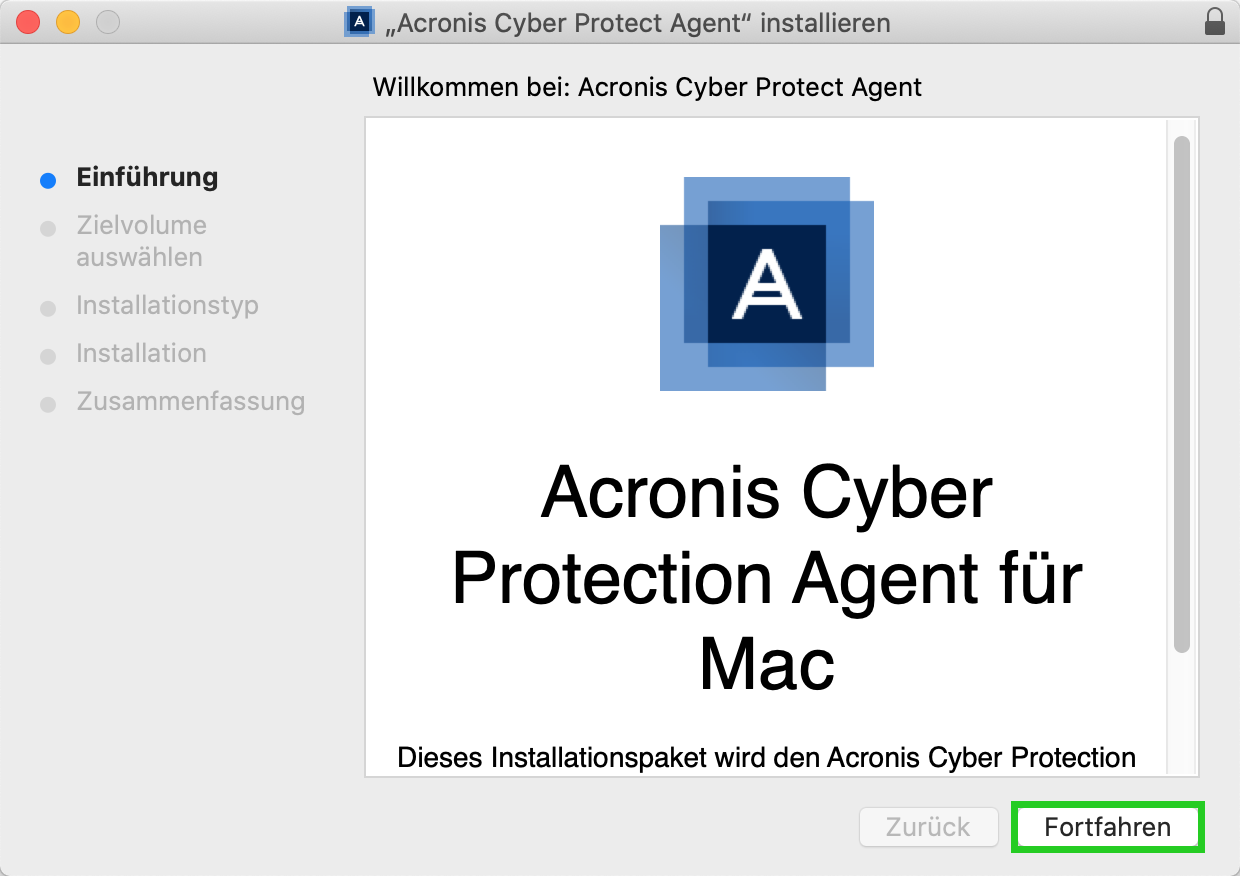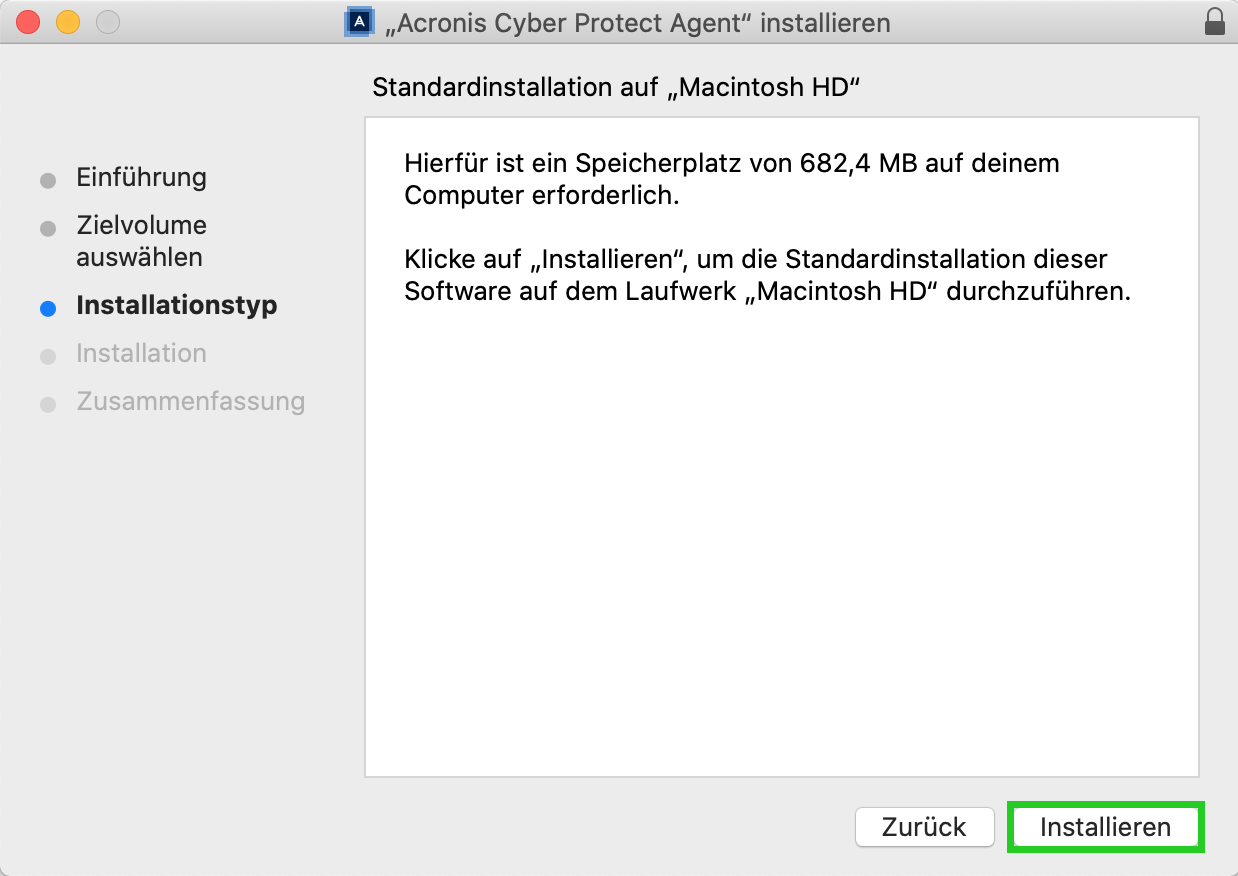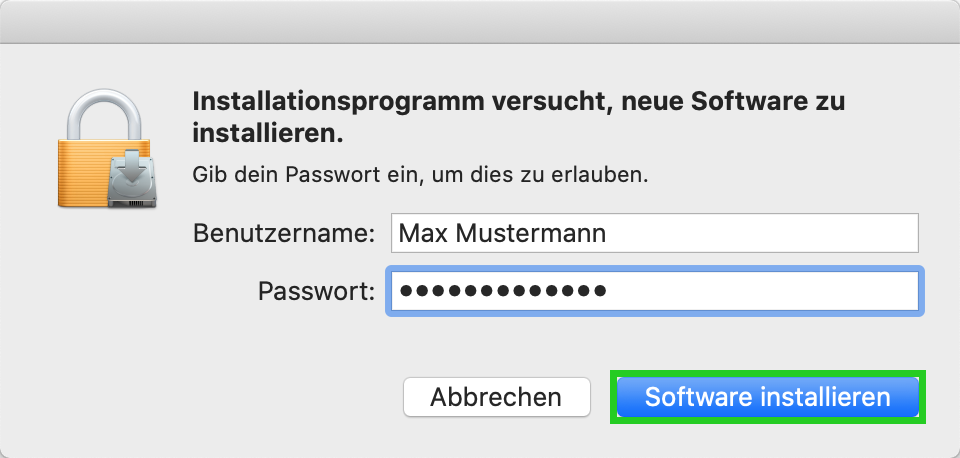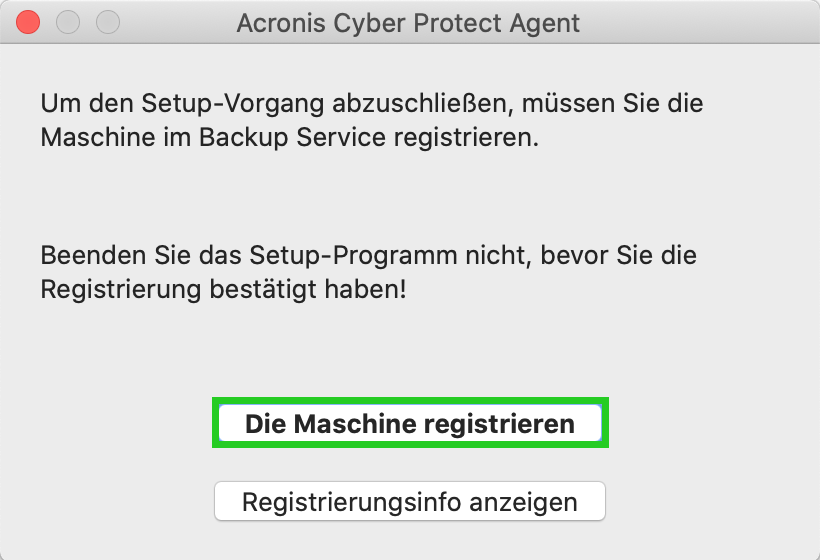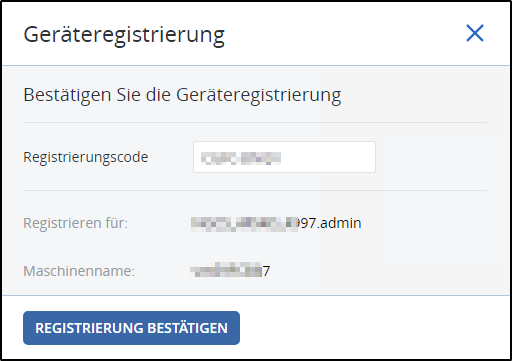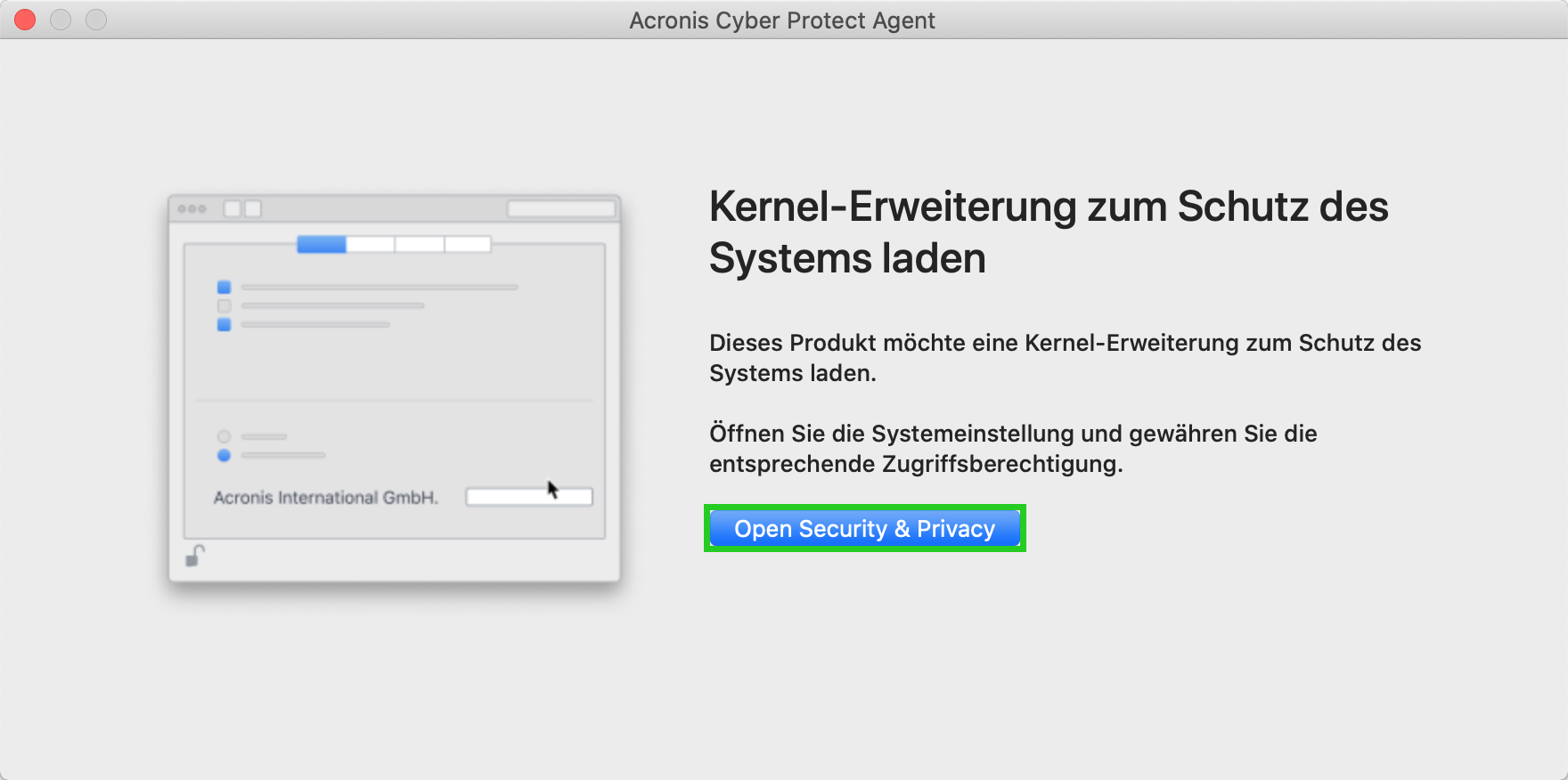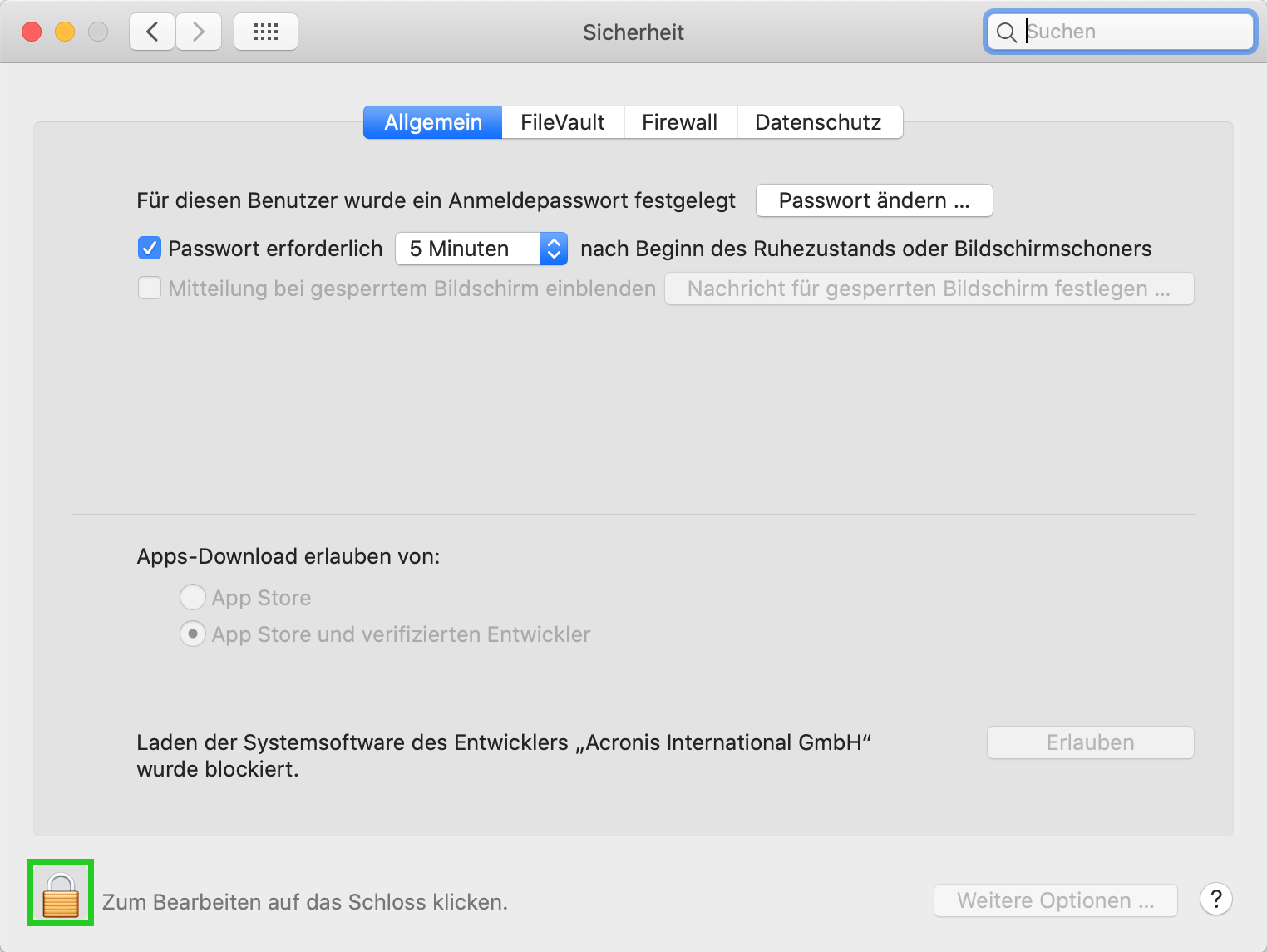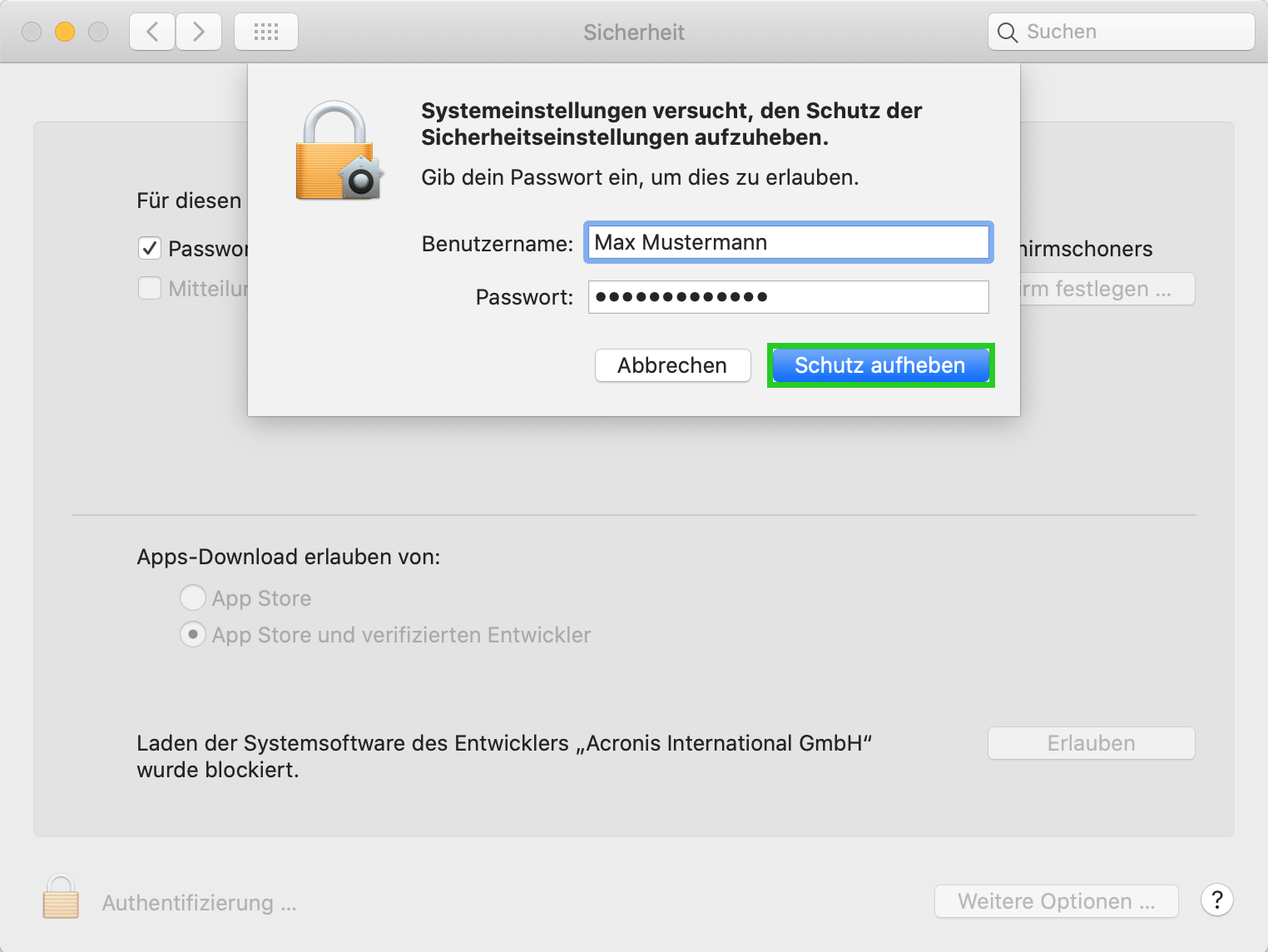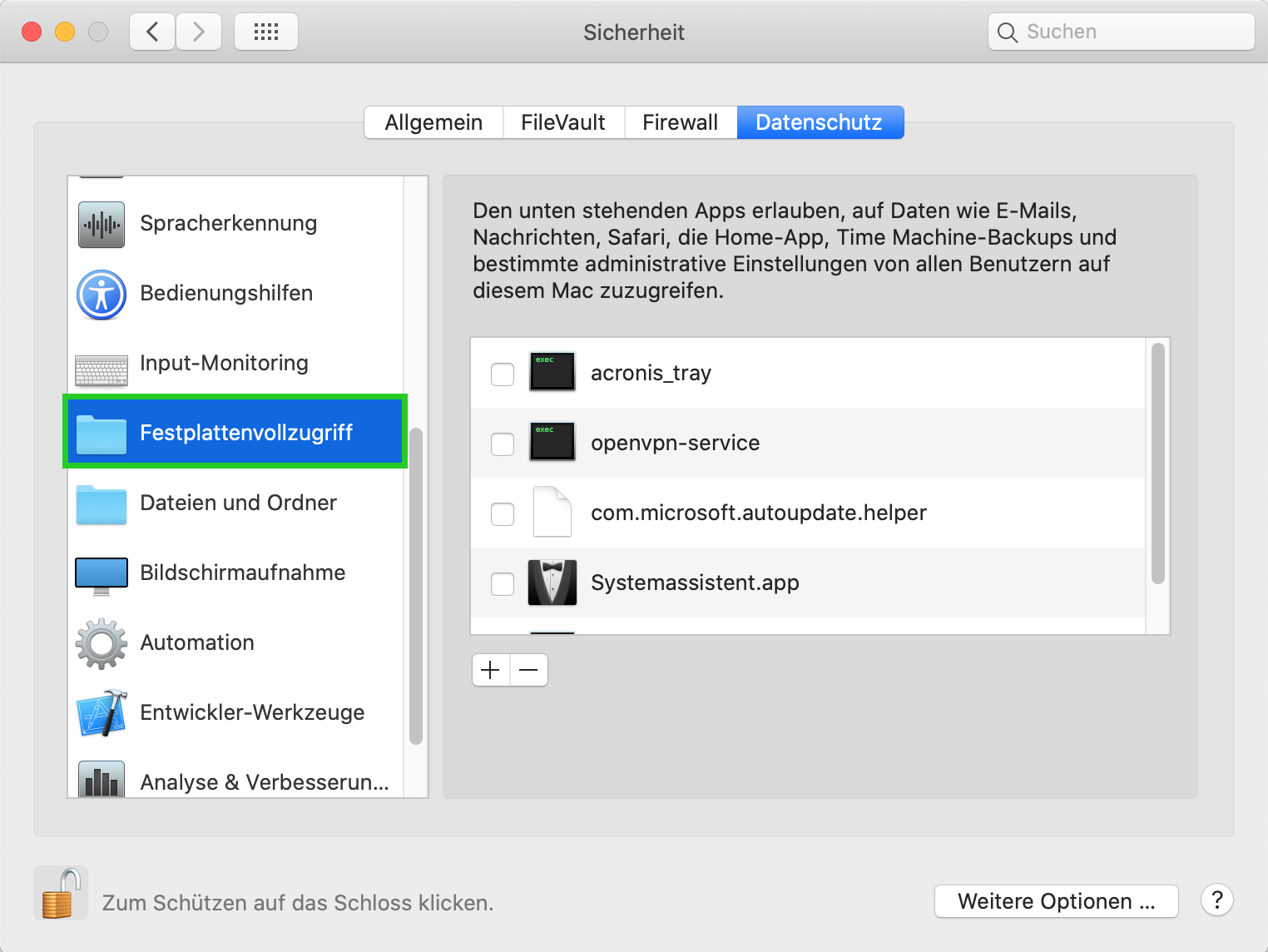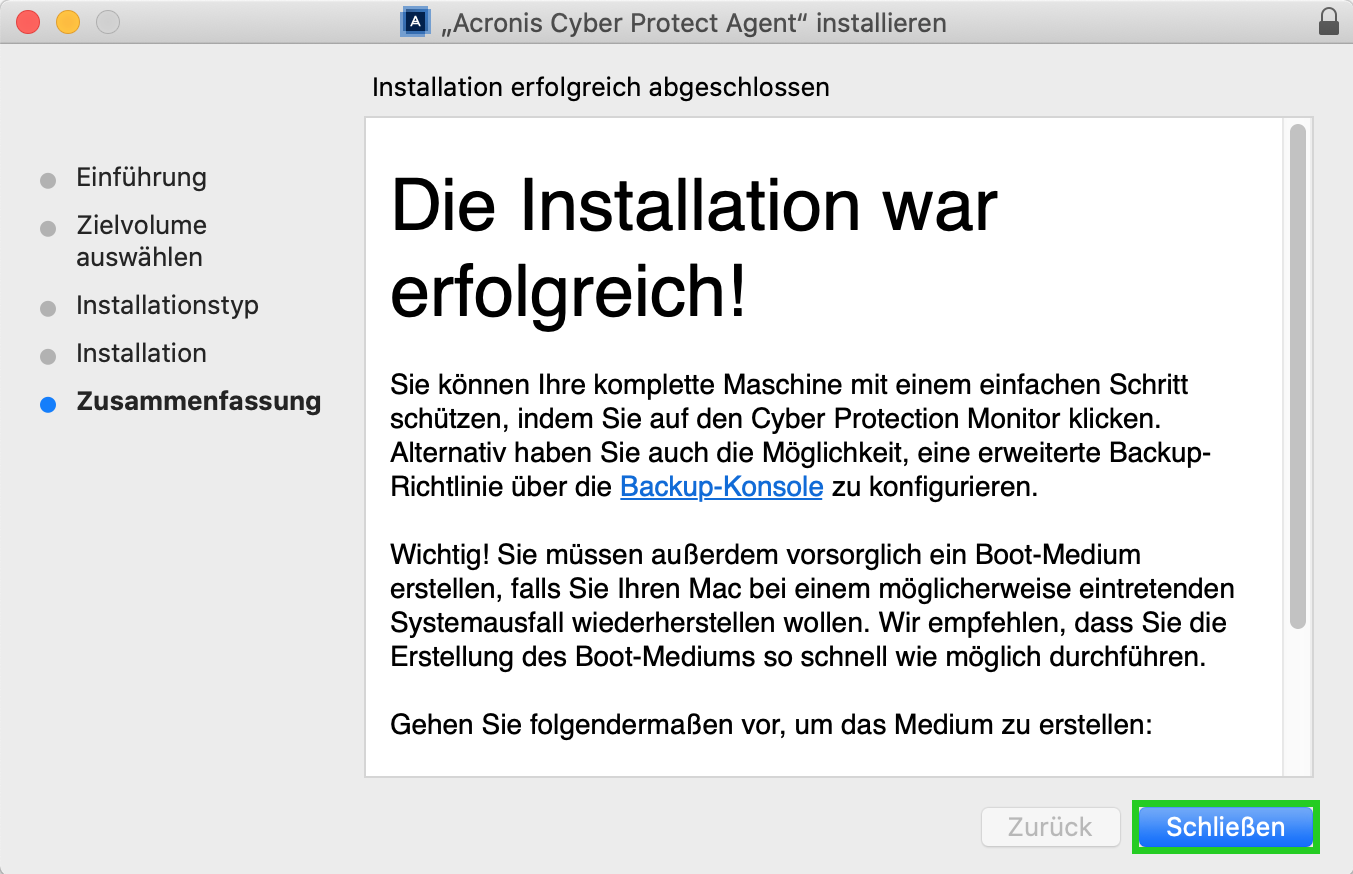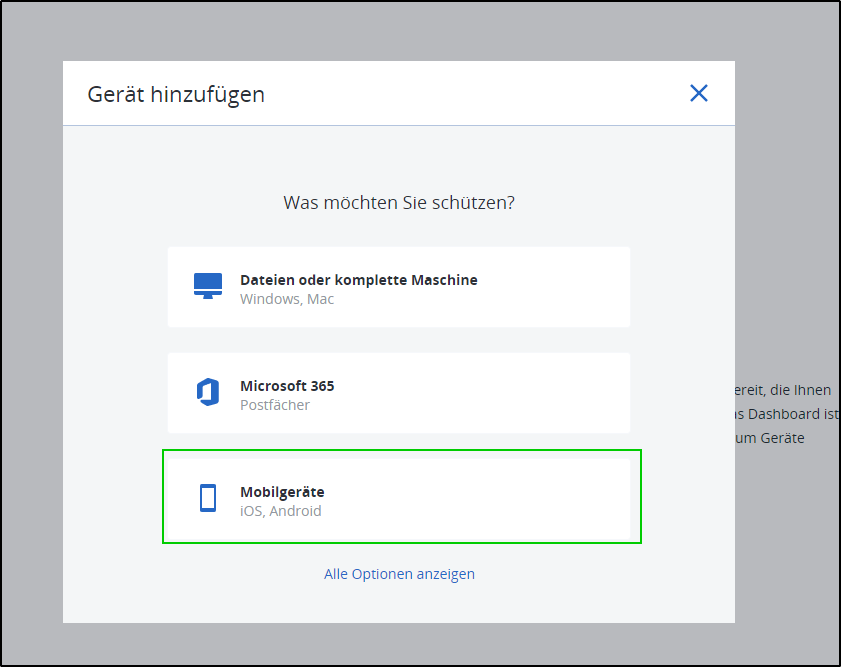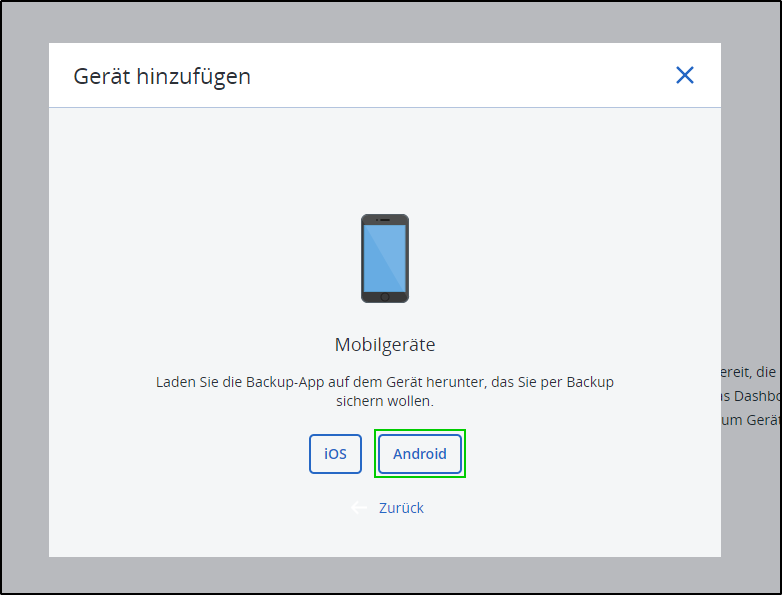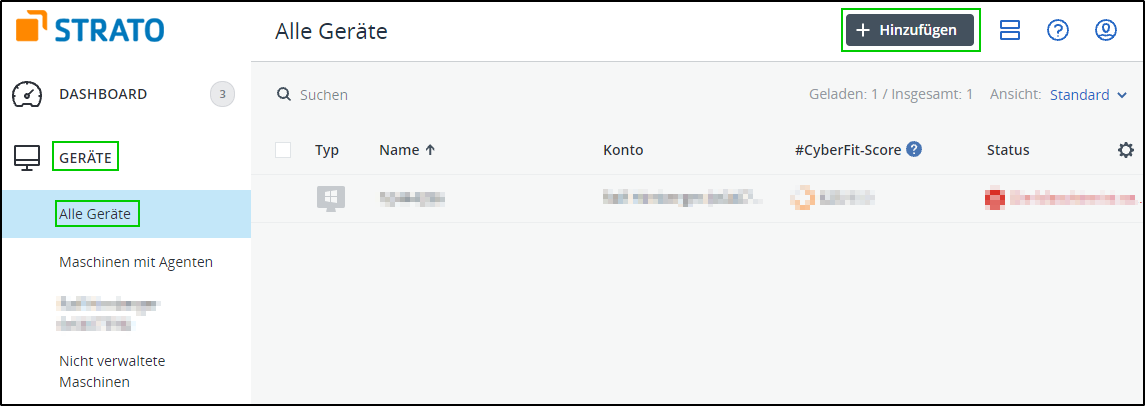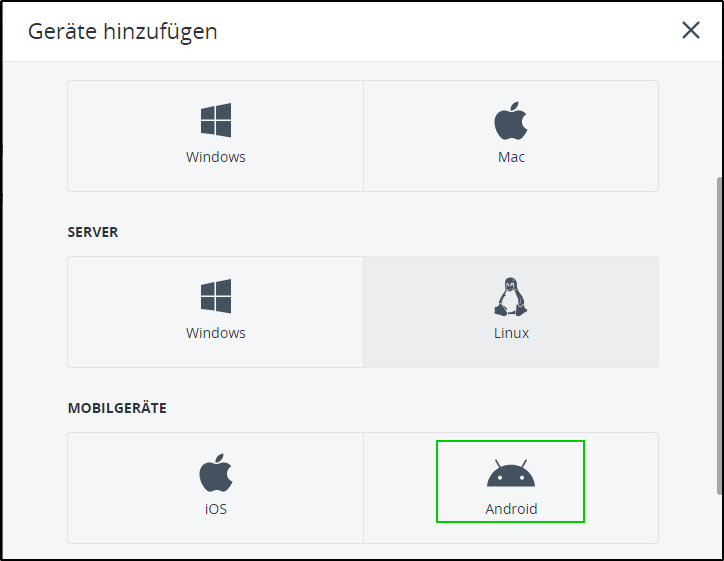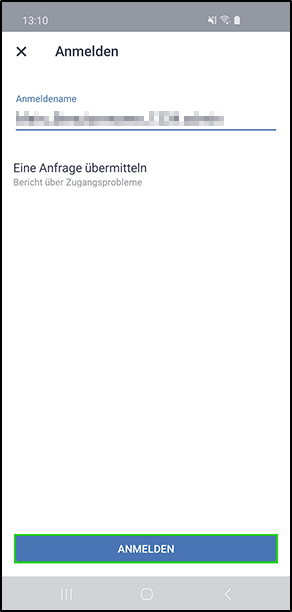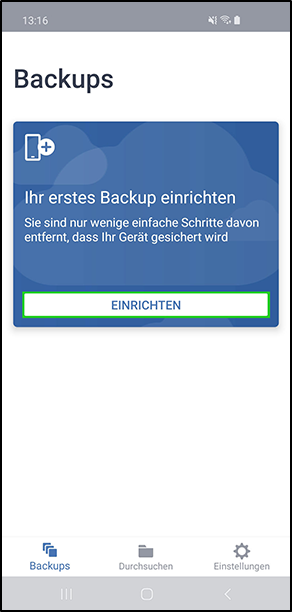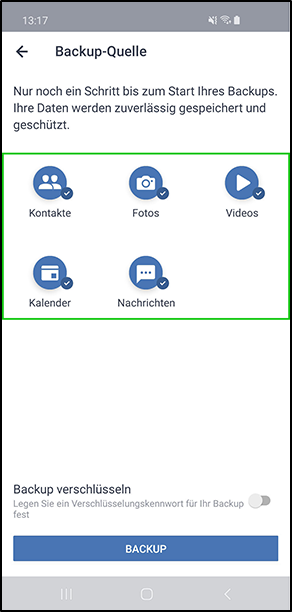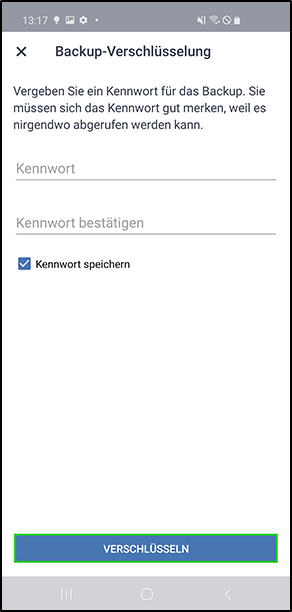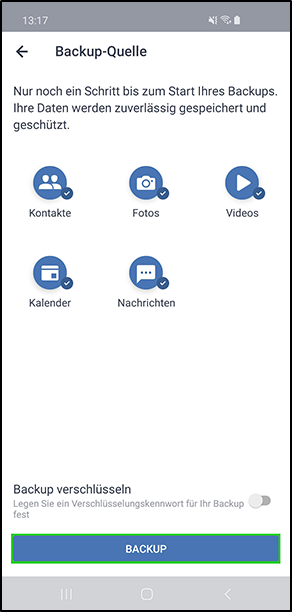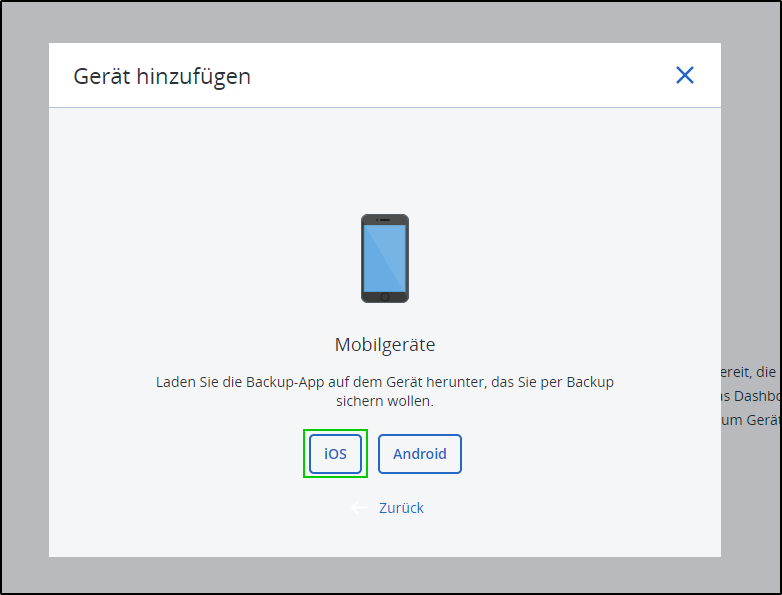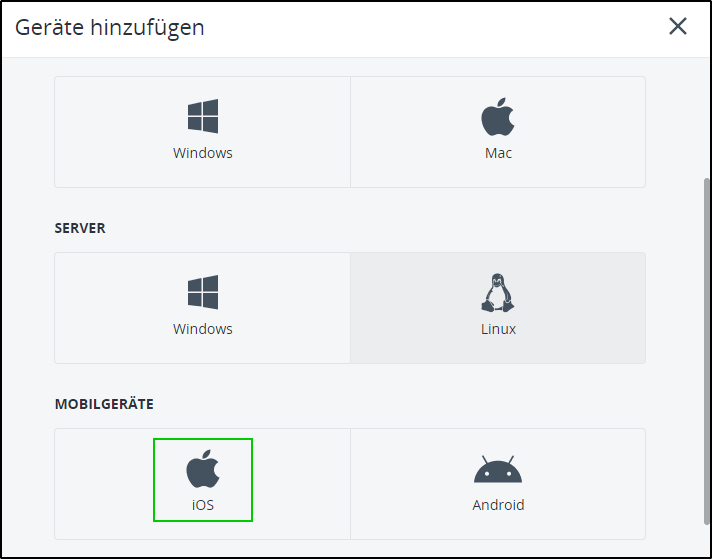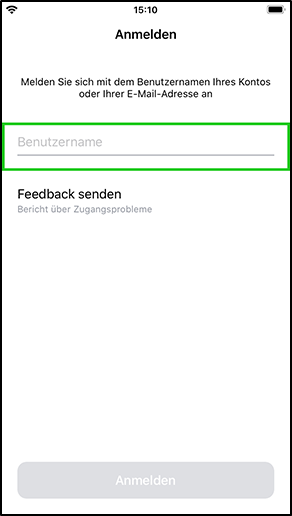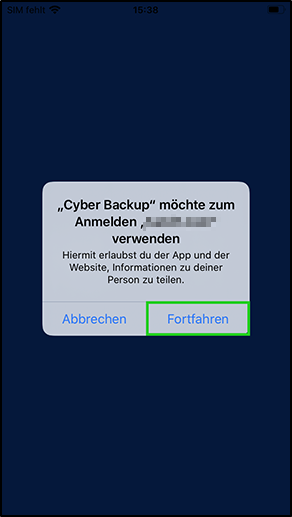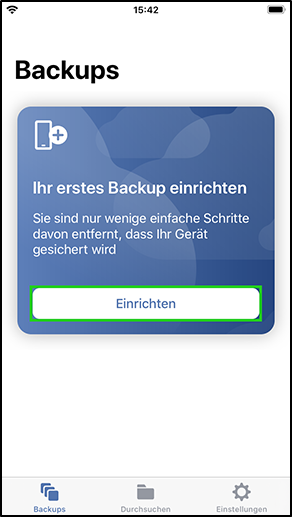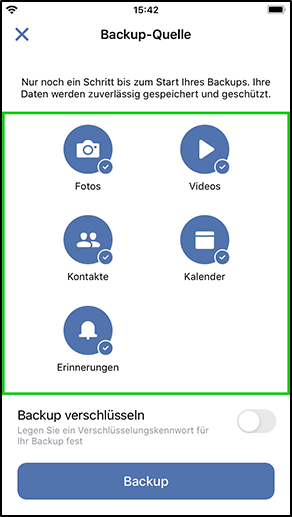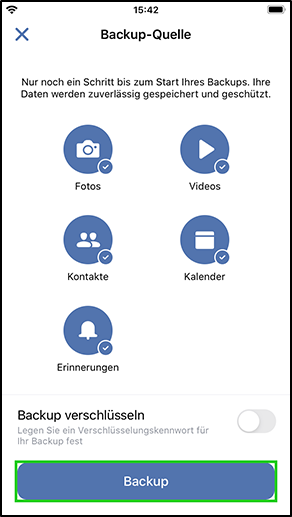Wie installiere ich den Cyber Protect Agenten?
Herunterladen des Agenten
Klicken Sie nach dem Login in Ihr Cyber Protect Paket rechts oben auf Ihrem Bildschirm auf den Button Hinzufügen:
Wählen Sie im folgenden Dialog das passende Betriebssystem aus (Windows/Linux/MacOS):
Laden Sie nun den Installer herunter. Kopieren diesen auf das System, das Sie schützen wollen.
Lassen Sie das Browserfenster mit der Cyber Protect Konsole offen.
Installation unter Windows
Führen Sie den Installer aus, den Sie auf den Server kopiert haben. Es öffnet sich der Installationsdialog:
Starten Sie die Installation. Es werden die notwendigen Komponenten heruntergeladen und installiert.
Klicken Sie im folgenden Dialog auf Die Maschine registrieren.
Ihr Browser öffnet sich im Anschluss und Sie werden in das Web-Frontend weitergeleitet um sich anzumelden und die Registrierung des Computers abzuschließen.
Die Registrierung wird nun durchgeführt. Ist alles erfolgreich verlaufen, erhalten Sie eine Bestätigung:
Ihr Server erscheint anschließend im Web-Frontend Ihres Cyber Protect. Sie können nun alle Einstellungen bequem über die Web-Oberfläche vornehmen.
Installation auf einem Linux-Server
Achten Sie bitte darauf, dass die Kernel-Version, mit der das Gerät läuft, auch die aktuell installierte ist. Ist dies nicht der Fall (z.B. Sie haben keinen Neustart nach einem Kernel-Update durchgeführt), wird es zu Problemen bei der Installation des Agenten kommen.
Installieren Sie aktuelle Updates, damit Ihr System auf dem neuesten Stand ist. Bei CentOS wird dies mit yum update gemacht, bei Debian und Ubuntu mit apt update && apt upgrade. Eventuell ist nach dem Update noch ein Neustart notwendig.
Laden Sie nun den Agenten herunter, und übertragen ihn auf den Server. Machen Sie den Installer ausführbar:
sudo chmod a+x BackupAgent_Linux…. .bin
Führen Sie die Datei aus:
sudo ./BackupAgent_Linux… .bin
Im folgenden Dialog wählen Sie die Option Agent for Linux aus.
Sofern noch Pakete für die Installation benötigt werden, werden Sie vom Installer darauf hingewiesen. Je nach verwendeter Distribution kann eine automatische Nachinstallation erfolgen:
In manchen Fällen ist eine manuelle Installation erforderlich. Die Installation bricht dann mit einem entsprechenden Hinweis ab. Installieren Sie dann die Pakete manuell mit dem Paketmanager der Distribution nach (apt für Debian und Ubuntu, yum oder dnf für CentOS). Die Pakete, die vorhanden sein müssen sind die Kopfzeilen des installierten Kernels, rpm, gcc und make.
Starten Sie anschließend die Installation erneut. Nun läuft die Installation des Agenten:
Innerhalb des Installationsprozesses erhalten Sie den folgenden Dialog. Bitte wählen Sie Registrierungsinformationen anzeigen um einen Registrierungscode zu erhalten.
Notieren Sie sich den Code oder kopieren Ihn (z.B. in PuTTY) in die Zwischenablage.
Gehen Sie anschließend wieder in Ihrem Browser zur Cyber Protect Konsole. Gehen Sie erneut auf Hinzufügen und scrollen in der Liste ganz nach unten. Klicken Sie unterhalb von “Registrierung per Code” auf Registrieren.
Geben Sie in dem Dialog den bei der Installation angezeigten Code ein und bestätigen Sie die Registrierung.
Bestätigen Sie noch die Registrierung im Browser und auf dem Server (PuTTY). Damit ist die Installation abgeschlossen.
Automatische Installation in der Server Cloud
Sie haben beim Anlegen eines neuen Servers in der Server Cloud die Möglichkeit, den passenden Agenten gleich mit installieren zu lassen. Voraussetzung ist, dass Sie in der Server Cloud das Backup Paket aktiviert haben.
Durch die Auswahl Daten des Servers durch Backups schützen wird der aktuelle Agent mit installiert und die Registrierung in dem integrierten Backup-Paket durchgeführt.
Wollen Sie den Server mit einem anderen Cyber Protect Paket verbinden, ist auch her die nachträgliche Installation und Registrierung notwendig.
Eine MacOS Installation
Wenn Sie wie oben beschrieben MacOS als Betriebssystem ausgewählt haben startet der Download. Bitte bestätigen Sie das Öffnen der Datei mit OK:
Die Installationsdatei für den Cyber Protect Agent wird heruntergeladen und das Fenster Acronis Cyber Protect Agent for macOS öffnet sich. Dieser Vorgang kann je nach Internetverbindung einige Minuten dauern.
Doppelklicken Sie auf Install.pkg.
Das Fenster Install Acronis öffnet sich. Klicken Sie auf Fortfahren.
Klicken Sie auf Installieren.
Geben Sie den Benutzernamen und das Passwort des Administratorkontos ein und klicken Sie auf Software installieren.
Die Software wird installiert. Anschließend öffnet sich das Fenster Acronis Cyber Protect Agent. Klicken Sie auf Die Maschine registrieren.
Die Backup-Konsole öffnet sich. Klicken Sie auf REGISTRIERUNG BESTÄTIGEN.
Klicken Sie auf OK.
Abhängig von den Sicherheitseinstellungen Ihres Macs öffnet sich unter Umständen die unten stehende Meldung in einem neuen Fenster. Wenn Ihnen diese Meldung angezeigt wird, klicken Sie auf Open Security & Privacy und folgen Sie den zusätzlichn nächsten Schritten. Wenn Ihnen diese Meldung nicht angezeigt wird, können Sie die Schritte überspringen.
Klicken Sie im Fenster Sicherheit auf das Schlosssymbol.
Geben Sie das Passwort des Administratorkontos ein und klicken Sie auf Schutz aufheben.
Klicken Sie im Fenster Sicherheit auf Datenschutz. Wenn das Fenster nicht geöffnet ist, klicken Sie auf Systemeinstellungen > Sicherheit und wählen Sie anschließend Datenschutz. Scrollen Sie im Menü links bis zum Menüpunkt Festplattenvollzugriff und wählen Sie diesen Menüpunkt aus.
Wechseln Sie zum Fenster Acronis Cyber Protect Agent und ziehen Sie das Symbol der Applikation mittels Drag & Drop in die Tabelle, die im Fenster Sicherheit neben dem Menüpunkt Vollzugriff auf Festplatte angezeigt wird. Anschließend wir der Cyber Protect Service angezeigt.
Klicken Sie unten auf das Schlosssymbol und schließen Sie das Fenster Sicherheit.
Wechseln Sie zum Fenster Acronis Cyber Protect Agent installieren und klicken Sie auf Schließen.
Die Installation auf einem Android-Gerät
Um Backups von Smartphones oder Tablets mit dem Betriebssystem Android zu erstellen, müssen Sie auf diesen Geräten die Acronis Cyber Protect App installieren. In diesem Kapitel wird beschrieben, wie Sie die Acronis Cyber Protect App herunterladen und installieren.
Unterstützte Android-Mobilgeräte
Die Acronis Cyber Protect App unterstützt Smartphones oder Tablets mit dem Betriebssystem Android 5.0 und höher.
- Kontakte
- Fotos
- Videos
- Kalender
- Textnachrichten (nur bei Android-Geräten)
Die Acronis Cyber Protect App zeigt Ihnen bei jedem Start eine Übersicht von zwischenzeitlich erfolgten Datenänderungen an. Diese können Sie auf Wunsch mittels eines manuellen Backups sichern.
Standardmäßig ist die Funktion Kontinuierliches Backup aktiviert.
- Android 7.0 oder höher: Die Acronis Cyber Protect App erkennt neue Daten automatisch und lädt diese in den Cloud Speicher hoch.
- Android 5 und 6: Die Acronis Cyber Protect App sucht alle 3 Stunden nach Datenänderungen und führt automatisch ein Backup aus, wenn Änderungen gefunden werden. Sie können diese Funktion jederzeit deaktivieren.
Die Option Nur WLAN verwenden ist in den Einstellungen der App standardmäßig aktiviert. Wenn diese Einstellung aktiviert ist, wird die Acronis Cyber Protect App Ihre Daten nur dann per Backup sichern, wenn eine WLAN-Verbindung verfügbar ist. Wenn die WLAN-Verbindung unterbrochen wird, wird kein Backup-Prozess gestartet. Wenn die App auch die Mobilfunkdatenverbindung verwenden soll, müssen Sie diese Option deaktivieren.
Sie können mit jedem mobilen Endgerät, das in der Backup-Konsole registriert ist, auf Ihre gesicherten Daten zugreifen. Auf diese Weise können Sie z. B. einfach und bequem Daten auf ein neues Mobilgerät übertragen. Darüber hinaus können Sie Backups von Kontakten und Fotos von einem Android-Gerät (Quelle) auf einem iOS-Gerät (Ziel) wiederherstellen – und umgekehrt. Ferner haben Sie die Möglichkeit, Fotos, Videos und Kontakte über die Backup-Konsole auf Ihren Computer herunterzuladen.
Mit der Acronis Cyber Protect App können Sie nur die letzten Backups wiederherstellen. Um ältere Backups wiederherzustellen, müssen Sie die Backup-Konsole verwenden.
Auf die Backups von mobilen Endgeräten werden keine Aufbewahrungsregeln angewendet.
Wenn während des Backups in Ihrem mobilen Endgerät eine SD-Karte vorhanden ist, werden auch die dort gespeicherten Daten gesichert. Bei einer Wiederherstellung werden diese Daten auch auf der SD-Karte wiederhergestellt, sofern diese vorhanden ist. Wenn bei der Wiederherstellung des Backups keine SD-Karte vorhanden ist, wird das Backup auf dem internen Speicher des mobilen Endgeräts wiederhergestellt.
Acronis Cyber Protect App installieren (erster Login in die Backup-Konsole)
Rufen Sie die URL https://mc-backup.strato.com/ im Browser Ihres Android-Mobilgeräts auf.
Loggen Sie sich in die Backup-Konsole ein. Das Fenster Gerät hinzufügen wird angezeigt. Tippen Sie auf Mobilgeräte.
Tippen Sie auf Android.
Der Google Play Store öffnet sich. Tippen Sie auf Installieren. Die Acronis Cyber Protect App wird installiert.
Acronis Cyber Protect App installieren (Einrichtung von weiteren Geräten)
Rufen Sie die URL https://mc-backup.strato.com/ im Browser Ihres Android-Mobilgeräts auf.
Loggen Sie sich in die Backup-Konsole ein. Tippen Sie im Bereich Geräte > Alle Geräte auf Hinzufügen.
Tippen Sie unter Mobilgeräte auf Android.
Der Google Play Store öffnet sich. Tippen Sie auf Installieren. Die Acronis Cyber Protect App wird installiert.
Acronis Cyber Protect App konfigurieren
Öffnen Sie die Acronis Cyber Protect App. Der Bildschirm Willkommen zu Acronis Cyber Protect wird angezeigt.
Tippen Sie auf Weiter. Geben Sie im Feld Anmeldename den Benutzernamen ein, mit dem Sie sich in die Backup-Konsole einloggen. Tippen Sie anschließend auf Anmelden.
Tippen Sie auf Weiter.
Geben Sie das Passwort ein, mit dem Sie sich in die Backup-Konsole einloggen. Tippen Sie anschließend auf Anmelden. Der Bildschirm Ihr erstes Backup einrichten wird angezeigt.
Tippen Sie auf Einrichten.
Legen Sie fest, welche Daten gesichert werden sollen.
Sie können die Option Backup verschlüsseln aktivieren. Geben Sie anschließend das Verschlüsselungskennwort ein, wiederholen Sie es und tippen Sie auf Verschlüsseln.
Um ein Backup zu erstellen, tippen Sie auf Backup.
Erteilen Sie die erforderlichen Zugriffsberechtigungen.
Die Acronis Cyber Protect App ist eingerichtet.
Ein iOS-Gerät mit dem Agenten versorgen
Die Acronis Cyber Protect App unterstützt iPhones und iPads mit dem Betriebssystem iOS 10.3 oder höher.
- Kontakte
- Fotos
- Videos
- Kalender
- Erinnerungen
Die Acronis Cyber Protect App zeigt Ihnen bei jedem Start eine Übersicht von zwischenzeitlich erfolgten Datenänderungen an. Diese können Sie auf Wunsch mittels eines manuellen Backups sichern.
Standardmäßig ist die Funktion Kontinuierliches Backup aktiviert.
Die Option Nur WLAN verwenden ist in den Einstellungen der App standardmäßig aktiviert. Wenn diese Einstellung aktiviert ist, wird die Acronis Cyber Protect App Ihre Daten nur dann per Backup sichern, wenn eine WLAN-Verbindung verfügbar ist. Wenn die WLAN-Verbindung unterbrochen wird, wird kein Backup-Prozess gestartet. Wenn die App auch die Mobilfunkdatenverbindung verwenden soll, müssen Sie diese Option deaktivieren.
Sie können mit jedem mobilen Endgerät, das in der Backup-Konsole registriert ist, auf Ihre gesicherten Daten zugreifen. Auf diese Weise können Sie z. B. einfach und bequem Daten auf ein neues Mobilgerät übertragen. Darüber hinaus können Sie Backups von Kontakten und Fotos von einem Android-Gerät (Quelle) auf einem iOS-Gerät (Ziel) wiederherstellen – und umgekehrt. Ferner haben Sie die Möglichkeit, Fotos, Videos und Kontakte über die Backup-Konsole auf Ihren Computer herunterzuladen.
Mit der Acronis Cyber Protect App können Sie nur die letzten Backups wiederherstellen. Um ältere Backups wiederherzustellen, müssen Sie die Backup-Konsole verwenden.
Auf die Backups von mobilen Endgeräten werden keine Aufbewahrungsregeln angewendet.
Acronis Cyber Protect App installieren (erster Login in die Backup-Konsole)
Rufen Sie die URL https://mc-backup.strato.com/ im Browser Ihres Android-Mobilgeräts auf.
Loggen Sie sich in die Backup-Konsole ein. Das Fenster Gerät hinzufügen wird angezeigt. Tippen Sie auf Mobilgeräte.
Tippen Sie auf iOS.
Der App Store öffnet sich und die Acronis Cyber Protect App wird angezeigt. Laden Sie die App herunter und installieren Sie diese.
Acronis Cyber Protect App installieren (Einrichtung von weiteren Geräten)
Rufen Sie die URL https://mc-backup.strato.com/ im Browser Ihres iOS-Mobilgeräts auf.
Loggen Sie sich in die Backup-Konsole ein. Tippen Sie im Bereich Geräte > Alle Geräte auf Hinzufügen.
Tippen Sie unter Mobilgeräte auf iOS.
Der App Store öffnet sich und die Acronis Cyber Protect App wird angezeigt. Laden Sie die App herunter und installieren Sie diese.
Acronis Cyber Protect App konfigurieren
Öffnen Sie die Acronis Cyber Protect App. Der Bildschirm Willkommen zu Acronis Cyber Protect wird angezeigt.
Tippen Sie auf Weiter.
Geben Sie im Feld Benutzername den Benutzernamen ein, mit dem Sie sich in die Backup-Konsole einloggen.
Tippen Sie anschließend auf Anmelden.
Die Meldung „Cyber Backup“ möchte zum Anmelden „strato.com“ verwenden wird angezeigt. Tippen Sie auf Fortfahren.
Geben Sie das Passwort ein, mit dem Sie sich in die Backup-Konsole einloggen. Tippen Sie anschließend auf Weiter. Der Bildschirm Ihr erstes Backup einrichten wird angezeigt.
Tippen Sie auf Einrichten.
Legen Sie fest, welche Daten gesichert werden sollen.
Optional: Aktivieren Sie die Option Backup verschlüsseln. Geben Sie anschließend das Verschlüsselungskennwort ein, wiederholen Sie es und tippen Sie auf Verschlüsseln.
Um ein Backup zu erstellen, tippen Sie auf Backup.
Erteilen Sie die erforderlichen Zugriffsberechtigungen.
Die Acronis Backup-App ist eingerichtet.