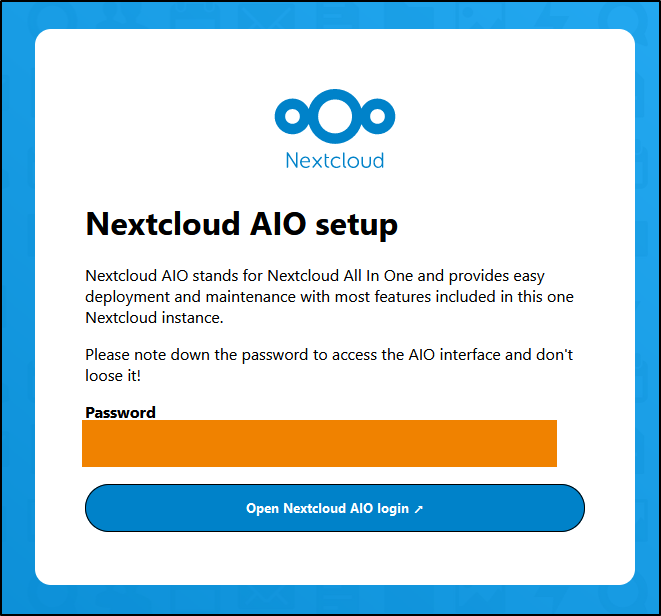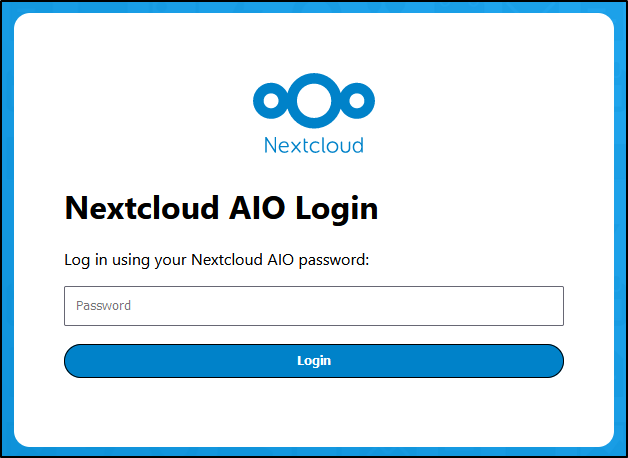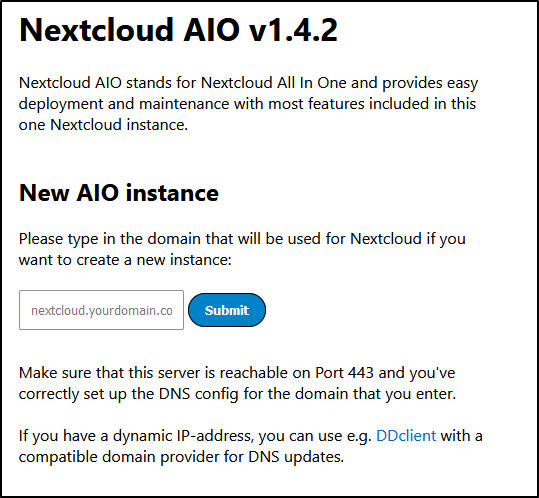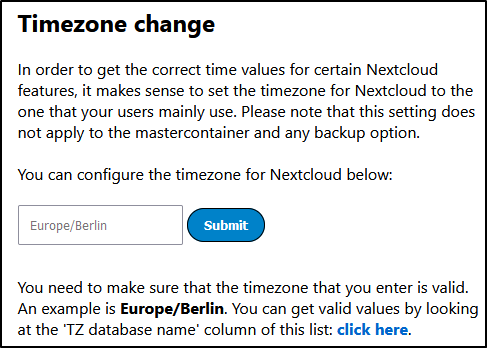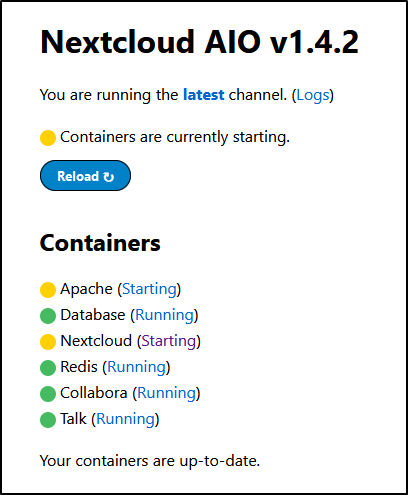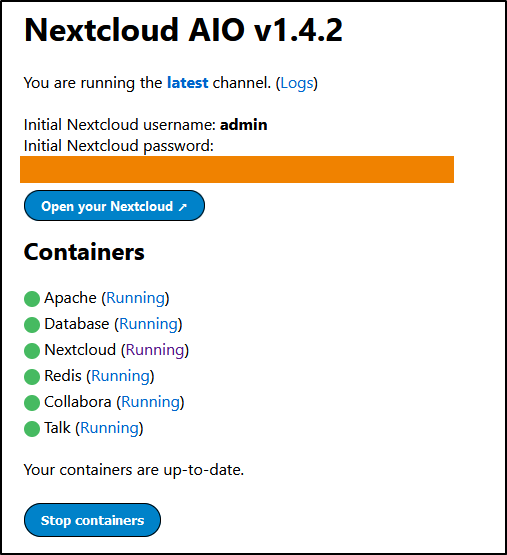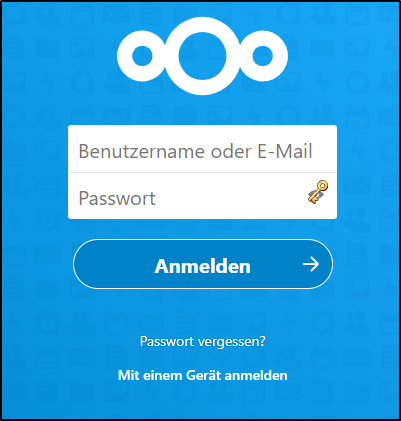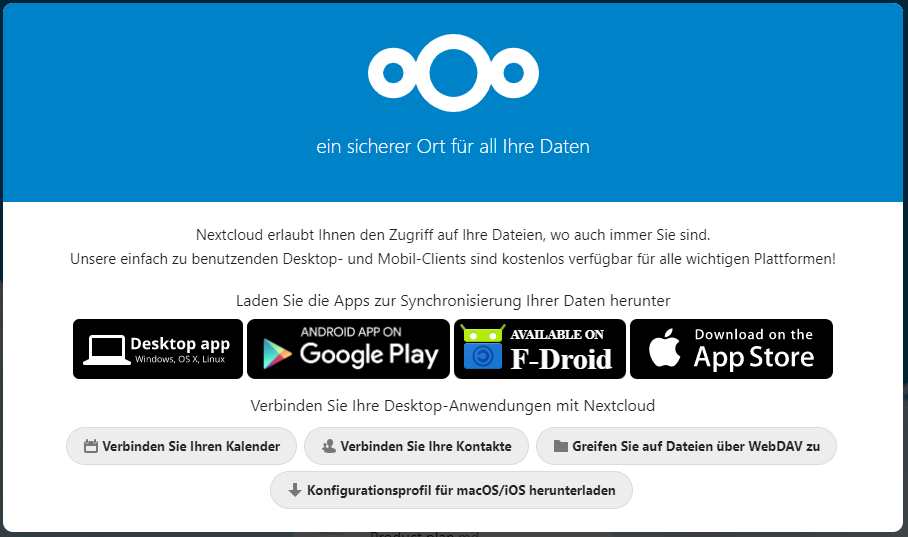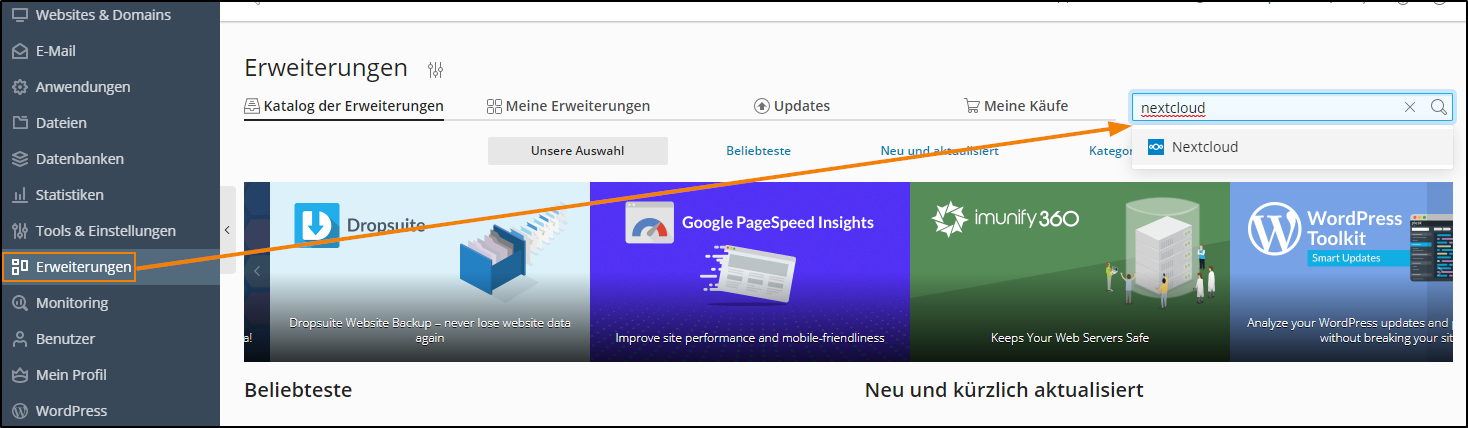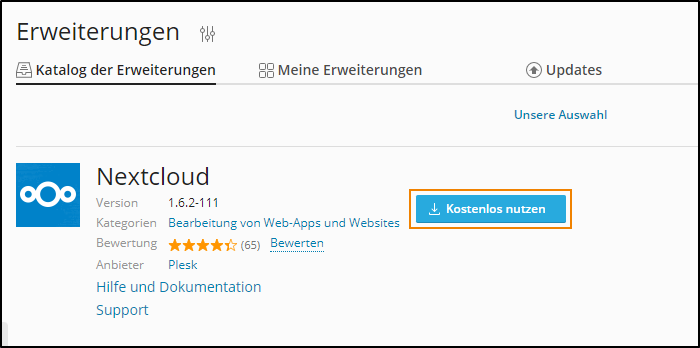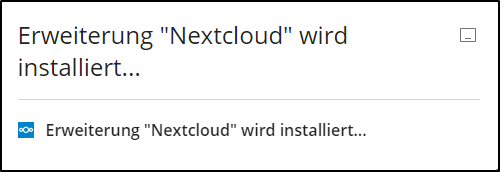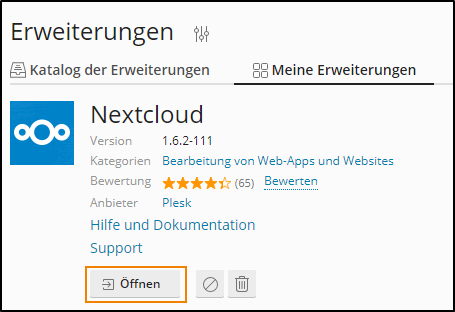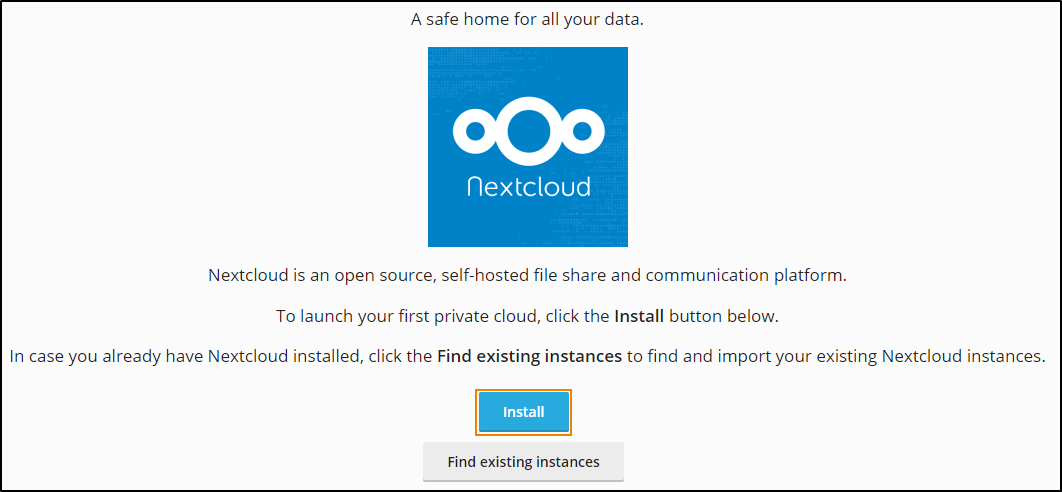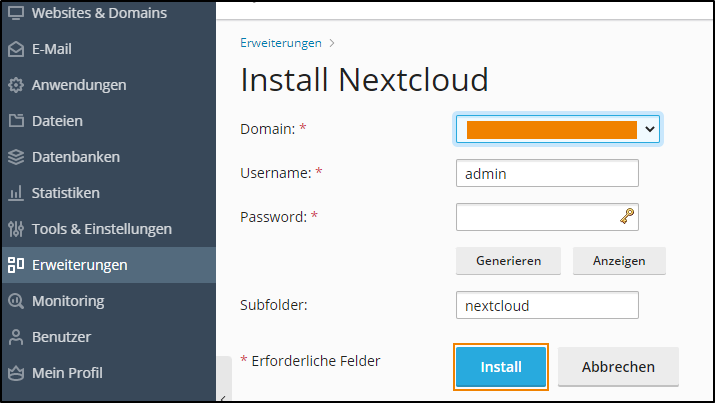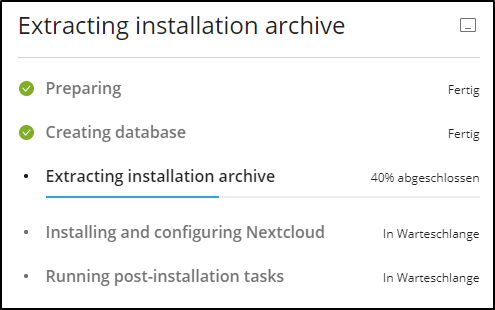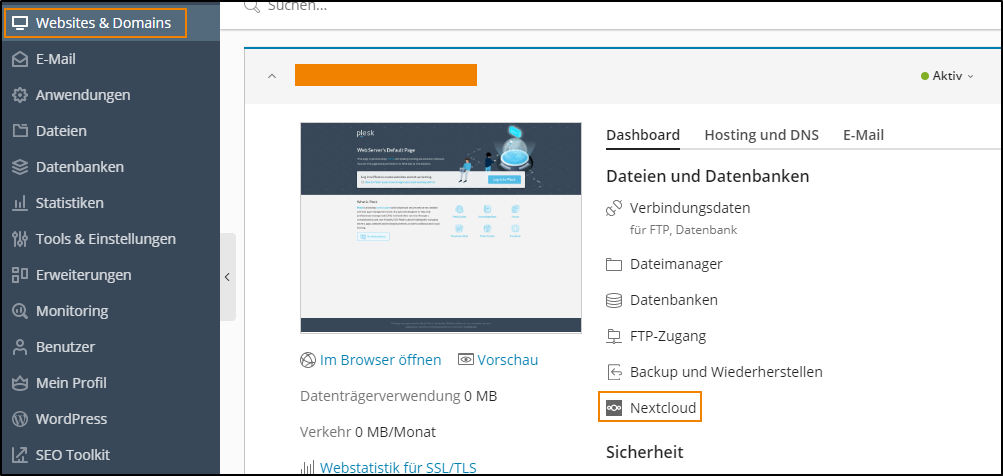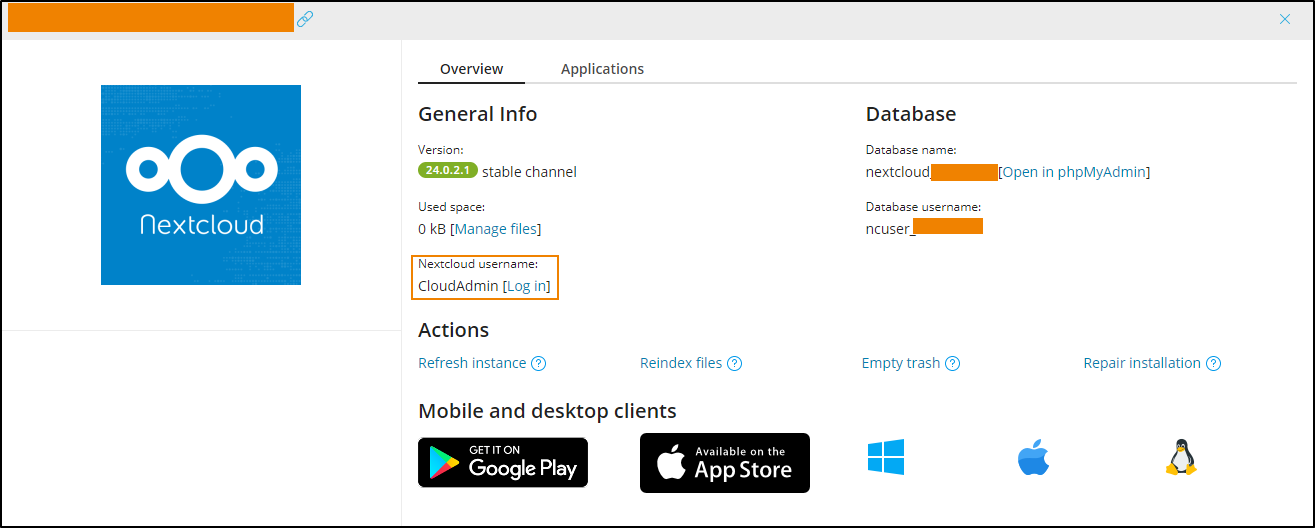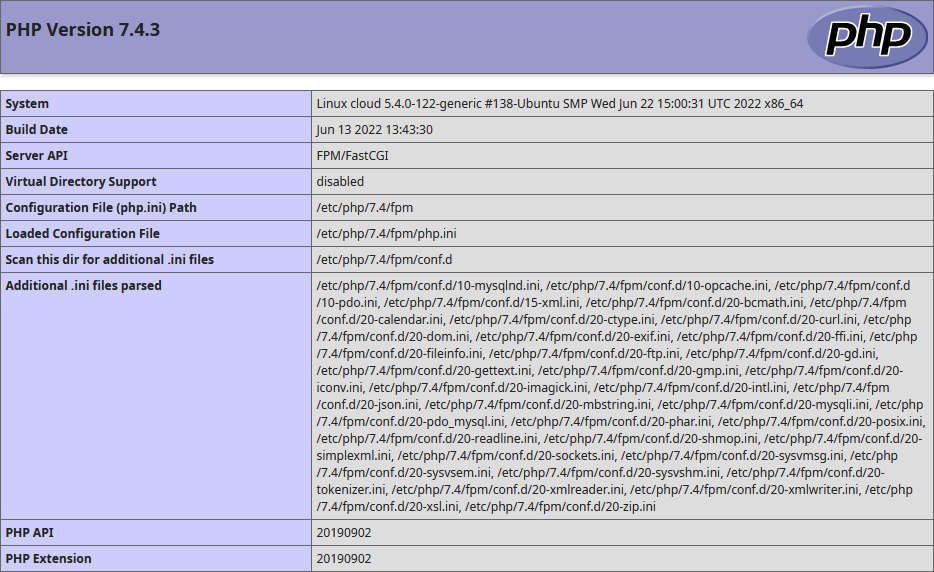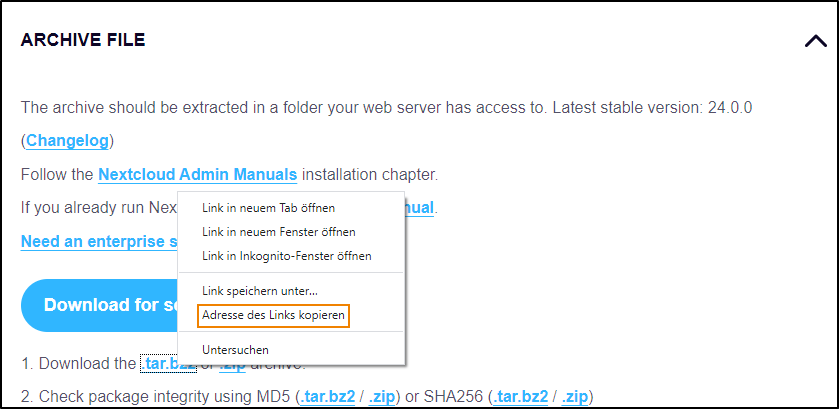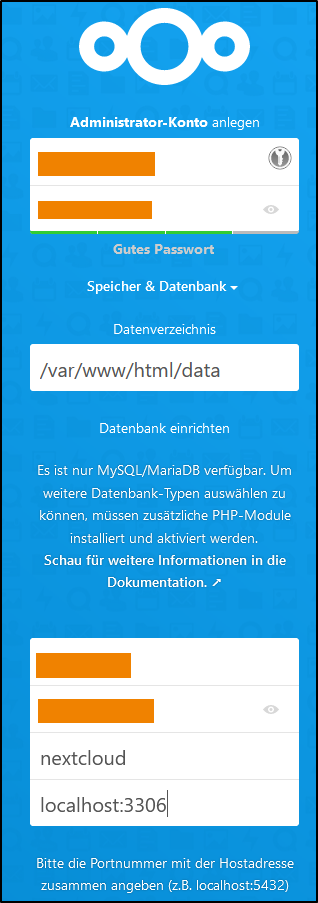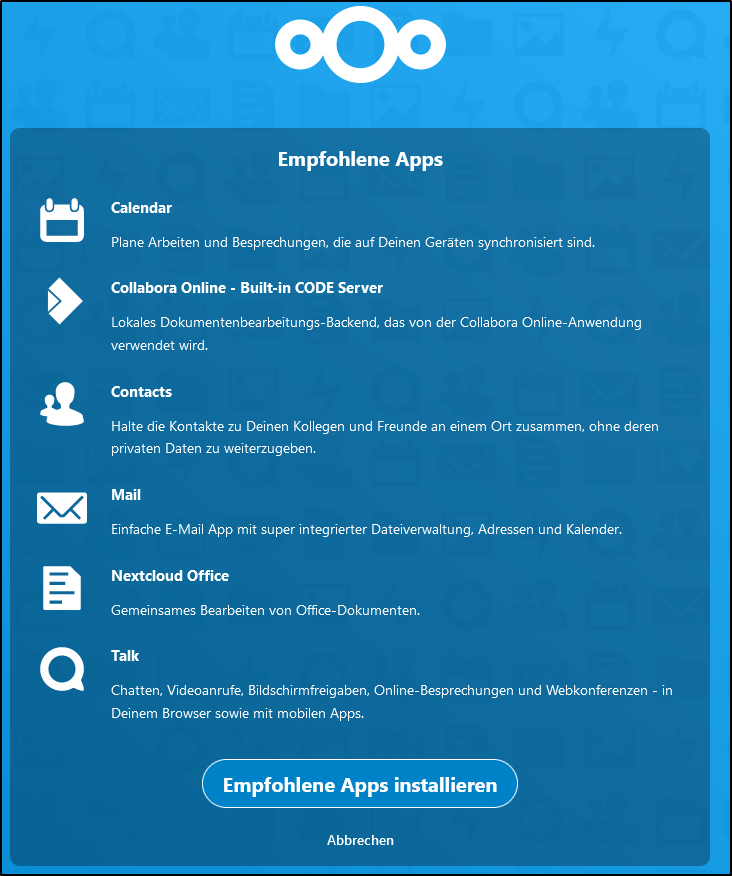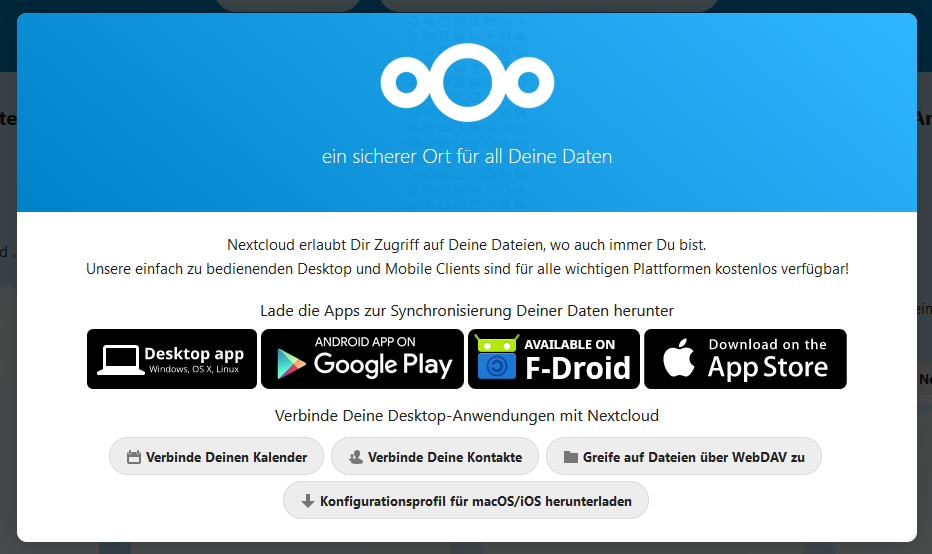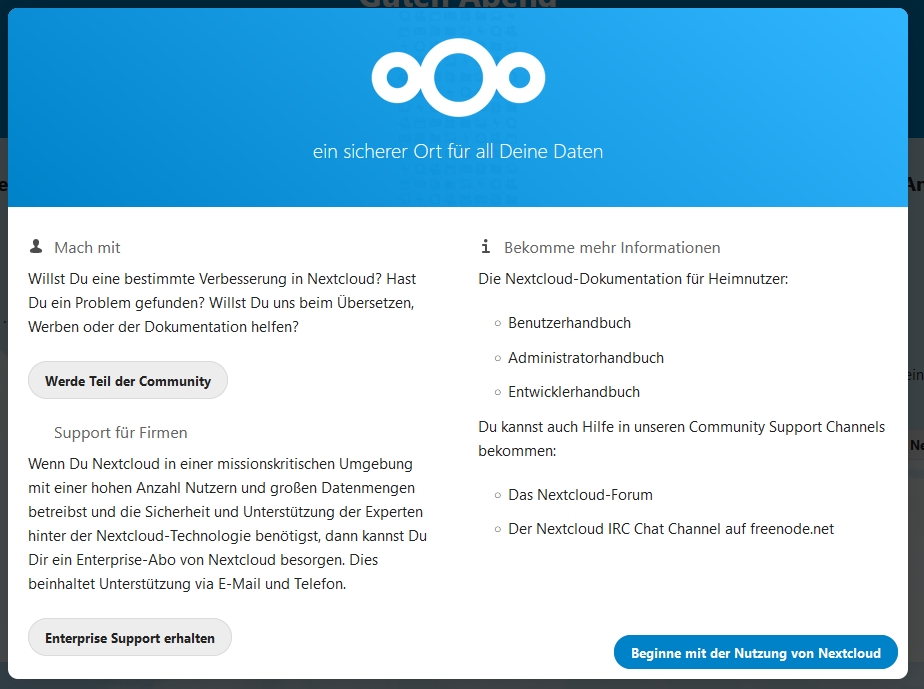Wie kann ich Nextcloud auf meinem Server installieren?
Hier beschreiben wir, wie Sie Nextcloud auf einem dedizierten Linux-Server installieren können.
Voraussetzungen und Vorbereitungen
In diesem Guide gehen wir von einem dedizierten Linux Server aus, auf dem Ubuntu 20.04 LTS frisch installiert wurde. Für die Verwendung unter Ubuntu 22.04 LTS gelten ähnliche Bedingungen, beachten Sie bitte aber das Kapitel zu den Änderungen bei der Verwendung von Ubuntu 22.04
Stellen Sie eine SSH-Verbindung (z.B. mittels PuTTY) mit Ihrem Server her (noch als Benutzer “root).
Stellen Sie sicher, dass das Betriebssystem auf dem aktuellen Stand ist:
# apt update && apt upgrade
(Das && sorgt dafür, dass der 2. Befehl nur ausgeführt wird, wenn der erste Befehl ohne Fehler abgeschlossen wurde). Beachten Sie, dass der Server unter Umständen nach dem Update neu gestartet werden muss.
Aus Sicherheitsgründen sollte die Administration eines Servers mit einem Benutzer gemacht werden, der sudo Rechte hat und nicht mit dem Benutzer root selbst.
Sie können (als root) folgende Befehle verwenden, um einen neuen Benutzer anzulegen:
# adduser <Benutzername>
Beantworten Sie die Fragen und geben dem neuen Nutzer noch sudo-Rechte:
# usermod -a -G sudo <Benutzername>
Bitte loggen Sie als root aus und loggen Sie sich mit dem eben erstellten Benutzer neu ein. In Zukunft ist es am besten, Sie melden sich mit diesem Nutzer beim Server direkt an (bitte nicht mit den Nextcloud Nutzern verwechseln).
Es gibt mehrere Wege Nextcloud zu installieren und ans Laufen zu bekommen. In diesem Guide werden wir diese Installationsmethoden abdecken:
- Docker
- Snap-Image
- Plesk
- manuellen Installation
Wenn Sie ein anderes System nutzen wollen, als hier vorgestellt, beachten Sie bitte die Systemvoraussetzungen für Nextcloud.
Eine weitere Voraussetzung für eine funktionierende Nextcloud Installation ist es, eine Domain oder Subdomain zu haben. Diese wird so eingestellt, dass in dem A-Record (DNS-Einstellungen) die IP-Adresse Ihres Servers eingetragen wird.
Die Installation mittels eines Docker-Images
Nextcloud bietet ein offizielles “All in One” Docker-Image zur Verwendung an. Wir werden das Docker-Image nutzen, um Nextcloud an den Start zu bringen. Das lohnt sich vor allem dann, wenn Sie auch andere Dienste oder Webseiten mittels Docker einbinden und anbieten wollen.
Beachten Sie, dass wir von einem neu installierten Ubuntu 20.04 ausgehen.
Bitte geben Sie in der Firewall die Ports 8080 und 8443 frei, prüfen Sie dabei bitte auch eine eventuell vorhandene externe Firewall.
Docker installieren
- Als ersten benötigen wir ein paar Pakete, um sicherzustellen, dass die Fähigkeiten des Paketmanagers auf dem aktuellen Stand sind:
$ sudo apt install apt-transport-https ca-certificates curl software-properties-common
- Als nächstes muss der GPG-Schlüssel der offiziellen Docker-Bibliothek importiert werden (den - am Ende nicht auslassen):
$ curl -fsSL https://download.docker.com/linux/ubuntu/gpg | sudo apt-key add -
- Jetzt fügen Sie die Docker-Bibliothek hinzu und aktualisieren die interne Paketdatenbank:
$ sudo add-apt-repository "deb [arch=amd64] https://download.docker.com/linux/ubuntu focal stable"
- Sie können prüfen, ob jetzt die korrekte Version installiert werden würde:
$ apt-cache policy docker-ce
Die Downloads sollten von download.docker.com erfolgen. - Nun geht es an die Docker-Installation:
$ sudo apt install docker-ce
- Nun noch prüfen, ob die Docker-Engine läuft:
$ systemctl status docker
In der Zeile “Active:” sollte “active (running)” stehen. Die Anzeige wird mit der Taste Q beendet.
Das Docker-Image vorbereiten
Als erstes legen Sie ein Verzeichnis an, in dem das Image die Daten der Nutzer speichert.
$ sudo mkdir -p /var/docker/nextcloud/userdata
Jetzt noch ein Verzeichnis, dass dazu genutzt werden kann, um Daten an das Docker-Image bei dessen Start zu übertragen:
$ sudo mkdir -p /var/docker/nextcloud/_data
Nun noch sicher gehen, dass die Berechtigungen passen:
$ sudo chown -R 33:0 /var/docker/nextcloud
$ sudo chmod -R 750 /var/docker/nextcloud
Das Docker-Image starten
Um das Docker-Image zu starten, geben Sie folgendes ein:
$ sudo docker run -it --name nextcloud-aio-mastercontainer \
--restart always -p 8080:8080 -p 8443:8443 -p 80:80 \
--volume nextcloud_aio_mastercontainer:/var/docker/nextcloud \
--volume /var/run/docker.sock:/var/run/docker.sock:ro \
--env NEXTCLOUD_DATADIR="/var/docker/nextcloud/userdata" \
nextcloud/all-in-one:latest
Der Installations-Assistent
Rufen Sie nun den Server über den Port 8080 auf:
https://<IP-Adresse des Servers>:8080
Sie werden auf das Risiko wegen des selbstsignierten Zertifikats hingewiesen. Bestätigen Sie dies und Ihnen wird das Passwort für die Docker-Administration angezeigt:
Kopieren Sie sich das Passwort und klicken dann auf Open Nextcloud AIO login. Sichern Sie sich das Passwort, weil damit die Container neu gestartet werden können, sollte Nextcloud einmal nicht laufen.
Loggen Sie sich mit dem eben gesicherten Passwort ein
Hier können Sie der Nextcloud einen (Sub-)Domainnamen zuweisen. Achten Sie darauf, dass der eingetragene Domainname bereits mit den richtigen DNS-Einstellungen (A-Record) konfiguriert ist.
Danach können Sie noch einige Komponenten auswählen und die Zeitzone eintragen. Vergessen Sie nicht, auf “Save changes” zu klicken, wenn Sie Änderungen vornehmen.
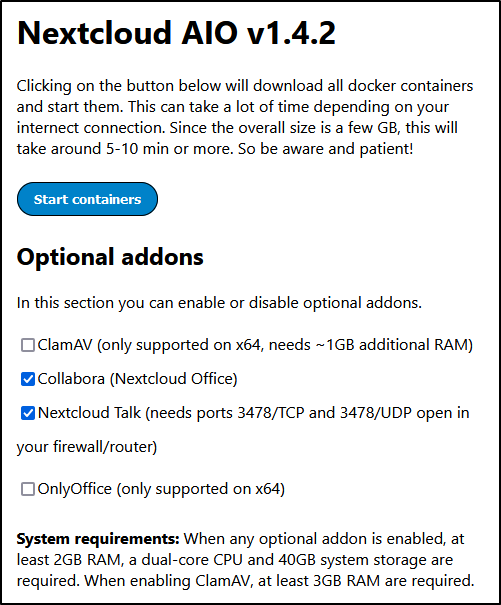
Beim Klick auf “Start containers” werden die weiteren notwendigen Docker-Images heruntergeladen und gestartet. Der erste Start kann ein wenig dauern. Danach kommen Sie auf eine Übersicht über die Container:
Warten Sie etwas und klicken auf “Reload”, um die Status-Anzeige zu aktualisieren. Es kann sein, dass der Reload-Button nicht angezeigt wird. In dem Fall erfolgt eine automatische Aktualisierung.
Wenn alles grün ist, wird Ihnen der Admin-Account der Nextcloud selbst angezeigt.
Klicken Sie auf Open your Nextcloud, um zum Login zu kommen. Wenn Sie einen gültigen Domainnamen angegeben haben, wurde automatisch ein SSL-Zertifikat über Let’s Encrypt abgerufen und eingebunden.
Die Ausgaben auf der Kommandozeile können abgebrochen werden (STRG+C). Die Container laufen trotzdem weiter.
Betrieb und Wartung
Wenn sie Dateien im Datenverzeichnis für Nextcloud geändert haben (im obigen Beispiel unter /var/docker/nextcloud-aio/_data/), müssen diese neu eingelesen werden:
$ sudo docker exec -it nextcloud-aio-nextcloud php occ files:scan --all
Das Aktualisieren der Container kann durch stoppen und starten der Container über die Container-Verwaltung (https://<domain>:8080) gemacht werden.
Die Installation mit einem Snap-Paket
Nextcloud bietet auch ein offiziell gepflegtes Snap-Image an, über das man Nextcloud installieren und laufen lassen kann.
Bei Ubuntu ist Snap vorinstalliert, bei den anderen Distributionen kann es notwendig sein, snap nachzuinstallieren. Gehen Sie sicher, dass alle Tools installiert sind. Unter Ubuntu stellen Sie das sicher mit:
$ sudo apt install snapd
Das Snap installieren
Nun installieren (und starten) Sie den entsprechenden snap:
$ sudo snap install nextcloud
Sie können prüfen, ob die Installation erfolgreich war:
$ snap changes nextcloud
ID Status Spawn Ready Summary
2 Done today at 16:34 UTC today at 16:35 UTC Install "nextcloud" snap
Weitere Informationen über das Snap-Paket können Sie so abrufen:
$ snap info nextcloud
Infos über die Verbindungen bekommen Sie so angezeigt:
$ snap connections nextcloud
Jetzt muss die Installation noch abgeschlossen und ein Administrator-Konto für Nextcloud angelegt werden:
$ sudo nextcloud.manual-install <Benutzername> <Passwort>
Das Abschließen der Installation kann, je nach Server, durchaus etwas länger dauern.
Die Domain zuweisen
Bei Installation über die Befehlszeile schränkt Nextcloud die Hostnamen ein, auf die die Instanz reagieren wird. Standardmäßig reagiert der Dienst nur auf Anfragen, die an den Hostnamen „localhost“ gestellt werden. Damit Nextcloud auch über den Domänennamen oder die IP-Adresse des Servers erreichbar ist, muss diese Einstellung anpasst werden.
Sie können die aktuellen Einstellungen anzeigen, indem Sie den Wert für “trusted_domains” abfragen:
$ sudo nextcloud.occ config:system:get trusted_domains localhost
Tragen Sie nun die Domain und/oder die IP-Adresse ein, über die Sie den Server erreichen:
$ sudo nextcloud.occ config:system:set trusted_domains 1 --value=<Domain / IP>
Prüfen Sie durch Anzeige der “trusted_domains” nach, ob die Domain / die IP eingetragen wurde.
Absicherung mit SSL
Möglichkeit 1: STRATO SSL
Erstellen Sie als erstes den CSR und damit auch den Private Key (dieser wird auf jeden Fall noch benötigt).
Weisen Sie nun das STRATO-SSL Zertifikat Ihrer Domain zu.
Sie haben nun den mehrere Angaben / Dateien. Sie benötigen folgende Dateien:
- Den Private-Key, der zusammen mit dem CSR erstellt wurde (z.B. key.pem)
- Die Zertifikats-Datei aus der SSL-Verwaltung (z.B. cert.pem)
- Das Root-Zertifikat und das Intermediate-Zertifikat kombiniert in einer Datei (z.B. chain.pem)
Diese Dateien müssen auf dem Server vorliegen.
Erzeugen Sie das Verzeichnis für die Zertifikats-Dateien
$ sudo mkdir -p /var/snap/nextcloud/current/certs/custom/
Kopieren Sie die Dateien in das Verzeichnis. Beispielsweise:
$ sudo cp *.pem /var/snap/nextcloud/current/certs/custom/
Nun die Zertifikate noch einbinden:
$ sudo nextcloud.enable-https custom -s cert.pem key.pem chain.pem
Ersetzen Sie die Dateinamen durch Ihre eigenen, achten Sie dabei auf Groß- und Kleinschreibung.
Möglichkeit 2: Let’s Encrypt
Die Absicherung mit einem SSL-Zertifikat von Let’s Encrypt kann nur gemacht werden, wenn Nextcloud mit einer Domain verbunden wurde.
Gehen Sie sicher, dass die Ports 80 und 443 (für http und https) in der Firewall freigegeben wurden. Sie können die Ports so freigeben:
$ sudo ufw allow 80,443/tcp
Nun können Sie das Zertifikat anfordern:
$ sudo nextcloud.enable-https lets-encrypt
Prüfen Sie die Voraussetzungen und bestätigen mit ‘y’. Geben Sie danach noch eine E-Mail-Adresse für z.B. wichtige Mitteilungen oder eine Domain-Wiederherstellung ein. Als nächstes geben Sie den Domainnamen ein, den Sie mit dem Nextcloud-Server verbunden haben (ohne www).
Nun wird das Zertifikat abgerufen und bei Erfolg der Apache neu gestartet. Das Zertifikat steht nun zur Verfügung.
Möglichkeit 3: Selbst signiertes Zertifikat
Wenn Sie Ihrem Nextcloud-Server keine Domain zugewiesen haben, können Sie die Weboberfläche dennoch sichern, indem Sie ein selbstsigniertes SSL-Zertifikat generieren. Dieses Zertifikat ermöglicht Zugriff auf die Weboberfläche über eine verschlüsselte Verbindung, kann aber die Identität Ihres Servers nicht überprüfen. Daher zeigt Ihr Browser wahrscheinlich eine Warnung an.
So können Sie das selbstsignierte Zertifikat aktivieren:
$ sudo nextcloud.enable-https self-signed
Betrieb und Wartung
Sie können jetzt die Nextcloud-Seite aufrufen:
https://<Domain oder IP>/
Da Sie bei der Installation bereits ein Admin-Konto angelegt haben, werden Sie auf die Nextcloud-Anmeldeseite geleitet. Geben Sie die Anmeldedaten ein, die Sie bei der Installation verwendet haben.
Bei der ersten Anmeldung wird ein Fenster mit einer kurzen Einführung und Links zu verschiedenen Nextcloud-Clients angezeigt, die für den Zugriff auf Ihren Nextcloud-Server verwendet werden können.
Update von Nextcloud
So können Sie die Nextcloud-Software auf der Kommandozeile aktualisieren;
$ sudo sudo snap refresh nextcloud
Neustart von Nextcloud
Manchmal kann es notwendig sein, die komplette Nextcloud-Software neu zu starten. Das geht so:
$ sudo snap restart nextcloud
Die Installation in Plesk
Plesk bringt eine eigene Erweiterung mit, über die Nextcloud installiert und verwaltet werden kann.
Für diese Installation gehen wir davon aus, dass Sie Plesk auf Ihrem Server installiert und am Laufen haben.
Gehen sie in Plesk zu den Erweiterungen und suchen sie nach Nextcloud
Wählen Sie das Ergebnis unter dem Eingabefeld aus.
Zur Installation der Erweiterung klicken Sie auf “Kostenlos nutzen”.
Die Erweiterung wird nun installiert:
Die Erweiterung kann nun durch Klick auf “Öffnen” eingerichtet werden.
Klicken Sie auf “Install”, um eine Nextcloud Instanz zu installieren.
Nun können Sie einige Einstellungen für die Nextcloud-Installation vornehmen:
Wählen Sie den Domainnamen aus und vergeben Sie den Benutzernamen und das Passwort für den Nextcloud-Administrator. Sie können auch den Subfolder bearbeiten oder komplett leer lassen, wenn die Domain oder Subdomain alleine für die Nextcloud genutzt werden soll. Der Klick auf Install startet die Installation.
Nach Abschluss der Installation finden Sie unter Websites & Domains im Bereich der Domain, die Sie ausgewählt haben, den Punkt Nextcloud.
Dort gibt es eine Übersicht über die Installation:
Dort finden Sie auch den Benutzernamen des Admin-Benutzers und die Möglichkeit, den Login aufzurufen. Auch die verschiedenen Apps sind hier verlinkt.
Wenn Sie sich als Administrator einloggen, wird die Einrichtung der Nextcloud abgeschlossen.
Die manuelle Installation
Es ist auch eine manuelle Installation möglich. Diese ist aufwändiger, gibt aber auch mehr Kontrolle über die Installation und erlaubt (entsprechende Kenntnisse vorausgesetzt) auch ungewöhnliche Konfigurationen. In diesem Guide werden wir “lediglich” die manuelle Basisinstallation von Nextcloud abdecken. Wir werden hier keine Multi-Domain-Einrichtung des Apache (sogenannte Virtual Hosts) durchgehen. Der Server soll dediziert für die Nextcloud zur Verfügung stehen.
Bei der manuellen Installation müssen die Komponenten einzeln installiert, konfiguriert und gestartet werden.
Gehen Sie sicher, dass Sie die Vorbereitungen abgeschlossen haben.
Als erstes installieren Sie alle erforderlichen Pakete für die Basisinstallation.
$ sudo apt install apache2 libapache2-mod-fcgid \
php-fpm php-gd php-mysql php-curl php-mbstring php-intl php-gmp \
php-bcmath php-xml php-imagick php-zip libapache2-mod-fcgid \
mariadb-server
$ sudo a2enmod proxy_fcgi setenvif
$ sudo a2enconf php7.4-fpm
$ sudo systemctl reload apache2
Nun sind die Pakete installiert und auch grundsätzlich am Laufen.
Wir verwenden hier eine Konfiguration, die von der offiziellen Anleitung abweicht und nutzen das FastCGI-Modul für PHP anstelle des mod_php. Der Grund ist, dass die Verwendung des Apache-Modules mod_php die Verwendung von http/2 indirekt ausschließt.
Der MySQL-Server
Sichern Sie als erstes die MySQL-Installation:
$ sudo mysql_secure_installation
- Das aktuelle root-Passwort (für MySQL) ist leer.
- Schalten Sie nicht zur unix_socket Authentifizierung um. Beantworten Sie diese Frage bitte mit nein.
- Vergeben Sie ein neues Root-Passwort. Das neue Passwort gilt für den Datenbank-Benutzer “root” und nicht für den Systembenutzer.
- Bestätigen Sie danach die weiteren Vorauswahlen.
Als nächstes ist es notwendig, einen Datenbank-Benutzer für die Nextcloud anzulegen. Dazu starten sie den lokalen MySQL-Client:
$ sudo mysql
Sie sind nun mit der Datenbank verbunden. Geben Sie folgende SQL-Befehle ein:
CREATE USER 'username'@'localhost' IDENTIFIED BY 'password';
Ersetzen Sie username und password durch einen Datenbank-Benutzer für Nextcloud.
CREATE DATABASE IF NOT EXISTS nextcloud CHARACTER SET utf8mb4 COLLATE utf8mb4_general_ci;
GRANT ALL PRIVILEGES ON nextcloud.* TO 'username'@'localhost';
FLUSH PRIVILEGES;
QUIT;
Die SSL-Zertifikate
SSL-Dateien mit STRATO SSL
Erstellen Sie als erstes den CSR und damit auch den Private Key (dieser wird auf jeden Fall noch benötigt).
Weisen Sie nun das STRATO-SSL Zertifikat Ihrer Domain zu.
Wenn die Zuweisung erfolgreich abgeschlossen ist, können Sie sich die Dateien herunterladen und auf Ihren Server übertragen.
Verschieben Sie die Dateien (Zertifikat, Private Key und Intermediate+Root Zertifikat) dann an einen zentralen Ort, an dem der Webserver diese auch erreichen kann. Wir empfehlen ein eigenes Verzeichnis unterhalb von /etc/ssl/, das genauso benannt ist wie die Domain.
SSL-Dateien mit Let’s Entrypt
Installieren Sie als erstes das Paket certbot
$ sudo apt-get install certbot
Rufen Sie nun das Zertifikat ab:
$ sudo certbot certonly --webroot -w /var/www/html -d <domain>
Das Zertifikat findet sich bei erfolgreichem Abruf unter /etc/letsencrypt/live/<domain>/
Die Dateinamen sind privkey.pem für den Private-Key, cert.pem für das Zertifikat chain.pem für die kombinierten Intermediate und root-Zertifikate und fullchain.pem für eine Kombination aus dem Zertifikat, dem Intermediate-Zertifikat und dem Root-Zertifikat.
Bei der Installation wurde auch ein Timer aktiviert, so dass das Zertifikat automatisch rechtzeitig erneuert wird.
SSL-Dateien bei einem selbst signierten Zertifikat
Erstellen Sie das Zertifikatsverzeichnis und wechseln dort hin:
$ sudo mkdir -p /etc/ssl/<domain>
$ cd /etc/ssl/<domain>
Nun erstellen Sie das Zertifikat:
$ sudo openssl req -newkey rsa:2048 -nodes -keyout privkey.pem -x509 -days 365 -out cert.pem
Beantworten Sie die Fragen. Besonders wichtig ist der Common Name, da hier der Domainname eingetragen wird.
Das Zertifikat liegt in dem Verzeichnis in den Dateien cert.pem und privkey.pem vor. Sie können das mit ls -l nachprüfen.
Gehen Sie wieder zurück in Ihr Heimatverzeichnis:
$ cd
Das war es auch schon mit dem SSL-Zertifikat
SSL für den Webserver einstellen
Aktivieren Sie die benötigten Apache-Module:
$ sudo a2enmod ssl http2 headers
Starten Sie nun den Webserver neu:
$ sudo apache2ctl configtest && sudo service apache2 restart
Bearbeiten Sie bitte die Apache-Konfiguration wie folgt:
$ sudoedit /etc/apache2/sites-available/000-default.conf
Ergänzen Sie die Datei mit folgendem Text:
<VirtualHost *:443>
SSLEngine on
SSLCertificateFile <Dateiname für das Zertifikat>
SSLCertificateKeyFile <Dateiname für den Private-Key>
SSLProtocol All -SSLv2 -SSLv3 -TLSv1 -TLSv1.1
SSLHonorCipherOrder On
SSLCompression off
DocumentRoot /var/www/html/
<IfModule mod_headers.c>
Header always set Strict-Transport-Security "max-age=15552000; includeSubDomains"
</IfModule>
Protocols h2 h2c http/1.1
</VirtualHost
Bitte ändern Sie die Dateinamen für die Zertifikate ab. Die Angaben oben sind lediglich Platzhalter.
Jetzt gilt es noch den Webserver (Apache) so einzustellen, dass auch die .htaccess-Dateien funktionieren.
$ sudoedit /etc/apache2/apache2.conf
Suchen Sie nach diesem Block:
<Directory /var/www/>
Options Indexes FollowSymLinks
AllowOverride None
Require all granted
</Directory
Ersetzen Sie das None hinter AllowOverride durch All und speichern die Datei.
Starten Sie nun noch einmal den Webserver neu:
$ sudo apache2ctl configtest && sudo service apache2 restart
Als letztes gilt es noch eine wichtige Einstellung anzupassen. Bearbeiten Sie die zentrale php.ini.
$ sudoedit /etc/php/7.4/fpm/php.ini
Suchen Sie nach memory_limit und gehen sicher, das der Wert hinter dem = auf mindestens 512M steht.
Speichern Sie die Datei und starten den PHP-Dienst neu:
$ sudo systemctl restart php7.4-fpm.service
Der Funktionstest von PHP
Erstellen Sie eine Testdatei
$ sudoedit /var/www/html/info.php
mit diesem Inhalt:
<?php phpinfo(); ?>
Speichern Sie die Datei und rufen Sie danach mit dem Browser die Seite auf: https://<IP-Adresse oder Domainname>/info.php
Es sollte die PHP-Info-Seite angezeigt werden. Bei einem selbst signierten Zertifikat wird eine Warnung angezeigt. Akzeptieren Sie das Risiko, Sie haben das Zertifikat ja eben selbst erstellt.
Wenn die Info ungefähr so angezeigt wird (die Versionsnummern können abweichen) läuft alles und sie können die Info-Datei wieder entfernen:
$ sudo rm /var/www/html/info.php
Nextcloud installieren
Gehen Sie zu https://nextcloud.com/install/#instructions-server, öffnen Sie den Punkt “Archive” und kopieren sich die Adresse für die .tar.bz2 Datei.
Auf dem Server geben Sie dann ein:
$ wget <link-adresse>
Das Paket wird nun heruntergeladen. Prüfen Sie nach, ob die Datei heruntergeladen wurde und wie der Dateiname lautet:
$ ls -l
Entpacken Sie das Paket in Ihrem Heimatverzeichnis:
$ tar -xvf <Dateiname>
Nun kopieren Sie die Dateien an den eigentlichen Ort:
$ sudo cp -r --preserve=mode nextcloud/* nextcloud/.htaccess nextcloud/.user.ini /var/www/html/
Und nun noch die Datei-Eigentümerschaft korrigieren:
$ sudo chown -R www-data:www-data /var/www/html
Der Installations-Assistent
Jetzt können sie den Installations-Assistenten von Nextcloud aufrufen. Löschen Sie als erstes den Browser-Cache und geben dann als Adresse ein: https://<IP-Adresse oder Domain>/
Es wird Ihnen nun der erste Schritt des Installations-Assistenten angezeigt:
Die Daten für den Administrator der Nextcloud können Sie sich aussuchen. Wir empfehlen, den Administrator nicht für die tägliche Nutzung zu verwenden.
Beim Benutzernamen und Passwort für die Datenbank-Verbindung verwenden Sie die Daten, die Sie beim Anlegen des Datenbank-Benutzers weiter oben verwendet haben.
Weiter geht es mit dem nächsten Schritt (es kann einen Moment dauern, bis die Datenbank-Tabellen angelegt und auch alles weitere eingerichtet wurden):
Wir empfehlen, die Apps zu installieren. Es kann sein, dass die App für Collabra nicht installierbar ist, weil dafür eine entsprechende Installation von Collabra fehlt. Danach ist die Einrichtung abgeschlossen. Sie können die Einführung durchgehen. Sie finden auch hier die Links zu den Nextcloud Apps:
Und zum Abschluss wird Ihnen die Nutzung der Cloud ermöglicht:
Änderungen bei der Verwendung von Ubuntu 22.04
Bei der Docker-Installation
- Das Programm apt-key ist veraltet. Das Hinzufügen des GPG-Keys für das neue Repository bitte so durchführen:
$ wget -qO- https://download.docker.com/linux/ubuntu/gpg | sudo tee /etc/apt/trusted.gpg.d/docker.asc - Das Hinzufügen des Repositories sollte mit folgendem Kommando gemacht werden:
$ sudo add-apt-repository "deb [arch=amd64] https://download.docker.com/linux/ubuntu jammy stable"
Bei der Snap-Installation
- Keine Änderungen
Bei der Plesk-Installation
- Keine Änderungen
Bei der manuellen Installation
- Ersetzen Sie
sudo a2enconf php7.4-fpm
durchsudo a2enconf php8.1-fpm - Ersetzen Sie die Versionsangaben bei der Bearbeitung der php.ini durch 8.1:
$ sudoedit /etc/php/8.1/fpm/php.ini$ sudo systemctl restart php8.1-fpm.service
[%navigation-item anker="nextcloud-ubuntu22" text="Änderungen bei der Verwendung von Ubuntu 22.04" %]
[%navigation-block %]
[%navigation-item anker="ubuntu22-docker" text="Bei der Docker-Installation" %]
[%navigation-item anker="ubuntu22-snap" text="Bei der Snap-Installation" %]
[%navigation-item anker="ubuntu22-plesk" text="Bei der Plesk-Installation" %]
[%navigation-item anker="ubuntu22-manuell" text="Bei der manuellen Installation" %]