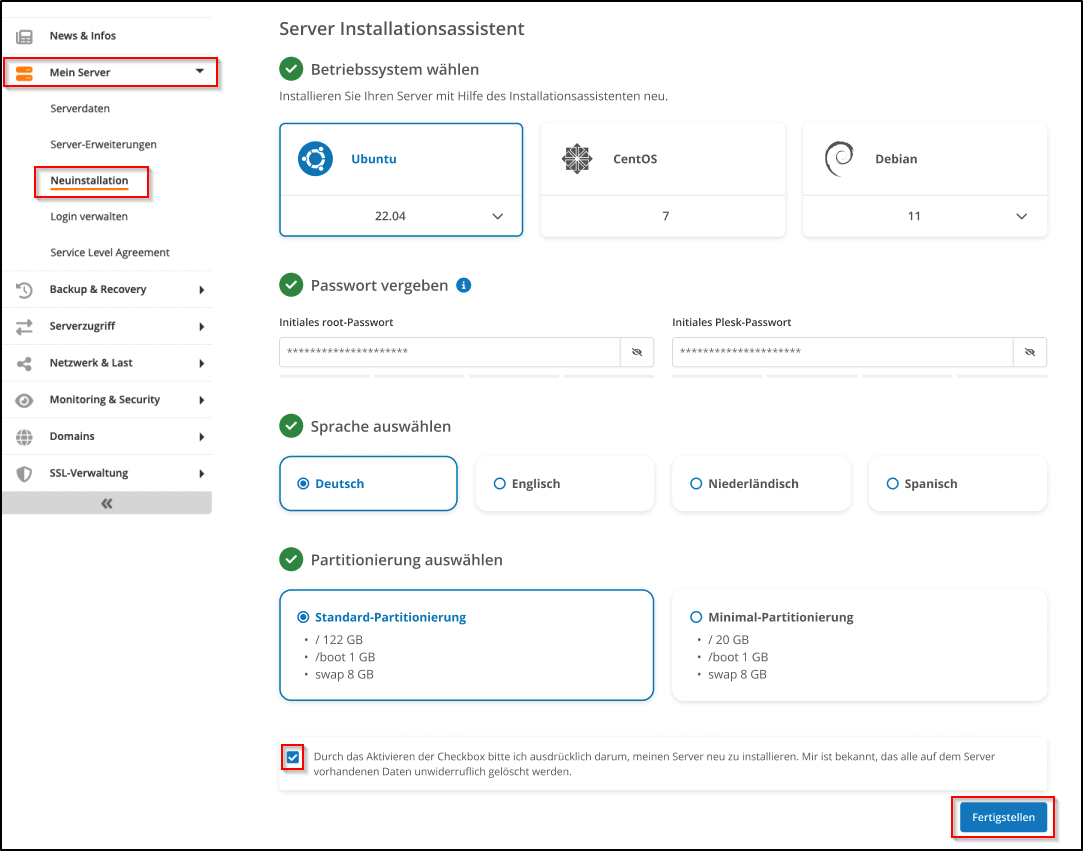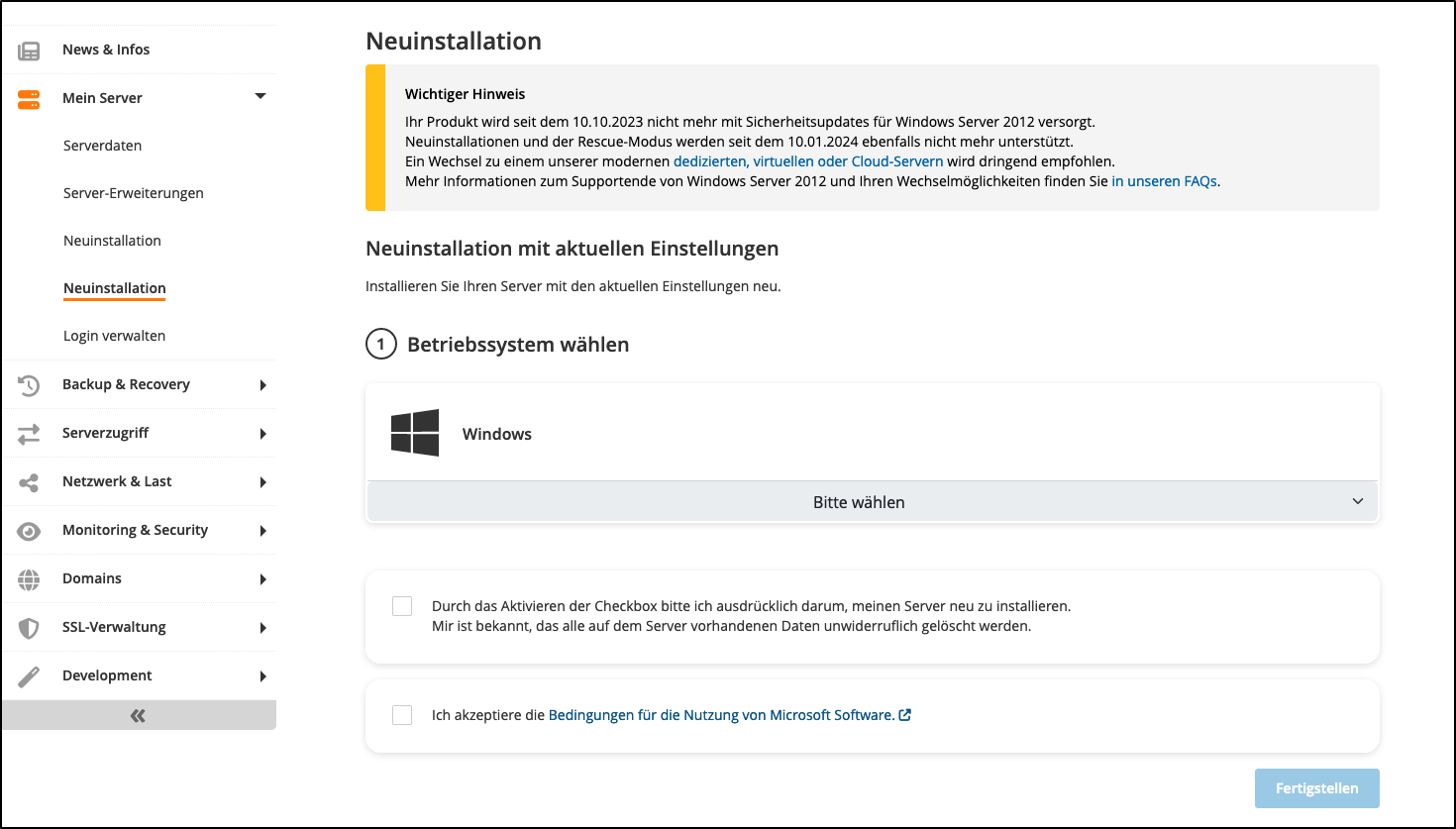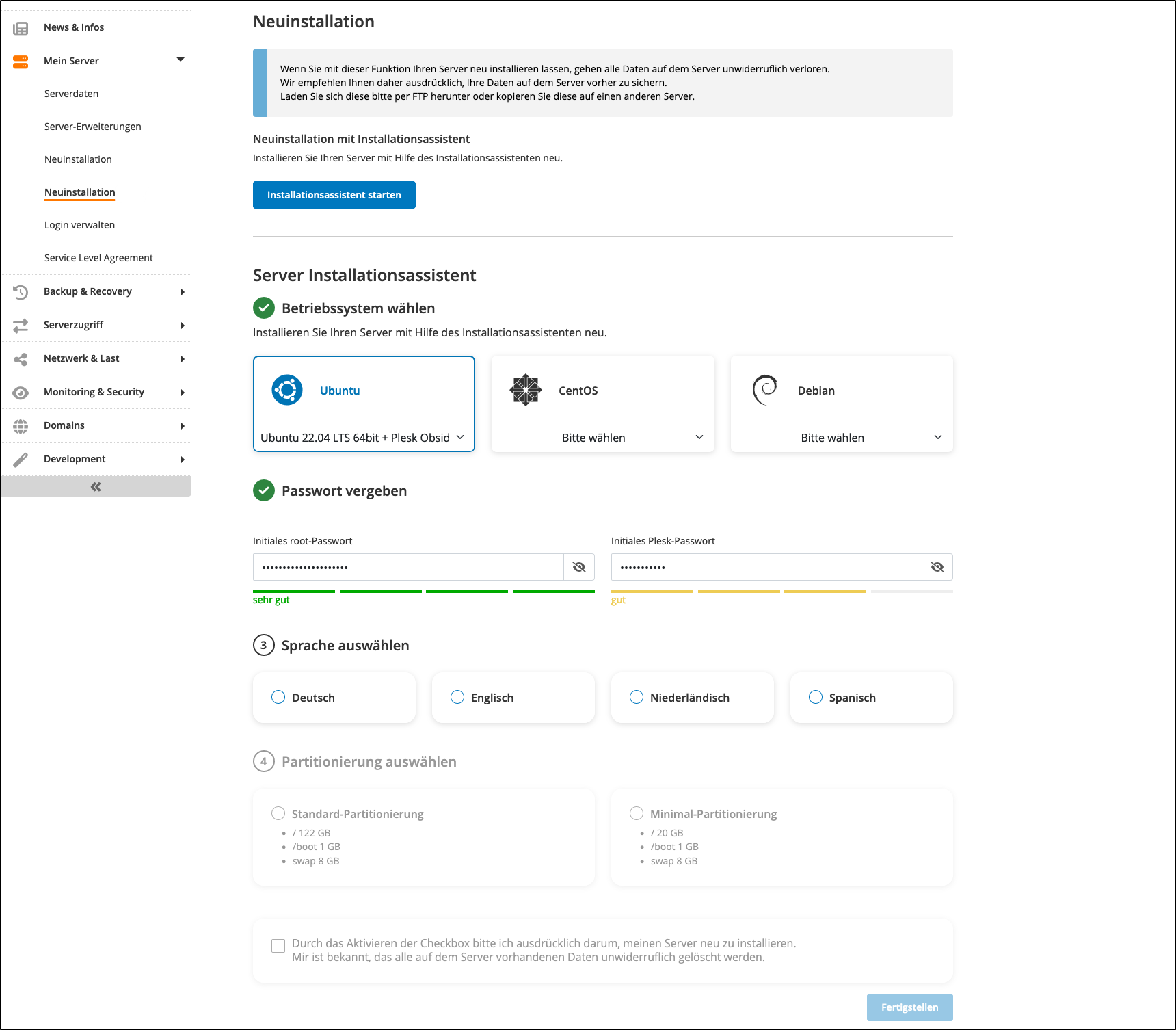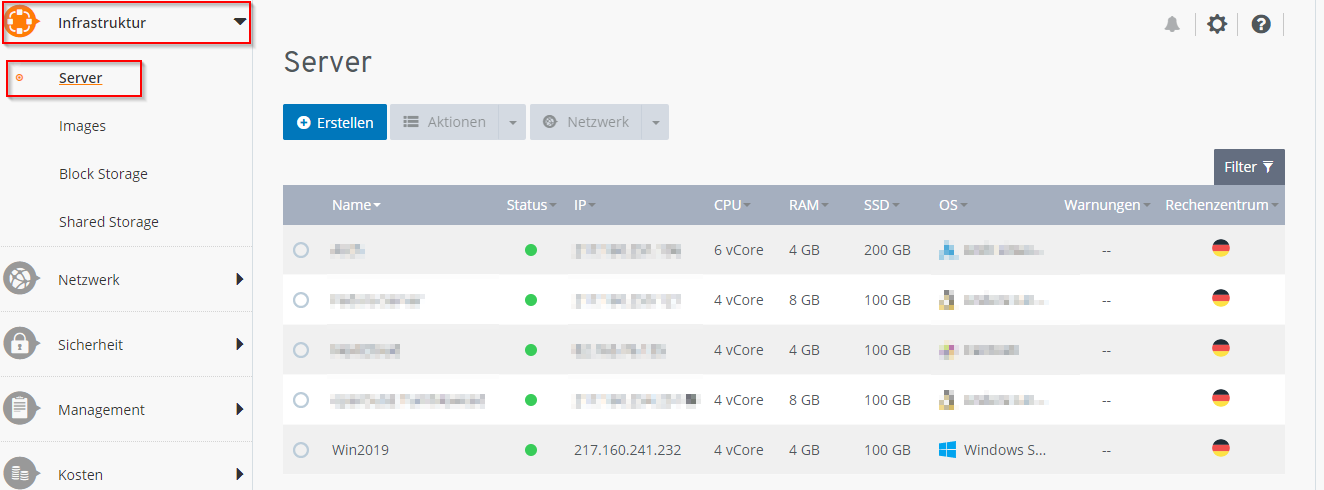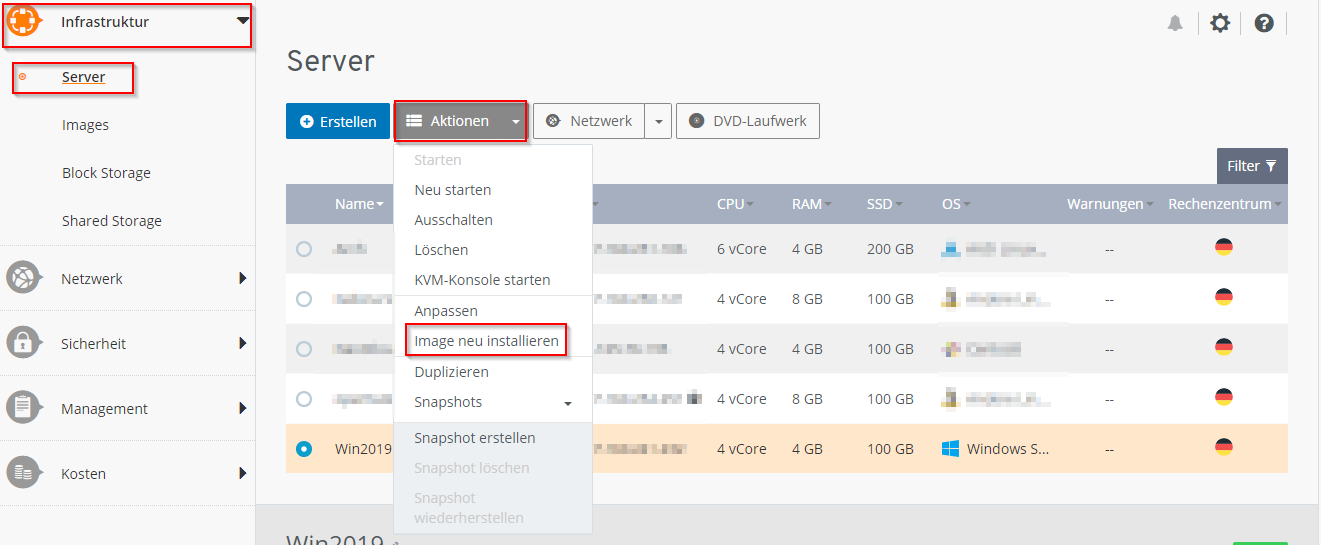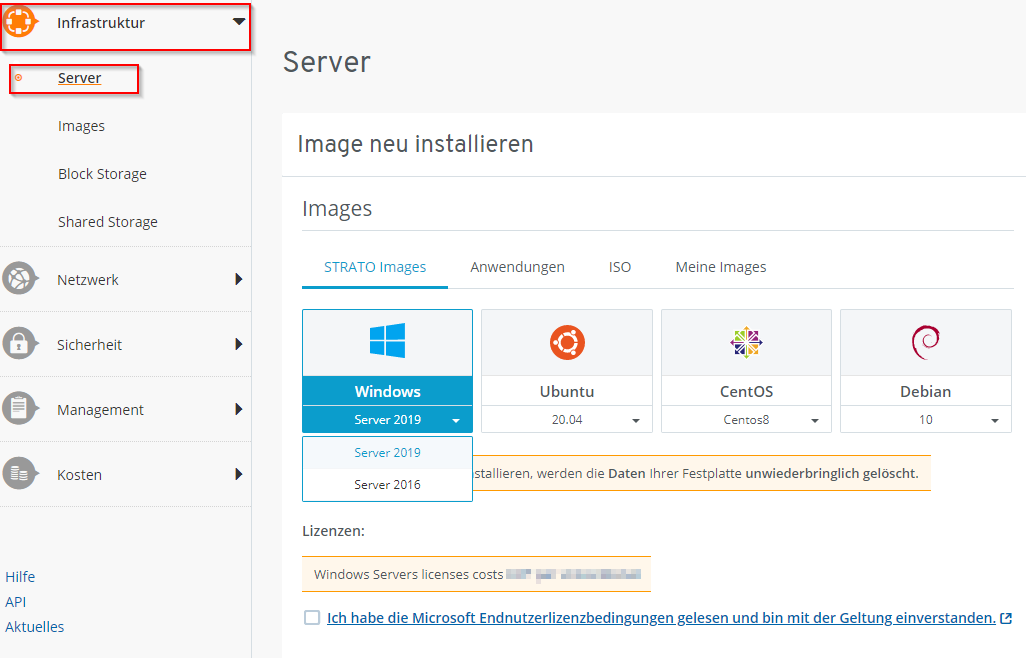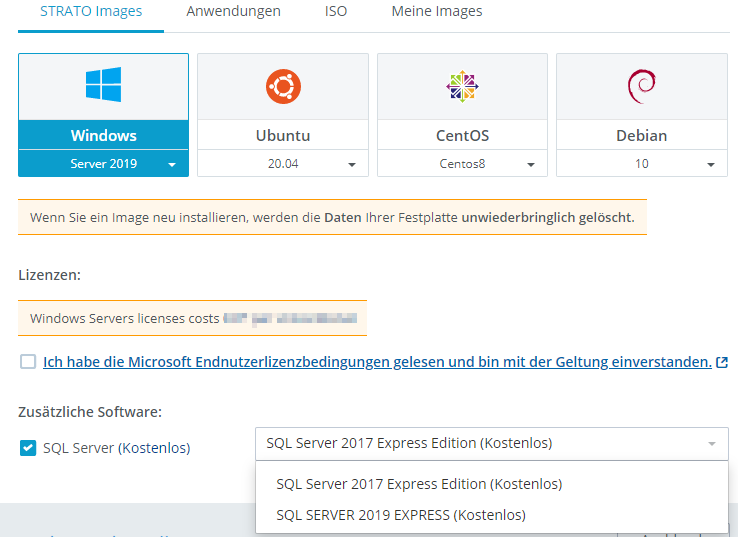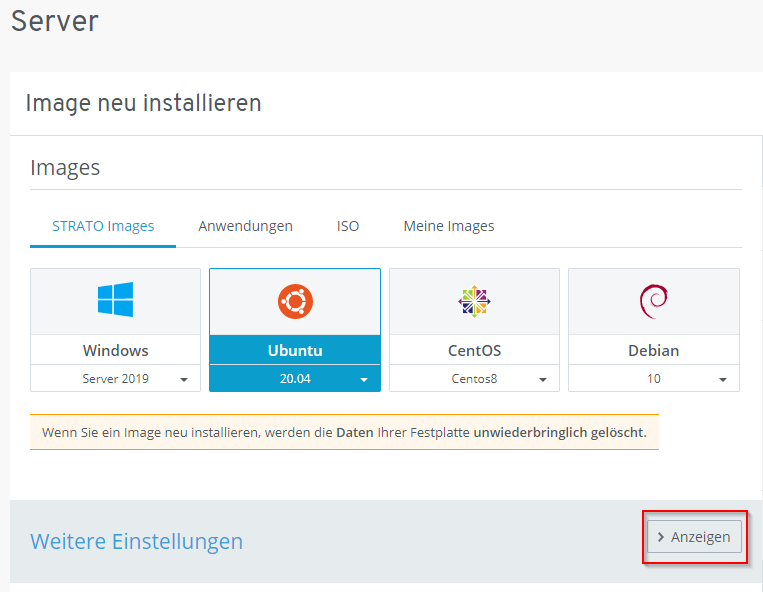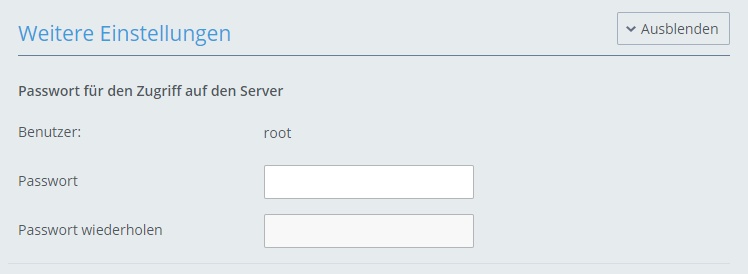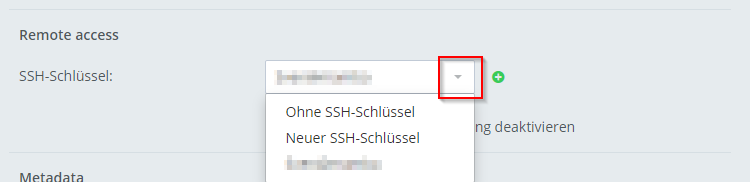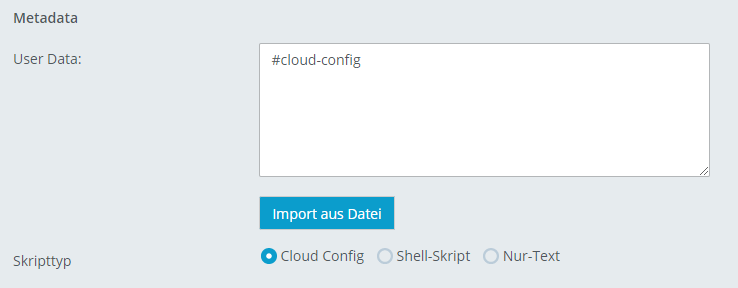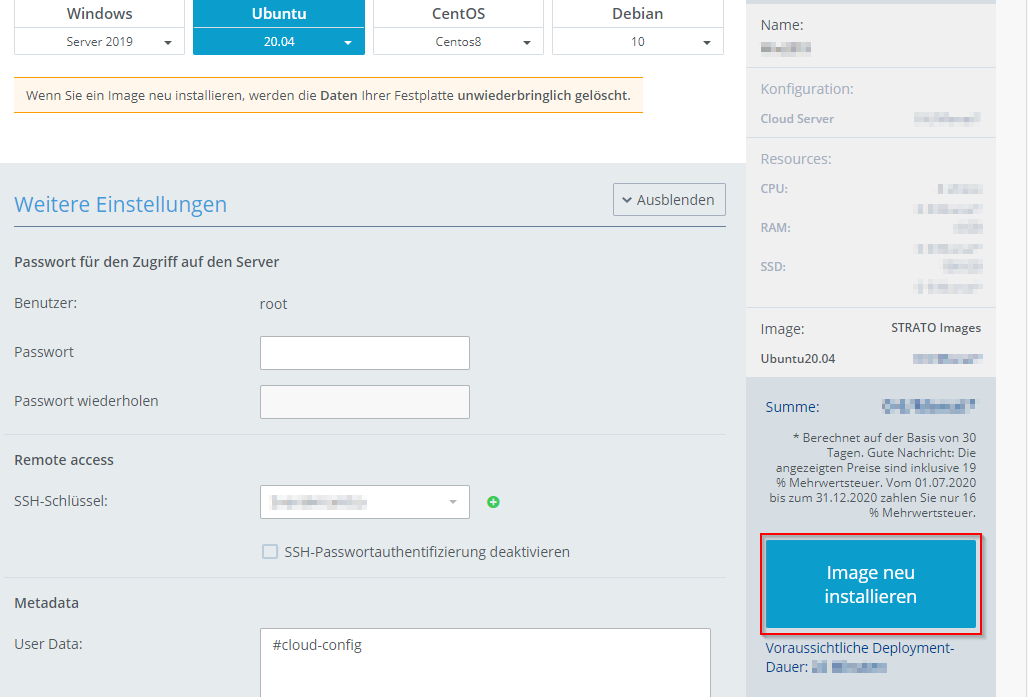Wie kann ich meinen Server in den Auslieferungszustand zurücksetzen?
Sie können Ihren V-Server Linux im passwortgeschützten STRATO Server-Login unter den Menüpunkten Mein Server → Neuinstallation in den Auslieferungszustand zurückversetzen. Den Server-Login erreichen Sie über den STRATO Kunden-Login. Dort klicken Sie in der Übersicht Ihrer Pakete auf Einstellungen bei Ihrem Serverpaket, um in den Server-Login zu gelangen. Haben Sie einen Virtual Server der VC-Klasse, gehen Sie bitte nach dieser Anleitung vor. Eine Neuinstallation Ihres V-Server Windows können Sie im passwortgeschützten STRATO Server-Login unter den Menüpunkten Mein Server → VM Übersicht → Konfigurieren vornehmen. Den Server-Login erreichen Sie über den STRATO Kunden-Login. Dort klicken Sie in der Übersicht Ihrer Pakete auf Einstellungen bei Ihrem Serverpaket, um in Ihr Server-Login zu gelangen. Dort finden Sie auch den Bereich Betriebssystem. Klicken Sie auf Bearbeiten. Auf der Folgeseite können Sie eine gewünschte Konfiguration auswählen. Klicken Sie anschließend auf Weiter und Änderungen speichern. Geben Sie zum Abschluss den Hostnamen Ihres Servers ein und klicken Neuinstallation mit Löschung starten. Sie haben einen dedizierten Server mit CP in der Bezeichnung? Folgen Sie bitte dieser Anleitung. Sie können Ihren dedizierten Server im STRATO Server-Login unter den Menüpunkten Mein Server → Neuinstallation in den Auslieferungszustand zurückversetzen. Neuinstallation mit Installationsassistent: 1. Sie wählen das gewünschte Betriebssystem. 2. Vergeben Sie die Passwörter für den System-Admin (Benutzer root). Wenn Sie ein Betriebssystem mit Plesk ausgewählt haben, vergeben Sie an dieser Stelle auch das Admin-Passwort für Plesk. 3. Wählen Sie die gewünschte Sprache aus, in der Sie das Betriebssystem installiert werden soll. 4. Entscheiden Sie sich für die gewünschte Partitionierung. 5. Abschließend bestätigen Sie die notwendige(n) Checkbox(en) und bestätigen Ihre Konfiguration mit »Fertigstellen« um die Neuinstallation Ihres Servers zu veranlassen. Windows Linux Sie können Ihren Server der ServerCloud durch eine Neuinstallation des Images in den Auslieferungszustand zurück versetzen: Sie befinden sich im Cloud Panel Bereich Infrastruktur > Server. Linux Virtual Server
Windows Virtual Server
Dedizierte Server
ServerCloud
Voraussetzung
/root/.ssh/authorized_keys eingetragen. Der private Schlüssel wird lokal auf dem eigenen Computer gespeichert und kann zusätzlich mit einem Passwort geschützt werden. War dieser Text hilfreich für Sie?