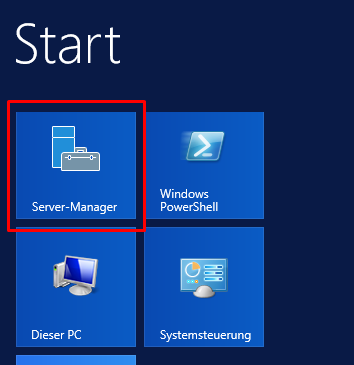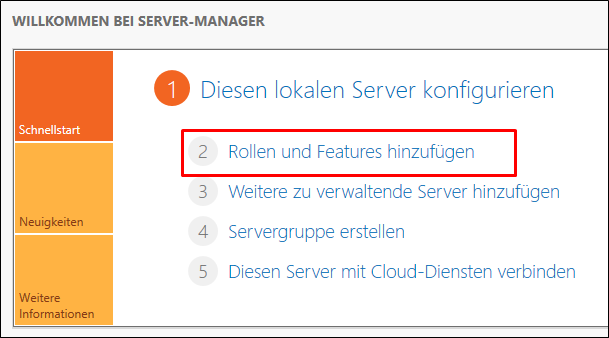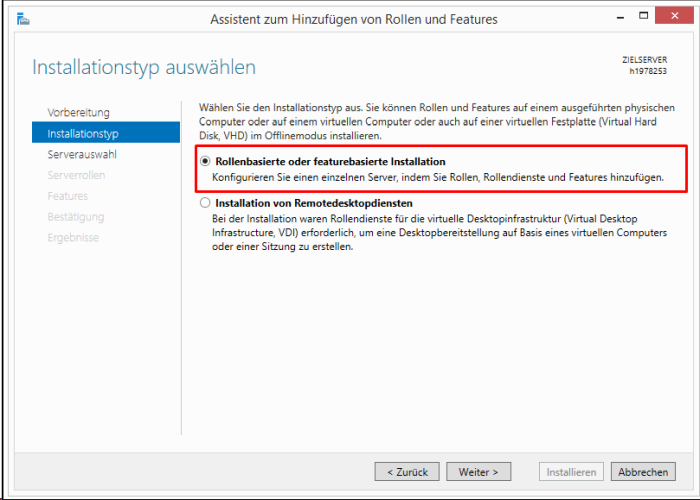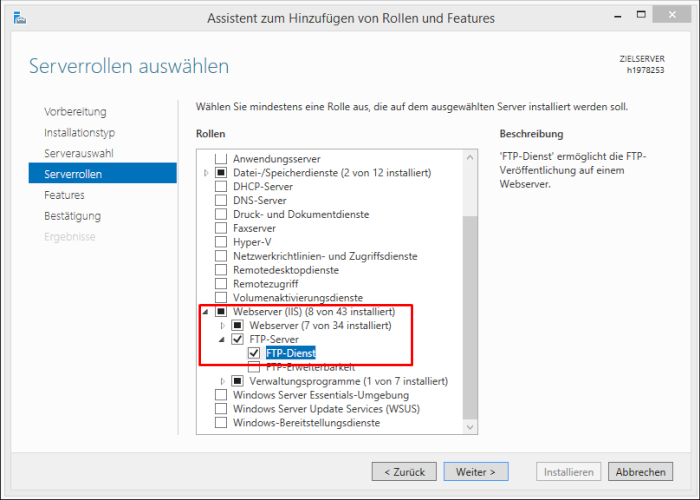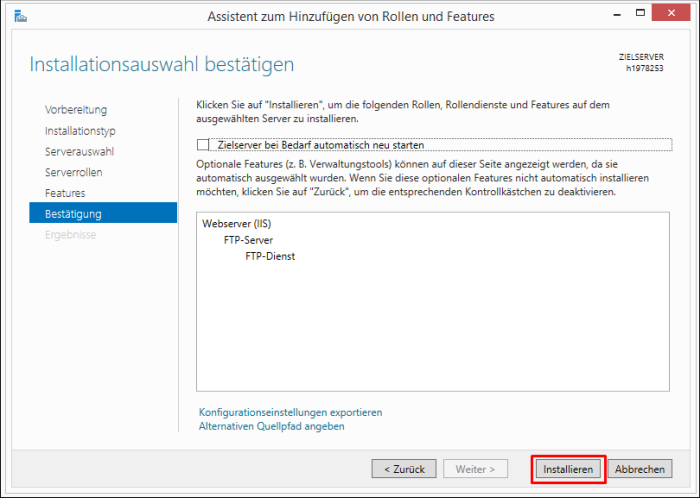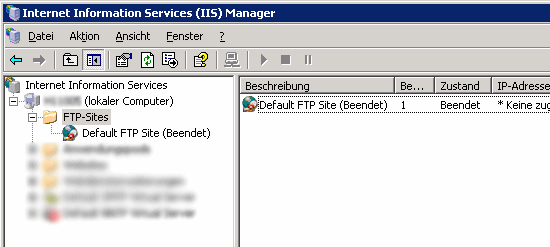So richten Sie bei Ihrem STRATO Windows-Server einen FTP Zugang ein
Je nach Version Ihres Betriebssystems gehen Sie bitte zur Anleitung für:
Einen FTP-Zugang auf Ihrem Windows Server 2012 in wenigen Schritten anlegen. Stellen Sie zunächst bitte die Remoteverbindung zu Ihrem Windows Server 2012 her.
Rufen Sie über die Startseite bitte den Server-Manager auf.
Im Server-Manager rufen Sie dann bitte den Punkt Rollen und Features hinzufügen auf.
Möglicherweise werden Ihnen nun der Hinweis Vorbemerkungen des Assistenten zum Hinzufügen von Rollen und Features eingeblendet. Sollte dies der Fall sein, klicken Sie bitte auf die Schaltfläche Weiter.
Wenn die Seite Vorbemerkungen des Assistenten zum Hinzufügen von Rollen und Features angezeigt wird, klicken Sie auf Weiter.
In der Ansicht Installationstyp wählen Sie bitte die Option Rollenbasierte oder featurebasierte Installation und klicken auf Weiter.
In der Serverauswahl wählen Sie bitte Ihren Server aus und klicken Weiter an.
In der Ansicht Serverrollen wählen Sie den Webserver (IIS), erweitern Sie den Menüpunkt und wählen dann den Untermenüpunkt FTP-Server und FTP-Dienst aus.
Auf der folgenden Seite Features sind keine weiteren Angaben notwendig, per Klick auf Weiter wechseln Sie zur Seite Bestätigung.
Sie können die Installation nun per Klick auf die Schaltfläche Installieren starten.
Die FTP-Komponenten werden nun installiert, der Vorgang dauert einige Minuten. Danach können Sie den Assistenten schließen und den FTP-Dienst nutzen.
FTP-Zugang einrichten bei einem Windows-Server 2008
Wie auch beim Webserver, werden beim FTP-Dienst virtuelle Server verwendet, die an verschiedene IP-Adressen und Ports gebunden werden können, die Einstellungsmöglichkeiten sind jedoch bei weitem nicht so umfangreich.
Im wesentlichen zeigt ein virtueller FTP-Server auf ein bestimmtes Verzeichnis, dessen Inhalt abgerufen werden kann.
Sie können beliebige Verzeichnisse als virtuelle Verzeichnisse in einen virtuellen Server einbinden. Bitte beachten Sie hierbei, dass virtuelle Verzeichnisse nicht auflistbar sind, bei einem DIR-Kommando also nicht angezeigt werden.
Hinweis: Schauen Sie für eine nähere Beschreibung der einzelnen Schritte auch in die folgende Anleitung für Windows 2003. Viele Schritte ähneln sich.
Die Anleitung zum Einrichten eines FTP-Zugangs ist in fünf Schritte unterteilt:
- Schritt 1: Installation des IIS 6 und der Microsoft FTP-Dienste
- Schritt 2: Überprüfung der Dienste
- Schritt 3: Konfigurieren der Windows Server 2003 Firewall
- Schritt 4: Einrichten einer FTP-Site
- Schritt 5: Setzen der Berechtigungen für den Freigabeordner
So einfach verbinden Sie sich mit Ihrem STRATO Windows-Server
Schritt 1:
Installation des IIS 6 und der Microsoft FTP-Dienste
Der Microsoft FTP-Dienst basiert auf dem Internet Information Server(IIS), daher ist es notwendig, den IIS sowie den Microsoft FTP-Dienst zu installieren.
In der Auslieferungskonfiguration der STRATO Windows-Server sind beide Komponenten bereits enthalten.
Fortgeschrittene Anwender können diesen Schritt daher nach eigenem Ermessen überspringen.
Öffnen Sie auf Ihrem STRATO Windows-Server in der Startleiste die Programmgruppe Software (Start > Systemsteuerung > Software)
Schritt 2:
Überprüfung der Dienste
Öffnen Sie in der Startleiste die Programmgruppe Dienste (Start > Verwaltung > Dienste).


Schritt 3:
Konfigurieren der Windows Server 2003 Firewall
Öffnen Sie in der Startleiste die Programmgruppe LAN-Verbindung (Start > Systemsteuerung > Netzwerkeinstellungen > LAN-Verbindung)

Klicken Sie im folgenden Fenster auf den Button Eigenschaften. Im anschließenden Eigenschaftsfenster klicken Sie dann auf die Registerkarte Erweitert. Hier klicken Sie auf den Button Einstellungen, um das Konfigurationsfenster der Windows Server Firewall zu öffnen.
Schritt 4:
Einrichten einer FTP-Site
Öffnen Sie in der Startleiste die Programmgruppe Internetinformationsdienste-Manager (Start > Verwaltung > Internetinformationsdienste-Manager).
Wenn Sie sich gegen diese Option entscheiden, muss der FTP-Klient ein gültiges Windows-Benutzerkonto angeben.

In der Registerkarte Basisverzeichnis können Sie das Publishing-Verzeichnis festlegen. Alle Dateien in diesem Verzeichnis sind für den angemeldeten FTP-Klienten sichtbar.

Schritt 5:
Setzen der Berechtigungen für den Freigabeordner
Das FTP Publishing-Verzeichnis sowie die darin enthaltenen Dateien verfügen im NTFS-Dateisystem über eigene Lese-/Schreibrechte. Wenn das Benutzerkonto des FTP-Klienten Einschränkungen für verschiedene Dateien hat bzw. keine Lese-/Schreibrechte besitzt, scheitert ein entsprechender Versuch des FTP-Klienten, die Datei zu bearbeiten.
Neu angelegte Windows-Konten gehören der Gruppe Users an. Diese Gruppe kann keine Systemveränderungen vornehmen und ist deshalb auch für FTP-Klient-Konten zu empfehlen. Ein Administrator, der Dateien im FTP Publishing-Verzeichnis anlegt, gibt einem Benutzer der Gruppe Users keine Möglichkeit, diese Datei zu bearbeiten oder so via FTP zu übertragen. Das Ändern der Berechtigungen eines Verzeichnisses erfolgt mit Klick der rechten Maustaste auf den Ziel-Ordner. Im darauf folgenden Kontextmenü wählen Sie den Eintrag Eigenschaften.
Öffnen Sie den Windows-Explorer, gehen anschließend auf Ihr wwwroot-Verzeichnis (in unserem Beispiel liegt das auf Laufwerk D:\Inetpub) und klicken mit der rechten Maustaste auf den Ordner
 wwwroot.
wwwroot.
Im folgenden Fenster wählen Sie die Registerkarte Sicherheit.
Das Setzen oder Entfernen der Häkchen ändert die entsprechenden Einstellungen.
Klicken Sie auf OK um die Einstellung zu übernehmen oder auf Abbrechen, um die gesetzten Änderungen wieder zu verwerfen.
Um spezielle Berechtigungen, erweiterte Einstellungen oder nähere Informationen über die Zugriffsteuerung zu erhalten, klicken Sie bitte auf den Button Erweitert.