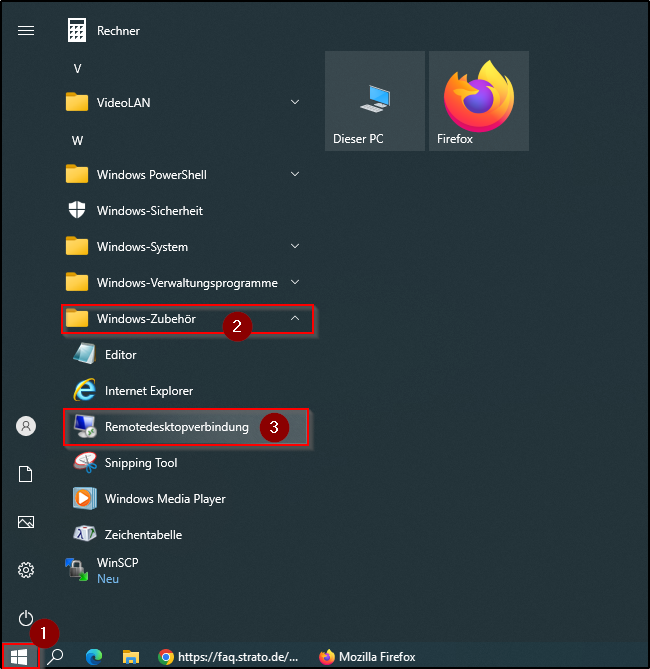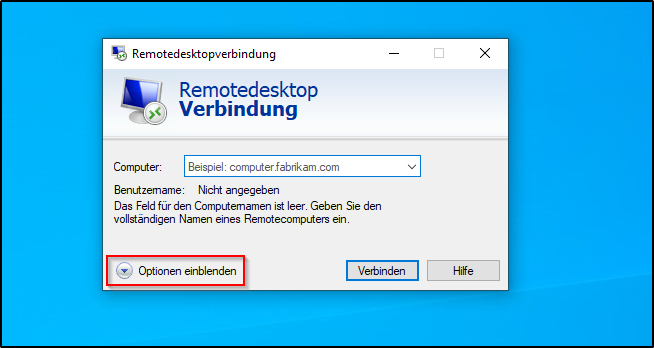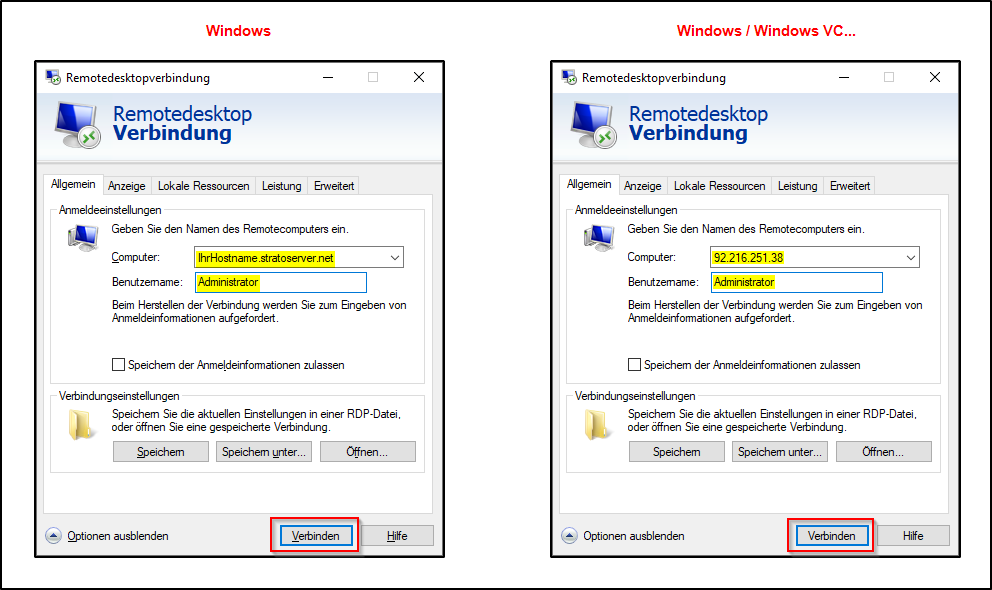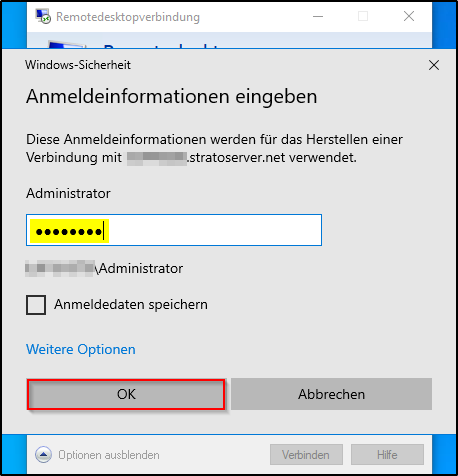Remotedesktopverbindung zu meinem Windows-Server
Remotedesktopverbindung zu meinem Windows-Server herstellen
Um Ihren Windows Server administrieren zu können, verfügen Windows Server über eine eingebaute Fernwartungssoftware, die es Ihnen erlaubt sich von einem Windows Arbeitsplatzrechner über eine gesicherte Verbindung direkt mit dem Server zu verbinden. Dabei überträgt der Remote Desktop Dienst ihre lokalen Tastatureingaben und Mausbewegungen verschlüsselt an den Server und zeigt dabei die graphische Oberfläche des Servers in einem Fenster auf Ihrem Rechner an. Auf diese Weise können Sie an dem Server arbeiten, als würden Sie direkt davor sitzen.
So erstellen Sie eine Remotedesktopverbindung unter Windows 10:
1. Klicken Sie in der Reihenfolge Windows-Startsymbol / Windows-Zubehör / Remotedektopverbindung
Hinweis für Mac-Nutzer:
Bitte beachten Sie, dass Sie als Mac-Nutzer zunächst den „Microsoft Remotedesktopverbindungs"-Client für Mac herunterladen und installieren müssen.
Erste Schritte mit Remotedesktop-Client auf Macintosh
Hinweis für Linux-Nutzer:
Für Linux-Nutzer existiert ebenfalls ein Client.
rdesktop: Remote Desktop Connection Client for UNIX/Linux
2. Es öffnet sich ein Dialogfeld.Klicken Sie auf Optionen einblenden.
Hinweis: Um sicherzustellen, dass Sie sich nicht unter einer lokalen Domäne einloggen, gehen Sie bitte immer den beschriebenen Weg über Optionen einblenden.
3. Geben Sie in das Feld Computer Ihren Hostnamen und in das Feld Benutzername „Administrator“ ein. Den Hostnamen (bzw. die IP-Adresse bei Windows VC-Servern) sowie Ihr initiales Administratorpasswort finden Sie im Server-Login oder im Cloud Panel Ihres Servers. Bitte beachten Sie, dass das angezeigte Passwort natürlich ungültig wird, sobald Sie es auf Ihrem Server geändert haben.
Root-Server: Im Menüpunkt Mein Server / Serverdaten.
Root-Server (CPxx) und Server Cloud: Im Cloud Panel unter Infrastruktur / Server
V-Server: Unter Mein Server / VM Übersicht / Zugangsdaten
V-Server Windows (VCxx): Das Passwort haben Sie bei der Installation selbst festgelegt.
Sicherheitshinweis:
Setzen Sie das Häkchen bei Speichern der Anmeldeinformation zulassen nur dann, wenn Ihr Arbeitsplatz ausschließlich von Ihnen genutzt wird, da Sie dann automatisch auf dem Server eingeloggt werden.
Klicken Sie auf Verbinden.
Treten Verbindungsprobleme auf, prüfen Sie bitte folgende Punkte:
- Internetverbindung vorhanden?
- Sperrt Firewall auf Ihrem Rechner oder Ihrem Netzwerk den Port 3389 (TCP)?
- Terminal-Server-Remotedesktop-Unterstützung aktiviert?
Reaktivierung des Terminal-Server-Zugriffs über SAC
4. Es öffnet sich ein weiteres Dialogfeld. Geben Sie nun als Kennwort Ihr Administrator-Passwort ein und klicken Sie auf OK.
5. Jetzt öffnet sich der Desktop Ihres Servers.
6. Beenden einer Remotedesktop-Verbindung
Sie beenden eine Remotedesktopverbindung, indem Sie sich auf dem Server normal abmelden. Alternativ können Sie auch nur das Fenster mit der Verbindung schließen. In diesem Falle bleibt Ihre Session auf dem Server bestehen und Sie können an der gleichen Stelle weiterarbeiten, wenn Sie sich beim nächsten Mal zum Server verbinden. Beachten Sie aber, dass die Remotedesktopverbindung maximal zwei gleichzeitige Sessions auf einem Server zulässt.
Hinweise zur Dateienübertragung zwischen PC und Server
Wenn Sie Dateien von und zu Ihrem Server gesichert übertragen wollen, dann können Sie beim Verbinden automatisch Ihre lokalen Laufwerke mit dem Server verbinden lassen. Gleiches gilt für Ihren Drucker oder ein am seriellen Anschluss angeschlossenes Gerät. Ferner werden auf Ihrem Rechner auch Sounds (z. B. ein Klicksound), die auf dem Server ausgelöst wurden, abgespielt.
Hierfür müssen Sie im Verbindungsdialog der Remotedesktopverbindung folgendes tun:
1. Klicken Sie wie gewohnt „Optionen einblenden“. Sie befinden sich zunächst im Reiter „Allgemein“.
2. Wechseln Sie in den Reiter „Lokale Ressourcen“.
3. Nehmen Sie die gewünschten Einstellungen vor.
4. Verbinden Sie sich wie gewohnt mit Ihrem Server.
Hinweis: Das Häkchen „Zwischenablage“ ermöglicht es Ihnen Dateien via „Copy & Paste“ zwischen PC und Server zu kopieren. Eine Übertragung via „Drag & Drop“ (Herüberziehen von Dateien zwischen den jeweiligen Fenstern) wird leider nicht unterstützt.
Wie kann ich bei dem STRATO Windows Server das Kennwort für den Administrator über Remotedesktop ändern?
Zum Ändern des Kennworts für den Administrator (oder anderen Benutzern) muss bei einer bestehenden Remotedesktopverbindung, im Anmelde-Bildschirm die Tastenkombination STRG+ALT+ENDE gedrückt werden. In der folgenden Ansicht, die Windows-Sicherheit genannt ist, klicken Sie bitte auf Kennwort ändern.
Sie haben nun die Möglichkeit, unter Verwendung des bisherigen Passworts im Taskmanager das Kennwort zu ändern.