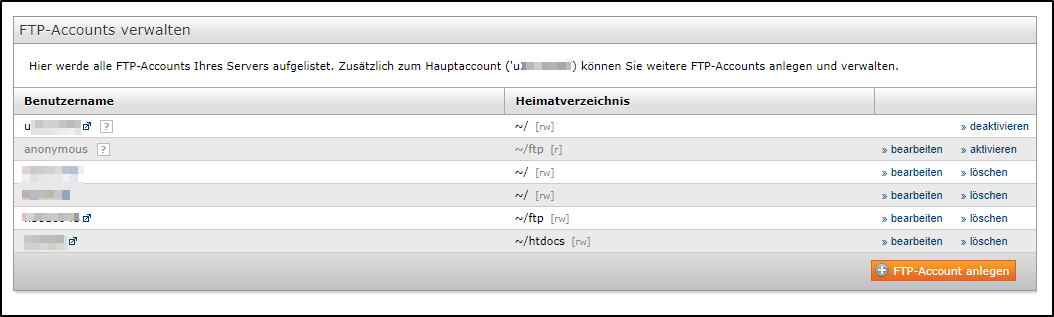FTP-Accounts auf Managed Servern verwalten
Per FTP (File Transfer Protocol) können Sie Ihre Daten/Internetseiten von Ihrem Computer auf Ihren Server bei STRATO übertragen. Dort kann Ihre Internetpräsenz nach der Datenübertragung weltweit abgerufen werden. Die Zugangsdaten für den Erstzugang (Hauptaccount) erhalten Sie mit der Auftragsbestätigung.
Loggen Sie sich bitte im STRATO Kunden-Login ein um in Ihren Server-Login zu gelangen. Dort klicken Sie in der Übersicht Ihrer Pakete auf Einstellungen . Sollten Sie direkt in Ihr Paket gelangen, wählen Sie bitte Einstellungen verwalten aus.
Für die Übertragung Ihrer Daten benötigen Sie einen so genannten FTP-Client.
Inhalt
- FTP-Accounts im Kunden-Login finden
- Bedienungshinweise zum FTP-Client
- Einrichten weiterer FTP-Zugänge
- Bearbeiten und Löschen von FTP-Accounts auf Managed Servern
- Up- und Download von Daten
- Aktivierung und Deaktivierung von Anonymous FTP
FTP-Accounts im Kunden-Login finden
Um FTP-Accounts zu bearbeiten und zu löschen, wählen Sie den Menüpunkt Datenbanken & Webspace-> FTP-Accounts verwalten aus. In der abgebildeten Liste sind standardmäßig zwei Accounts angelegt:
Hauptaccount/Erster FTP-Account: Alternativ zum angezeigten Benutzernamen kann auch eine Ihrer Domains zum Anmelden genutzt werden, z. B. wunschname.de. Das Passwort des Masteraccounts entspricht dem Passwort für den STRATO Server-Login. Bitte verwenden sie gegebenenfalls den Punkt Mein Server -> Serverdaten -> Zugangsdaten für den Hauptaccount, um ein anderes Passwort zu vergeben.
Anonymous-Account: Ermöglicht Dritten Zugriff auf ein bestimmtes FTP-Verzeichnis ohne Passwort.
Bedienungshinweise zum FTP-Client
Die Einrichtung ist in den meisten Fällen ähnlich, da alle Programme die folgenden Angaben benötigen.
Wir empfehlen die Nutzung von Filezilla. Sie können Filezilla hier herunterladen: https://filezilla-project.org/download.php?show_all=1
Unter der Menüleiste geben Sie Ihre FTP Daten ein:
- Server: h1234567.stratoserver.net (Anstelle von " h1234567.stratoserver.net" geben Sie Ihren eigenen Hostname an.)
- Benutzername: u1234567 (Anstelle von " u1234567" geben Sie Ihren Nutzernamen an, den Sie unter Mein Server -> Serverdaten -> Zugangsdaten für den Hauptaccountim Server-Login Ihres Managed Servers finden.
- Passwort: das Passwort zum Server-Login Ihres Servers, welches Sie ebenfalls unter Mein Server -> Serverdaten -> Zugangsdaten für den Hauptaccountvergeben können.
- Das Port-Eingabefeld kann leer bleiben.
Möchten Sie jetzt eine Verbindung zum Server herstellen, klicken Sie auf den Button Verbinden.
Die Übertragung der Dateien erfolgt bei vielen Programmen zwischen den beiden Fenstern durch Markieren und Drücken des Pfeilbuttons. Die Richtung des Pfeils gibt an, ob Sie die Dateien vom PC auf Ihren Server oder umgekehrt übermitteln. Bei vielen FTP-Programmen ist auch Drag and Drop möglich.
Einrichten weiterer FTP-Zugänge
Neben dem von vornherein angelegten Masteraccount können Sie weitere FTP-Accounts einrichten. Wählen Sie hierzu in der Menüleiste den Punkt Datenbanken & Webspace -> FTP-Accounts verwalten und klicken dort auf den Button FTP-Account anlegen.
Im erscheinenden Dialogfenster können Sie einen Benutzernamen sowie das Passwort für den neuen FTP-Zugang festlegen. Anschließend wählen Sie das Verzeichnis aus, für welches der neue FTP-Zugang eingerichtet wird. Wenn Sie kein Verzeichnis wählen, ist der neue Zugang für den kompletten Webspace gültig.
Sobald alle Felder valide ausgefüllt wurden, können Sie auf den Button FTP-Account anlegen klicken um die Einrichtung abzuschließen.
Bearbeiten und Löschen von FTP-Accounts auf Managed Servern
Bearbeiten des FTP-Zugangs
Sie haben jederzeit die Möglichkeit, einen bestehenden FTP-Account zu ändern. Um einen FTP-Account zu bearbeiten, klicken Sie bitte auf bearbeiten hinter dem entsprechenden Account.
Sie können hier einen neuen Benutzernamen eingeben oder das Passwort für den FTP-Account ändern. Weiterhin können Sie das Verzeichnis festlegen oder ändern, welches mit dem FTP-Client erreicht bzw. aktualisiert werden soll. Die Zugriffsrechte für diesen Account sind dann auf dieses Verzeichnis und alle darin befindlichen Dateien und Unterverzeichnisse beschränkt.
Löschen eines FTP-Zugangs
Sie haben in der Übersicht die Möglichkeit, einen bestehenden FTP-Account zu löschen. Ausnahme ist dabei der Hauptaccount und der Anonymous-Account. Diese können nicht gelöscht werden. Der Anonymous-Account kann jedoch deaktiviert werden, wenn er nicht benötigt wird.
Klicken Sie auf den Button löschen hinter dem Account, den Sie löschen möchten, und bestätigen Sie die folgende Sicherheitsabfrage. Das entsprechende Verzeichnis auf Ihrem Server wird dabei nicht gelöscht.
Up- und Download von Daten
Nachdem Sie die FTP-Verbindung hergestellt haben, erhalten Sie eine Ordnerübersicht.
Die Daten Ihrer Homepage finden Sie im Regelfall im Verzeichnis "htdocs". Möchten Sie die Daten manuell sichern, empfiehlt es sich den Inhalt des Ordners, inklusive aller Unterordner und Dateien zu sichern. Beachten Sie in diesem Zusammenhang bitte, dass etwaige Datenbankinhalte dabei nicht beinhaltet sind. Datenbanken können Sie jedoch separat sichern und beispielsweise im Falle eines Umzuges wieder importieren. Weitere Informationen zum Umzug einer Datenbank finden Sie in unserem Artikel: So verwalten Sie Ihre Datenbanken mit phpMyAdmin für Ihren Managed Server
Aktivierung und Deaktivierung von Anonymous FTP
Um Anonymous FTP zu aktivieren, wählen Sie den Menüpunkt Ihr Server -> FTP-Accounts verwalten aus. Hier ist bereits der Benutzer anonymous angelegt und standardmäßig deaktiviert. Um diesen zu aktivieren klicken Sie auf den Text-Button aktivieren in der entsprechenden Zeile.
Der Anonymous FTP-Zugang greift auf das Verzeichnis ~/ftp zu. Hier können alle Dateien hinterlegt werden, die zum Download bereitstehen sollen. Dieses Verzeichnis ist dann für Dritte mit Lesezugriff freigegeben. Aus Sicherheitsgründen kann kein anderes Verzeichnis gewählt werden.
Des Weiteren wird im Verzeichnis ~/ftp ein weiteres Unterverzeichnis mit dem Namen incoming für Uploads angelegt, welches von vornherein schreibgeschützt ist. Um Ihren Kunden den Upload von Dateien per Anonymous-FTP zu ermöglichen, klicken Sie bitte auf den Text-Button bearbeiten in der entsprechenden Zeile und setzten im anschließend erscheinenden Dialog-Fenster die Option Lese- und Schreib-Zugriff.
Die Schreibrechte beziehen sich ausschließlich auf das Unterverzeichnis ~/ftp/incoming und nicht auf das darüber liegende Verzeichnis ~/ftp.