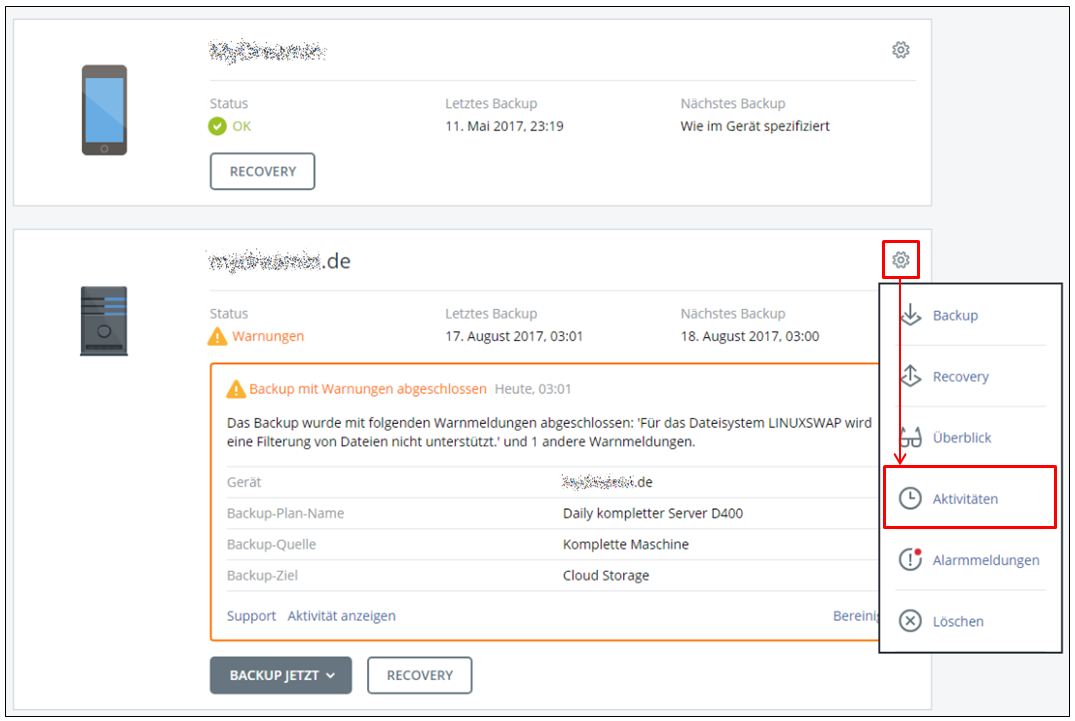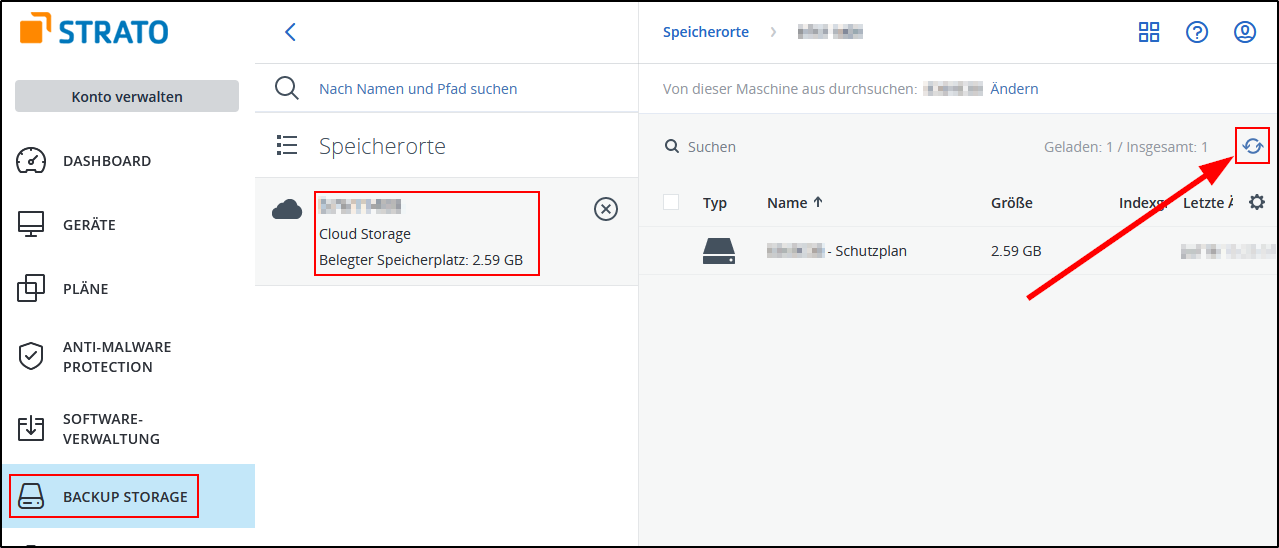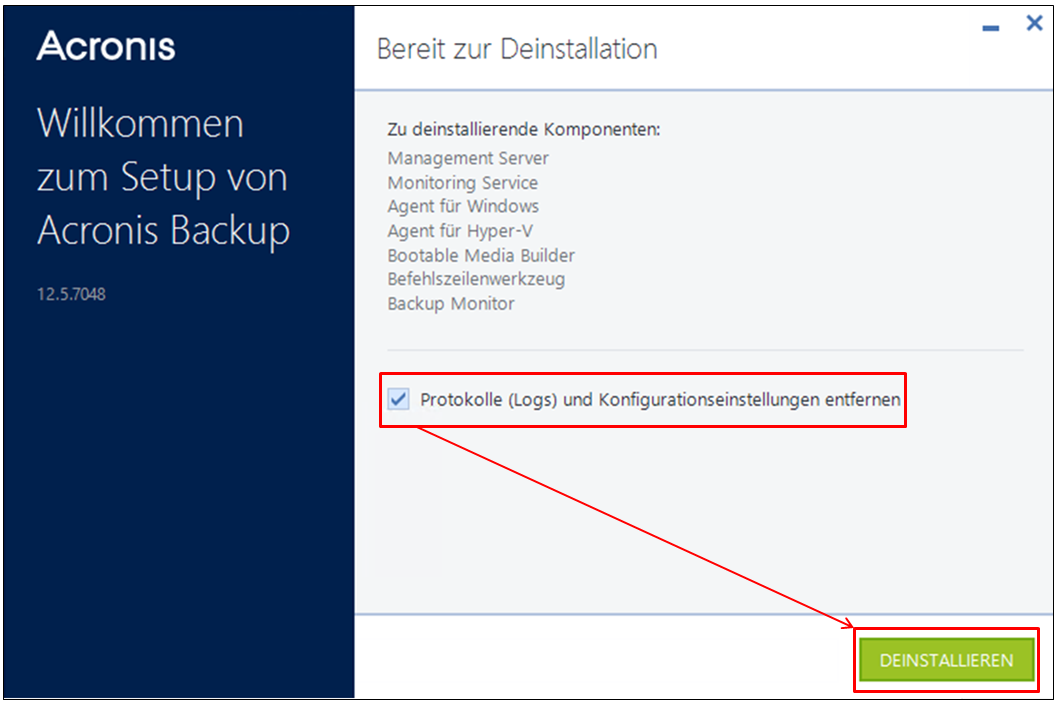Erste Schritte und häufig gestellte Fragen zum Backup mit Cyber Protect
In diesem Artikel geben wir Ihnen einen Überblick über die ersten Schritte und Antworten auf häufig gestellte Fragen mit Ihrem Cyber Protect Backup.
Wie logge ich mich in mein Cyber Protect ein?
Bitte loggen Sie sich zunächst in Ihr Cyber Protect ein unter https://backup.strato.com
Ihr Benutzername wird Ihnen in Ihrem STRATO Kunden-Login angezeigt. Das Kennwort vergeben Sie selbständig. Hierfür wurde Ihnen ein Aktivierungslink per E-Mail zugesandt.
Wo finde ich eine Bedienungsanleitung?
Sie finden eine ausführliche Benutzeranleitung direkt im Web-Frontend Ihres Cyber Protect. Um die Benutzeranleitung zu erreichen, klicken Sie rechts oben auf das Fragezeichen und in dem Menü auf Dokumentation. Es öffnet sich daraufhin ein Fenster mit der aktuellen Benutzeranleitung.
Wie verbinde ich mein Gerät mit dem Cyber Protect Backup
Damit das Cyber Protect Backup funktioniert, ist es notwendig eine Software "Cyber Protect Agent" zu installieren und mit der Konsole zu verbinden.
Sie finden dazu eine Anleitung in diesem FAQ-Artikel: Wie installiere ich den Cyber Protect Agenten?.
Wie stelle ich ein Backup ein?
Sie können die Standardeinstellungen übernehmen, indem Sie Backup aktivieren wählen. Anschließend können Sie direkt das erste Backup über Backup jetzt starten oder warten bis dies nach Zeitplan erfolgt.
Bitte beachten Sie, dass das erste Backup längere Zeit in Anspruch nehmen kann.
Wie kann ich meine Backup-Pläne konfigurieren?
Sie haben mehrere Möglichkeiten, das Cyber Protect Backup nach Ihren Bedürfnissen einzurichten. Sie können auch mehrere Pläne auf einmal anwenden und dadurch komplexe Backup-Routinen abbilden.
Backup-Quelle: Stellen Sie ein, was gesichert werden soll.
- Komplette Maschine: alle Laufwerke, inkl. Partitionierung. Mit diesem Backup kann ein ganzes System wiederhergestellt werden
- Laufwerke/Volumes: wählen Sie, welche Laufwerke gesichert werden sollen
- Dateien/Ordner: wählen Sie, welche Dateien oder Ordner gesichert werden sollen
Backup-Ziel: Legen Sie fest, wo die Backups gespeichert werden sollen.
- Cloud Storage: Standardziel. Speichern Sie Ihre Backups bequem in der redundant gesicherten Managed Backup Umgebung.
- Lokale Ordner: Geben Sie einen lokalen Pfad an, unter dem die Backups gesichert werden sollen. Achtung: lokale Backups sind nur bedingt zur Datensicherung geeignet und schützen nicht bei Hardware-Defekten!
- Netzwerk-Ordner: Hier können Sie einen eigenen Netzwerk-Pfad angeben und z.B. Ihr HiDrive-Paket als zusätzlichen Speicherplatz nutzen. Sollten Sie Storage von Drittanbietern verwenden, beachten Sie ggf. vorhandene Restriktionen in der Bandbreite und Zugriffsgeschwindigkeit!
Wenn Sie nicht den Cloud Storage verwenden, können Sie optional trotzdem eine Kopie jeweils in den Cloud Storage replizieren lassen und dafür separate Aufbewahrungsregeln festlegen.
Planung: Geben Sie an, nach welchem Zeitplan die Datensicherung erfolgen soll.
- An/Aus: Sie können die Planung ausschalten und Backups dann ausschließlich manuell starten.
- Intervall monatlich, wöchentlich, täglich, stündlich: wählen Sie aus verschiedenen Intervallen und definieren Sie Tag und Uhrzeit, wann jeweils das Backup ausgeführt werden soll. Bei der Option „stündlich“ können Sie auch Minutenintervalle angeben. Beachten Sie bei sehr kurzen Abständen jedoch, dass ein Backup-Vorgang u.U. länger dauern kann, als das eingestellte Intervall.
- Sie können einen Datumsbereich angeben, in dem das Backup ausgeführt werden soll. Ohne Angabe läuft der Backup-Plan dauerhaft.
Aufbewahrungsdauer: Legen Sie fest, wie lange Backups aufbewahrt werden sollen, bevor sie gelöscht werden.
- Nach Backup-Alter: geben Sie jeweils an, wie viele Monate, Wochen, Tage und Stunden rückwirkend aufbewahrt werden sollen. Für diese Zeiträume wird jeweils ein Backup aufbewahrt. Alternativ können Sie auch einen Wert insgesamt angeben („Auf einzelne Regel für alle Backup-Sets umschalten“).
- Nach Backup-Anzahl: geben Sie an, wie viele Backups aufbewahrt werden sollen.
- Backups unbegrenzt aufbewahren (nicht empfohlen). Es wird keine Bereinigung ausgeführt. Bitte berücksichtigen Sie, dass neue Backups nur gemacht werden können, solange genügend Speicherplatz zur Verfügung steht.
Verschlüsselung: Sie können Ihre Backups zusätzlich zur verschlüsselten Übertragung auch verschlüsselt speichern. Wenn Sie diese Option wählen, müssen Sie vor jedem Zugriff (Datenwiederherstellung) auf die gesicherten Backups das Verschlüsselungskennwort eingeben.
Optionen: Es gibt verschiedene weitere Optionen, die Sie bei einem Backup-Plan einstellen können, z.B. können Skripte vor und nach Backups ausgeführt werden. Informationen hierzu finden Sie in der Benutzeranleitung der Software.
Wie kann ich den Virenscanner nutzen?
Ihr Cyber Protect Paket beinhaltet auch einen Antiwalware- und Antivirus-Schutz. Sofern Sie Cyber Protect Security Plus nutzen, haben Sie auch Zugriff auf die erweiterten Funktionen wie z.B. einen Echtzeit-Scan oder das Überprüfen der Backups.
Eine Beschreibung zur Einrichtung und Aktivierung finden Sie an dieser Stelle.
Wie sichere ich meine MySQL Datenbanken unter Linux?
Um unter Linux mit Ihrem Cyber Protect Account MySQL Datenbanken in einem konsistenten Zustand zu sichern, können Sie die Datenbanken mit einem Skript für die Zeit der Snapshots-Erstellung anhalten. Die Snapshot-Erstellung dauert üblicherweise nur wenige Sekunden innerhalb des Backup-Vorgangs.
Beispiel-Skripte finden Sie in der Acronis Knowledge Base (https://kb.acronis.com/content/58136).
- Legen Sie die Skripte in einem geeigneten Verzeichnis auf Ihrem Server ab, z.B. unter /var/lib/Acronis/mysql/
- Die Beispiel-Skripte erfordern eine Datei .my.cnf im root-Heimat-Verzeichnis, in der das MySQL-Passwort abgelegt ist:
sudo cd /root/
sudo touch .my.cnf
- Editieren Sie .my.cnf:
[client]
user={username einfügen}
password={password einfügen}
- Rufen Sie nun in Ihrem Backup-Plan die Skripte auf. Tragen Sie dazu in den Optionen des Backup-Plans den Pfad zum Skript ein:
Wählen Sie den Backup-Plan, den Sie bearbeiten möchten und klicken Sie auf das kleine Zahnrad rechts neben dem Titel des Backup-Plans. Öffnen Sie den Dialog Backup-Optionen:
Unter Befehle vor/nach der Datenerfassung tragen Sie die Skripte ein.
Bei jeder Ausführung des Backup-Plans werden nun auch die hinterlegten Skripte ausgeführt.
Wie kann ich den Backup-Dienst prüfen?
Um zu prüfen ob Ihr Backup Dienst läuft oder korrekt auf Ihrem Server installiert ist, können Sie mit nur wenigen Schritten eine Prüfung anstoßen.
Wo finde ich die Logfiles der Backup Software?
Schauen Sie hierzu zunächst in der Acronis Weboberfläche unter dem Menüpunkt Einstellungen (Zahnradsymbol) > Aktivitäten.
Darüber hinaus können Sie die Logfiles auch auf Ihrem jeweiligen Server finden. Die Orte der Log-Dateien sind diese:
Windows Server:
%allusersprofile%\Acronis\BackupAndRecovery\MMS\mms.0.txt
Linux Server:
/var/lib/Acronis/BackupAndRecovery/MMS/mms.0.log
Erweitertes Logging aktivieren
Das erweiterte Logging hilft Ihnen eine genaue Analyse der jeweiligen Einschränkung zu fahren. Hierzu wird der entsprechende Vorgang von Ihnen reproduziert, was wiederum im Logfile auswertbar ist.
Erweitertes Logging unter Windows aktivieren
- Loggen Sie sich bitte per Remotedesktopverbindung auf Ihren Server ein
- Wählen Sie Systemeigenschaften > Erweitert > Umgebungsvariablen
- Klicken Sie bei Systemvariablen auf Neu
- Setzen Sie die Variable mit Namen ASC_TRACE_LEVEL und dem Wert info
- Starten Sie den Acronis Managed Machine Service neu
Erweitertes Logging unter Linux aktivieren
- Führen Sie folgende Befehle aus
sudo service acronis_mms stop
cd /usr/sbin/
sudo cp acronis_mms acronis_mms.bak
- Öffnen Sie die Datei acronis_mms zur Bearbeitung, z.B. in nano:
sudo nano acronis_mms
- Gehen Sie zur Zeile:
exec $WRAPPER /usr/lib/Acronis/BackupAndRecovery/mms "$@"
Und tragen Sie die folgende Zeile direkt darüber ein:
export ASC_TRACE_LEVEL=info
- Speichern Sie die Änderungen und schließen Sie die Datei.
- Starten Sie den Backup-Dienst wieder
sudo service acronis_mms start
Wie kann ich Daten aus dem Backup wiederherstellen?
Sie können die Daten aus Ihren Backups jederzeit wiederherstellen, indem Sie Daten herunterladen, Dateien, Ordner und ganze Laufwerke wiederherstellen oder ein ganzes System wiederherstellen.
Eine Anleitung für die Wiederherstellung der Daten finden Sie in den FAQs unter Die Wiederherstellung von Dateien, Verzeichnissen und ganzen Systemen mit Cyber Protect
Probleme und Lösungen beim Cyber Protect
Was kann ich tun, wenn ich das Passwort meiner Backup Verschlüsselung verloren habe?
Bei Verlust Ihres Passworts erstellen Sie bitte umgehend einen neuen Backup-Plan, um neue Backups zu erzeugen, auf die Sie zugreifen können. Die bisherigen Backups lassen sich ohne das Passwort nicht mehr nutzen.
Das STRATO Cyber Protect bietet die Möglichkeit, alle gespeicherten Backups zu verschlüsseln. Hierbei werden alle Daten nach dem Advanced Encryption Standard (AES) verschlüsselt, bevor sie gespeichert werden.
Der kryptografische AES-Algorithmus arbeitet im 'Cipher Block Chaining Mode' (CBC) und verwendet einen zufällig erstellten Schlüssel mit einer benutzerdefinierten Größe von 128, 192 oder 256 Bit. Je größer der Schlüssel, desto länger wird das Programm zur Verschlüsselung der Backups benötigen, aber desto sicherer sind auch die Daten.
Der Codierungsschlüssel ist dann per AES-256 verschlüsselt, wobei ein SHA-256-Hash-Wert des Kennworts als Schlüssel dient. Das Kennwort selbst wird weder auf dem Laufwerk noch in den Backups gespeichert; stattdessen wird der Kennwort-Hash zur Verifikation verwendet. Mit dieser zweistufigen Methode sind die gesicherten Daten vor unberechtigtem Zugriff geschützt.
Was kann ich tun, wenn mein belegter Cyber Protect Speicherplatz falsch angezeigt wird?
Sollte Ihr Speicherplatz trotz gelöschter Backups weiterhin als belegt angezeigt werden, kann dies verschiedene Gründe haben.
Als erstes lassen Sie die Speicher-Ansicht neu aufbauen. Gehen Sie dazu auf “Backup Storage”, wählen den Speicherort aus und klicken Sie rechts oben auf des Neu-Laden Icon.
Dies bewirkt, dass die Daten der Backups komplett neu eingelesen werden.
Hier noch einige weitere mögliche Ursachen:
- Die Berechnung des belegten Speicherplatzes erfolgt teilweise zeitverzögert, so dass der Speicherplatz erst nach einigen Stunden wieder als frei angezeigt wird
- Wenn Sie einzelne Backup-Punkte (Recovery-Points) aus einem Archiv löschen, wird der Speicherplatz nicht freigegeben. Stattdessen werden diese Bereiche als „frei“ markiert und mit den nächsten Backups dieses Backup-Plans wieder überschrieben
- Unvollständige Backups können Platz belegen, werden aber nicht in der Web Oberfläche angezeigt. Diese werden aufbewahrt, um ein abgebrochenes Backup später fortsetzen zu können. Wenn das nicht erforderlich ist, können Sie unvollständige Backups direkt über die Web Oberfläche des Backup-Storage löschen. Melden Sie sich dafür mit Ihrem Backup Account an: https://mc-backup.strato.com/wr/enterprise/login/login.htm
- Wenn Sie einen Server aus dem Backup entfernt, aber die Backups nicht gelöscht haben, belegen diese weiterhin Speicherplatz, werden aber ggf. nicht angezeigt. Gehen Sie hier ebenso vor, wie bei unvollständigen Backups
Trotz erfolgreicher Installation erscheint der Server nicht in der STRATO Cyber Protect Oberfläche
In Einzelfällen kann es passieren, dass die Installation Ihres STRATO Cyber Protect als erfolgreich abgeschlossen gemeldet wird, Ihr Server jedoch nicht in der Cyber Protect Oberfläche auftaucht.
Als erstes loggen Sie sich bitte neu in die Cyber Protect Konsole ein.
Gegebenenfalls war die Registrierung des Agenten an der Cyber Protect Plattform nicht erfolgreich. Sie können in diesem Falle eine manuelle Registrierung anstoßen.
Manuelle Registrierung der Backup-Software auf Windows-Servern
1. Öffnen Sie hierzu bitte die Eingabeaufforderung cmd und wechseln Sie in das Inhaltsverzeichnis:
cd "C:\Program Files\BackupClient\BackupAndRecovery"
2. Mit folgendem Befehl stoßen Sie eine Registrierung an:
register_msp_mms.exe register https://backup.strato.com <account> <password>
Manuelle Registrierung der Backup-Software auf Linux-Servern
1. Führen Sie folgenden Befehl aus:
sudo /usr/lib/Acronis/BackupAndRecovery/AmsRegisterHelper register https://backup.strato.com <username> <password>
Mein Server wird als „offline“ in der Backup Web Oberfläche angezeigt
Sollte Ihr Server in der Cyber Protect Oberfläche als „offline“ angezeigt werden, ist eine Prüfung des Backup-Dienstes auf Ihren Server erforderlich.
Auf Ihrem Windows Server können Sie in der Liste der Dienste prüfen, ob der Dienst „Acronis Managed Machine Service“ läuft.
Unter Linux führen Sie bitte folgenden Befehl aus:
sudo /etc/init.d/acronis_mms status
Es kommt zu Verbindungsproblemen zwischen meinem Server und der Backup-Plattform
In der Backup-Software für Windows ist ein „Connection Verification Tool“ integriert, mit dem Sie die Erreichbarkeit der Backup-Plattform überprüfen können. Für Linux können Sie dieses Tool separat herunterladen.
Das Programm prüft alle benötigten Verbindungen zum Storage und den Servern und erstellt einen Bericht. Wenn es Probleme gibt, gibt das Programm Hinweise, welche Ports ggf. geöffnet werden müssen.
Den Port-Checker auf Ihrem Windows Server ausführen
1. Führen Sie das Programm zur Überprüfung der Verbindung auf der Kommandozeile aus. Der Befehl lautet:
port_checker_en-US_x86.exe -u=<login> -p=<password>
Den Port-Checker auf Ihrem Linux Server installieren und ausführen
1. Laden Sie das Programm von Arcronis herunter und entpacken Sie es: https://kb.acronis.com/content/47678
2. Geben Sie folgenden Befehl ein, um das Programm ausführbar zu machen:
chmod +x ./linux_port_checker_en-US_x86_64
3. Führen Sei das Programm aus. Der Befehl hierzu lautet:
sudo ./linux_checker_en-US_x86_64 -u=<login> -p=<password>
STRATO Cyber Protect Agenten für eine Neuinstallation deinstallieren
Eine einfache Möglichkeit zur Fehlerbehebung ist eine Neuinstallation des Backup Agenten. Hierzu müssen Sie den Cyber Protect Agenten zunächst vollständig deinstallieren.
Deinstallation auf Ihrem Windows Server:
Wählen Sie in der Systemsteuerung > Programme und Features > Acronis Backup deinstallieren aus. Im anschließenden Dialogfenster setzen Sie den Haken bei Protokolle (Logs) und Konfigurationseinstellungen entfernen und bestätigen diese Angaben mit einem Klick auf den Button Deinstallieren.
Deinstallation auf Ihrem Linux Server
Führen Sie die Installationsdatei des Backup Agenten mit zusätzlichen Befehlen aus:
sudo /usr/lib/Acronis/BackupAndRecovery/uninstall/uninstall
Anschließend installieren Sie den Backup Agenten erneut.