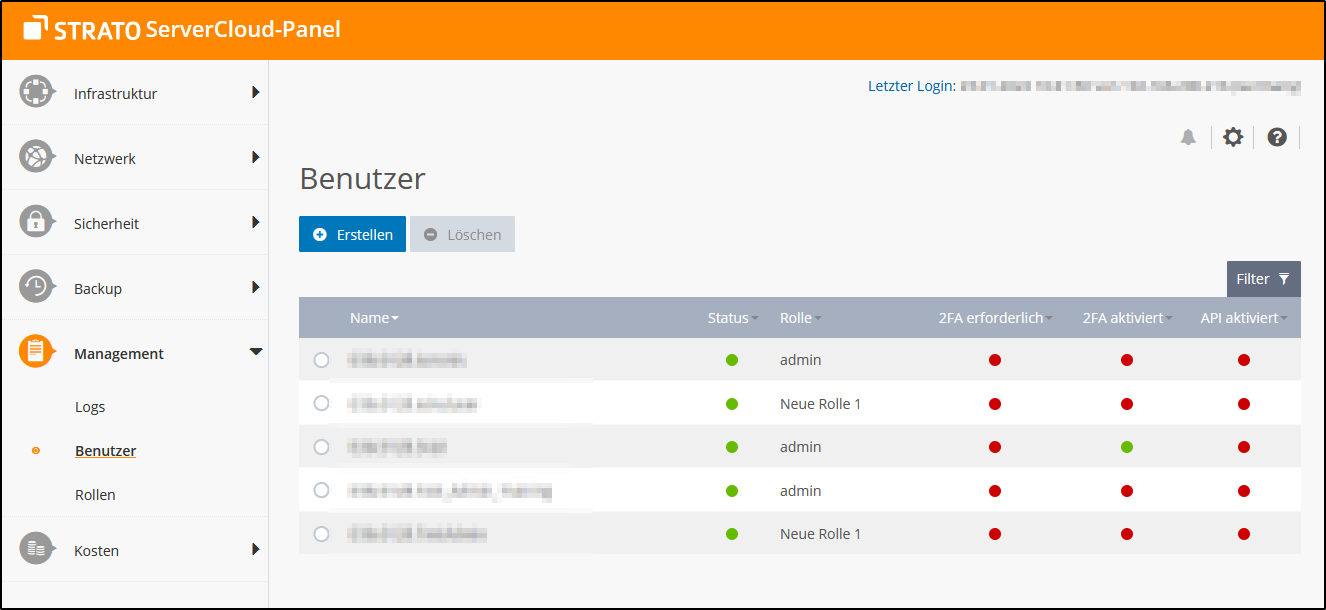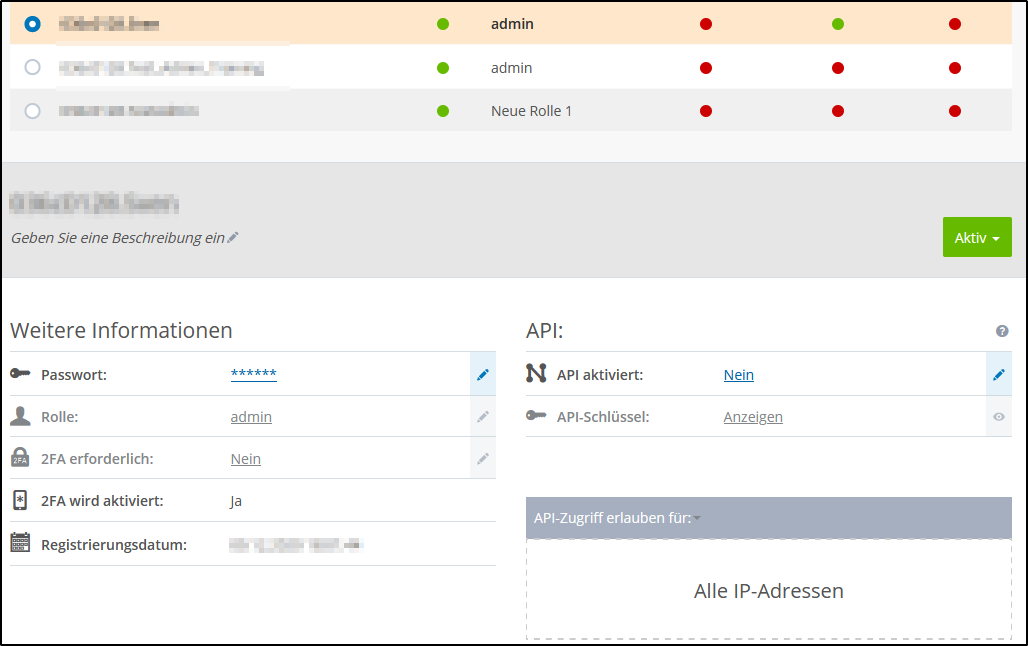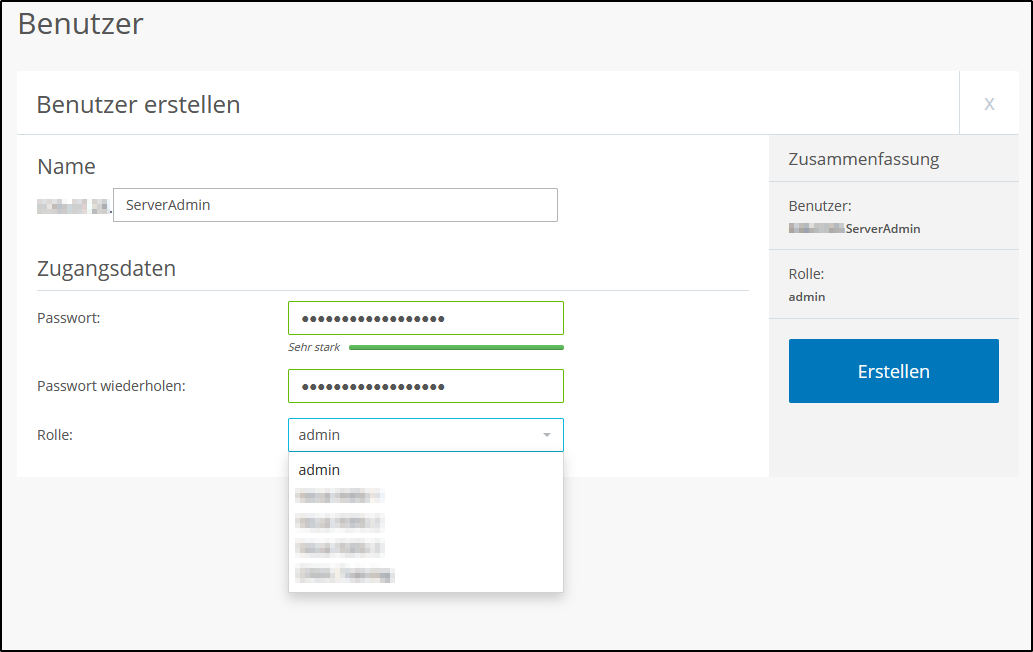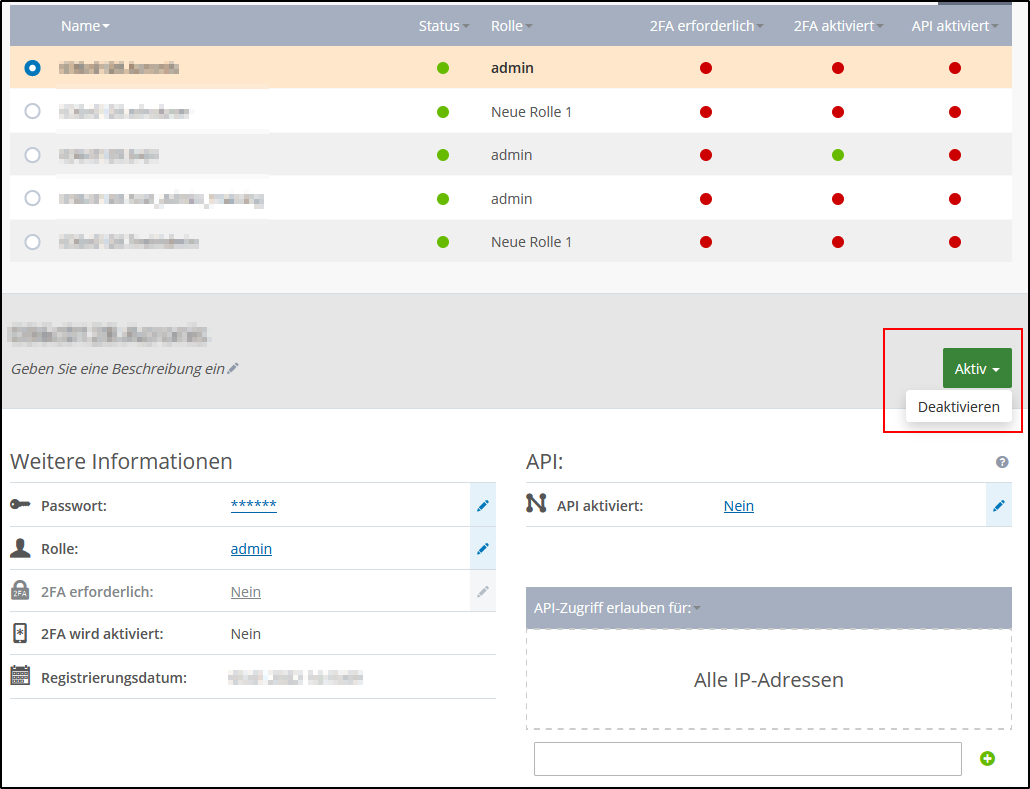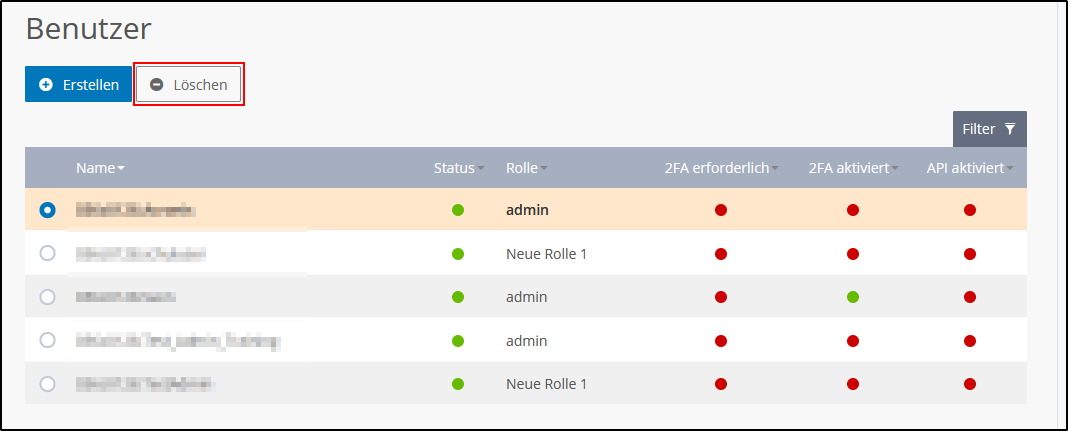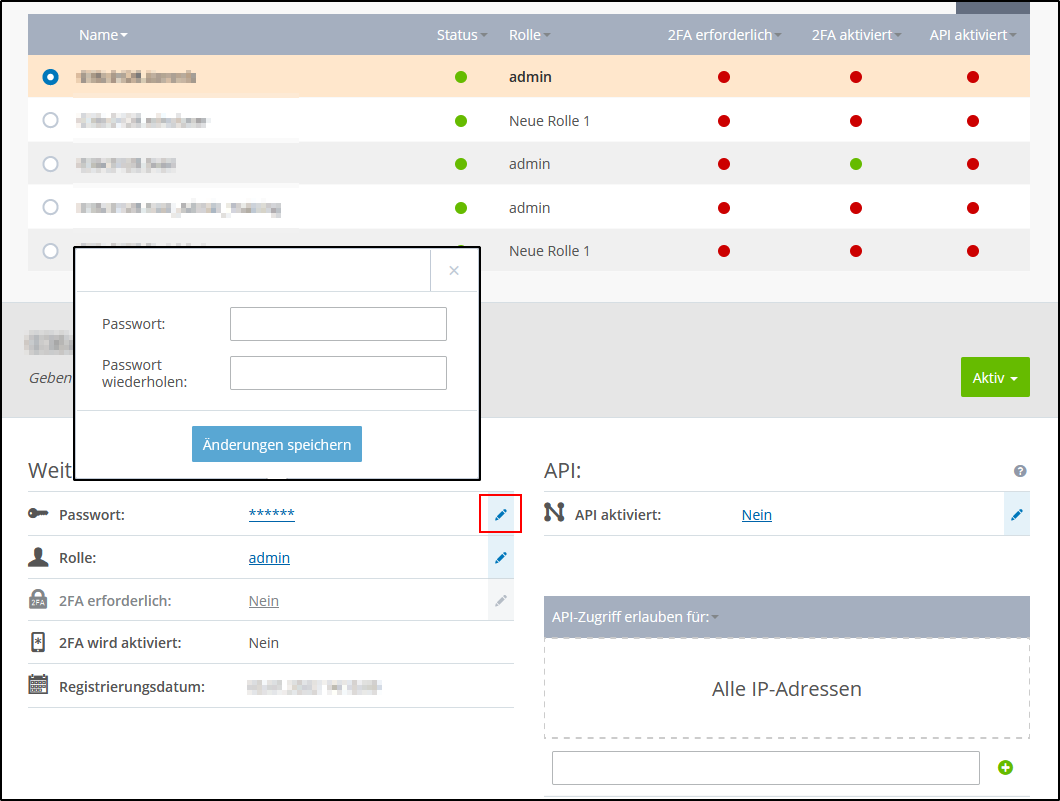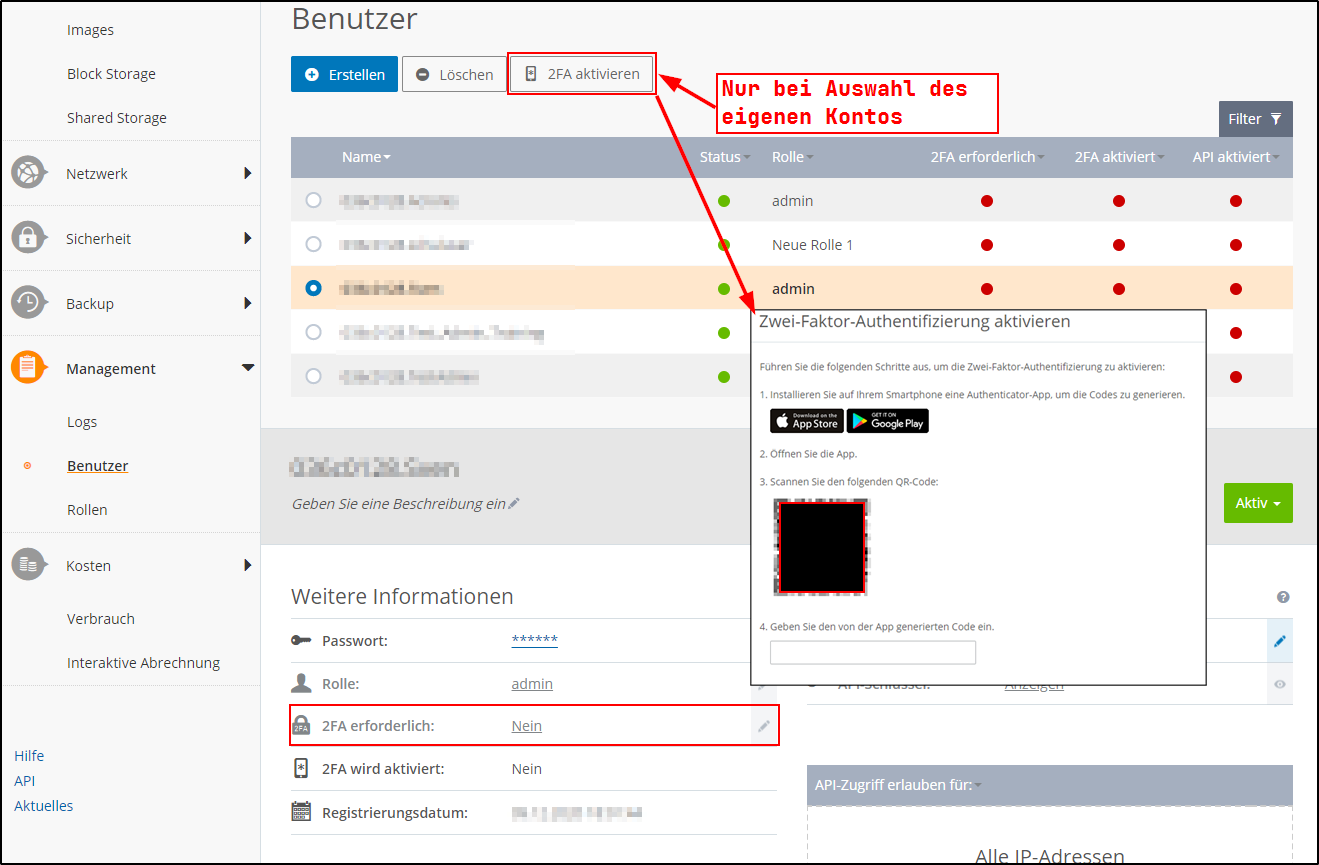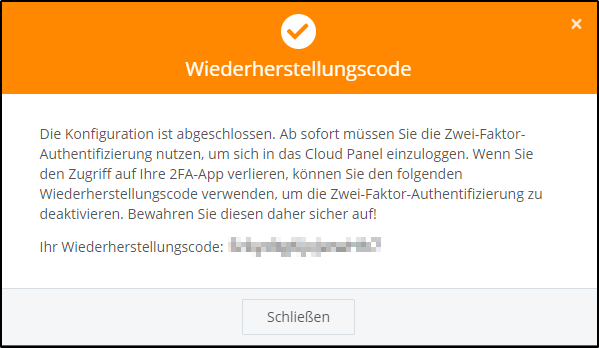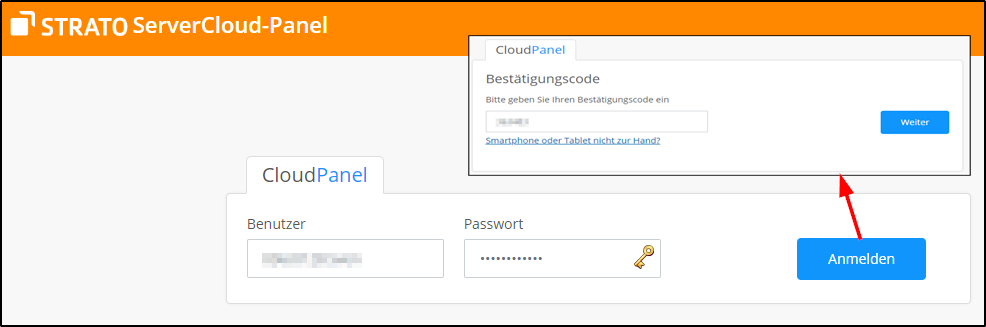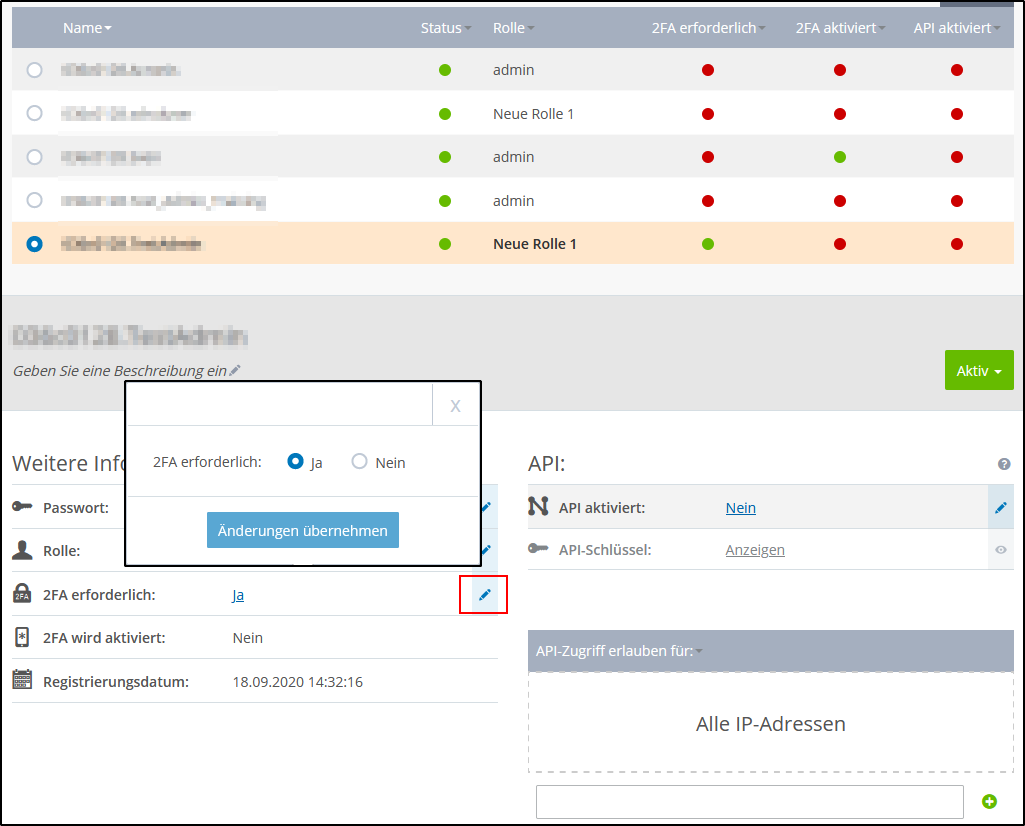Wie lege ich weitere Benutzer im Cloud Panel an?
Übersicht: Benutzer
Loggen Sie sich in Ihr STRATO Kundenlogin ein und klicken Sie in Ihrem Server Cloud Auftrag auf Einstellungen. Das Cloud Panel öffnet sich.
Im Bereich Management > Benutzer werden die zusätzlichen Benutzer in einer Tabelle aufgelistet, die auf das Cloud Panel zugreifen können. Der Zugriff erfolgt über eine separate Login-Seite.
In der Tabelle sind die wichtigsten Angaben zu den einzelnen Benutzern aufgeführt:
- Name: Name des Benutzers. Jeder Benutzername kann nur einmal vergeben werden.
- Status: Aktueller Status des Benutzers
- Aktiv: Der Benutzer ist aktiviert.
- Deaktiviert: Der Benutzer ist deaktiviert und kann somit nicht auf das Cloud Panel zugreifen.
- Wird gelöscht: Der Benutzer wird gelöscht.
- Rolle: Rolle des Benutzers. Durch die Zuweisung einer Rolle werden die Zugriffsrechte des jeweiligen Benutzers definiert.
- 2FA erforderlich: Zeigt an, ob vom Admin festgelegt wurde, dass für diesen Nutzer eine 2-Faktor-Authentifizierung eingerichtet werden muss.
- 2FA aktiviert: Zeigt an, ob dieser Benutzer die 2-Faktor-Authentifizierung erfolgreich eingerichtet hat.
- API: Zeigt an, ob der API-Zugriff für den Benutzer aktiviert ist.
Um alle Informationen zum gewünschten Benutzer aufzurufen, klicken Sie auf den Namen.
Die Liste enthält die folgenden, zusätzlichen Informationen:
- Beschreibung: Beschreibung des Benutzers. Sie können die Beschreibung jederzeit ändern.
- Passwort: Passwort des Benutzers.
- Rolle: Die Rolle für den Benutzer. Darüber wird festgelegt, was der Nutzer darf und was nicht.
- 2FA erforderlich: Zeigt an, ob vom Admin festgelegt wurde, dass für diesen Nutzer eine 2-Faktor-Authentifizierung eingerichtet werden muss. Diese Einstellung kann nur geändert werden, wenn man das Cloud Panel über den Kunden Login aufgerufen hat.
- 2FA aktiviert: Zeigt an, ob dieser Benutzer die 2-Faktor-Authentifizierung erfolgreich eingerichtet hat.
- Registrierungsdatum: Datum, an dem der Benutzer erstellt wurde.
- API-Schlüssel: API-Schlüssel des Benutzers. Mit dem API-Schlüssel authentifiziert sich der Benutzer für den Zugriff auf das API.
- API-Zugriff erlauben für: IP-Adresse, für die der Zugriff auf das API erlaubt wurde.
Um ein Element zu bearbeiten, klicken Sie auf das blaue Stift-Symbol.
Benutzer erstellen
So erstellen Sie einen neuen Benutzer:
- Klicken Sie im Menü links auf Management > Benutzer.
- Klicken Sie auf Erstellen.
- Geben Sie den gewünschten Namen ein.
- Geben Sie im Feld Passwort das Passwort ein und wiederholen Sie dieses.
- Wählen Sie die gewünschte Rolle.
- Klicken Sie auf Erstellen.
Der Benutzer wird erstellt.
Benutzer deaktivieren
So deaktivieren Sie einen Benutzer:
- Klicken Sie im Menü links auf Management > Benutzer.
- Wählen Sie den gewünschten Benutzer.
- Klicken Sie auf Aktiv.
- Klicken Sie auf Deaktivieren.
Der Benutzer wird deaktiviert.
Benutzer löschen
So löschen Sie einen Benutzer:
- Klicken Sie links auf Management > Benutzer.
- Wählen Sie den gewünschten Benutzer.
- Klicken Sie auf Löschen.
- Klicken Sie auf Ja.
Der Benutzer wird gelöscht.
Passwort eines Benutzers ändern
So ändern Sie das Passwort eines Benutzers:
- Klicken Sie im Menü links auf Management > Benutzer.
- Aktivieren Sie den gewünschten Benutzer.
- Klicken Sie im Bereich Passwort auf das Stiftsymbol.
- Geben Sie das gewünschte Passwort ein und wiederholen Sie es.
- Klicken Sie auf Änderungen speichern.
Das neue Passwort wird gespeichert.
2-Faktor-Authentifizierung einrichten
So richten Sie die 2-Faktor-Authentifizierung ein:
- Melden Sie sich mit dem Konto im Cloud Panel an, für das die 2-Faktor-Authentifizierung eingerichtet werden soll.
- Klicken Sie im Menü links auf Management > Benutzer.
- Aktivieren Sie den Benutzer, mit dem Sie sich angemeldet haben.
- Klicken Sie auf 2FA einrichten
- Es öffnet sich ein Fenster mit einem QR-Code, den Sie mit einer passenden App einscannen können. Die Apps sind auch verlinkt, so dass Sie die App auf Ihrem Mobiltelefon installieren können, wenn das nicht schon geschehen ist.
- Nachdem die App den QR-Code eingescannt hat, lassen Sie sich einen Code anzeigen und geben diesen in das Eingabefeld unter dem QR-Code ein.
- Es wird Ihnen nun ein Sicherheitscode angezeigt. Bitte sichern Sie sich den Code um die 2-Faktor-Authentifizierung im Fall des Verlustes des Mobiltelefones wieder deaktivieren zu können.
Die 2-Faktor-Authentifizierung ist nun eingerichtet. Beim nächsten Login mit dem Benutzer werden Sie nun zusätzlich nach dem Code gefragt.
2-Faktor-Authentifizierung erforderlich schalten
So ändern Sie das Passwort eines Benutzers:
- Klicken Sie im Menü links auf Management > Benutzer.
- Aktivieren Sie den gewünschten Benutzer.
- Klicken sie bei 2FA erforderlich auf den blauen Stift
- Ändern Sie die Einstellung auf ja
- Klicken Sie auf Änderungen übernehmen
Die 2-Faktor-Authentifizierung ist nun für diesen Nutzer erforderlich. Wurde diese noch nicht eingerichtet, muss der Nutzer beim nächsten Login die 2-Faktor-Authentifizierung einrichten.