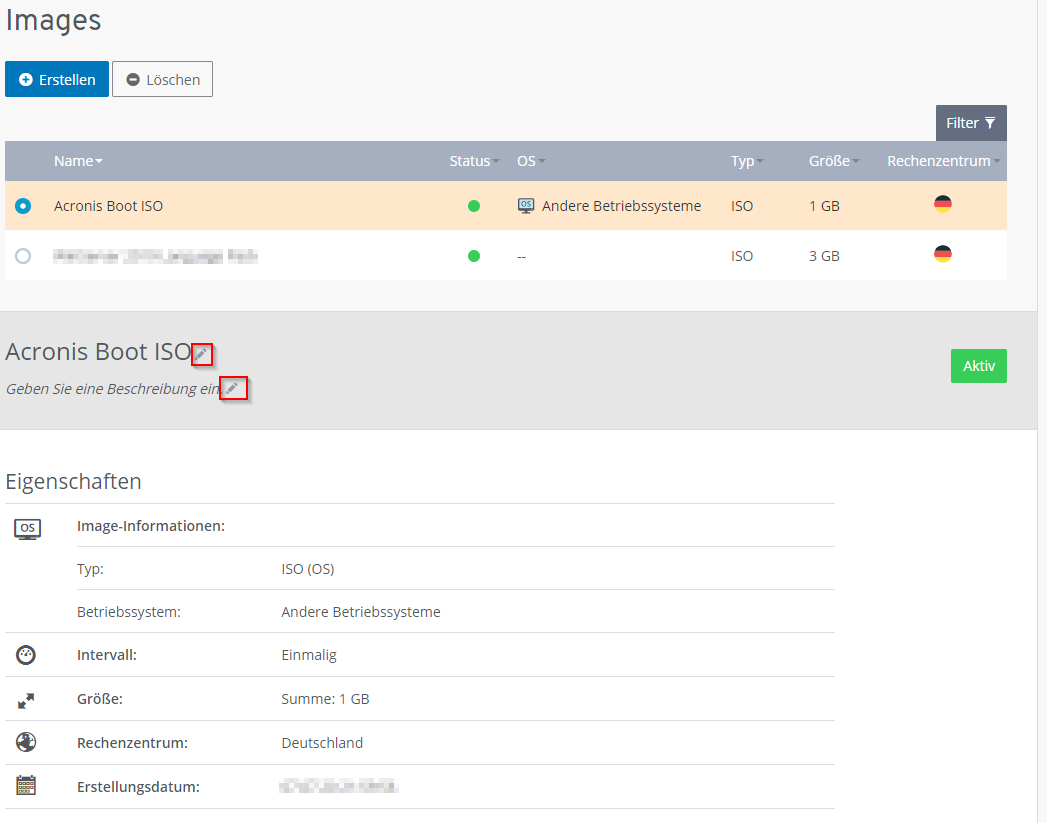Was ist das STRATO-Image-Tool und was kann ich damit machen?
Allgemeine Informationen
Ein Image ist eine Sicherungskopie Ihres Servers. Dieses können Sie verwenden, um Ihren Cloud Server wiederherzustellen. Darüber hinaus können Sie ein Image, das Sie von einem Cloud Server erstellt haben, auch für die Erstellung eines weiteren Cloud Servers verwenden. Der ursprüngliche Server wird dadurch geklont. Eigene Images können jedoch nur in dem STRATO Rechenzentrum genutzt werden, in dem sie erstellt worden sind. Wenn Sie in mehreren Rechenzentren eigene Images zur Erstellung von neuen Servern nutzen möchten, dann müssen Sie in jedem STRATO Rechenzentrum mindestens 1 Image erstellen.
Sie können einzelne Images manuell erstellen. Alternativ haben Sie die Möglichkeit, Images mithilfe der automatischen Image-Erstellung in regelmäßigen Intervallen erstellen zu lassen. Während ein Image erstellt wird, kann der entsprechende Server nicht bearbeitet werden.
Übersicht: Image-Tool
Im Cloud Panel sind im Bereich Infrastruktur > Images alle von Ihnen erstellten Images in einer Tabelle aufgelistet. In dieser Tabelle sind die wichtigsten Angaben zu den einzelnen Images aufgeführt:
- Name: Name des Images. Sie können den Namen jederzeit ändern.
- Status: Aktueller Status des Images.
- Image wird erstellt: Das Image wird momentan erstellt. Der Fortschritt wird in Prozent angegeben.
- Aktiv: Das Image ist aktiv. Sie können das Image nutzen, um einen neuen Server zu erstellen oder um einen bestehenden Server wiederherzustellen.
- Wird entfernt: Das Image wird gelöscht.
- OS: Betriebssystem
- Größe: Größe des Images
- Rechenzentrum: STRATO Rechenzentrum, in dem das Image verwendet werden kann.
- Beschreibung: Beschreibung des Images. Sie können die Beschreibung jederzeit ändern.
- Lizenzen: Gibt an, ob ein eigener Lizenzschlüssel eingegeben werden muss.
- Quelle: Server, von dem das Image erstellt wurde.
- Intervall: Intervall der automatischen Image-Erstellung. Die Anzahl der Image-Versionen, die Sie maximal erstellen können, wird neben dem ausgewählten Intervall angezeigt.
- Einmalig: Die automatische Image-Erstellung ist deaktiviert. Es wurde nur ein Image erstellt.
- Täglich (N Images): Die automatische Image-Erstellung ist aktiviert. Das Image des ausgewählten Servers wird täglich erstellt.
- Wöchentlich (N Images): Die automatische Image-Erstellung ist aktiviert. Das Image des ausgewählten Servers wird wöchentlich erstellt.
- Erstellungsdatum: Datum an dem das Image erstellt wurde.
- Um ein Element zu bearbeiten, klicken Sie auf das Stiftsymbol.
Image erstellen
Ein Image ist eine Sicherungskopie Ihres Servers. Sie können Ihren Server wiederherstellen, indem Sie ein Image installieren. Sie können ein Image auch zur Installation eines weiteren Servers verwenden. Der ursprüngliche Server wird dadurch geklont. Mit einem Backup-Plan haben Sie die Möglichkeit, Images in regelmäßigen Abständen automatisch erstellen zu lassen. Während ein Image erstellt wird, kann der entsprechende Server nicht bearbeitet werden.
Voraussetzung
- Sie befinden sich im Cloud Panel im Bereich Infrastruktur > Images.
So erstellen Sie ein Image:
- Klicken Sie oben auf Erstellen.
- Geben Sie einen Namen ein.
- Aktivieren Sie die Option Image erstellen.
- Wählen Sie den Server, von dem Sie das Image erstellen möchten.
- Wenn Sie die Images automatisch erstellen lassen möchten, klicken Sie auf Anzeigen.
Es werden bis zu 50 Images gespeichert. Sobald dieses Limit erreicht wurde, wird das älteste Image gelöscht.- Aktivieren Sie die Option Automatische Image-Erstellung.
- Wählen Sie ein Intervall aus.
- Geben Sie die Anzahl der Images ein, die maximal gespeichert werden sollen.
- Klicken Sie auf Erstellen.
Das Image wird erstellt. Dieser Vorgang kann einige Minuten dauern.
Server über ein Image wiederherstellen
Sie können Ihren Server wiederherstellen, indem Sie ein Image installieren.
Voraussetzung
- Sie befinden sich im Cloud Panel im Bereich Infrastruktur > Server.
So installieren ein Image:
- Wählen Sie den gewünschten Server.
- Klicken Sie auf Aktionen.
- Klicken Sie auf Image neu installieren.
- Klicken Sie auf ein Meine Images.
- Wählen Sie das gewünschte Image.
- Optional: Klicken Sie im Bereich Weitere Einstellungen anzeigen auf Anzeigen.
- Optional: Um Ihren Server nach der Neuinstallation individuell zu konfigurieren, fügen Sie im Feld Cloud-Init User Data das gewünschte Post-Creation-Skript ein.
- Klicken Sie auf Image neu installieren.
Der Server wird neu installiert. Dieser Vorgang kann einige Minuten dauern.
Image für die Erstellung eines neuen Servers nutzen
Wenn Sie ein Image für die Erstellung eines neuen Servers nutzen, dann wird der ursprüngliche Server dadurch geklont. Die Zugangsdaten zum neu installierten Server sind mit denen des ursprünglichen Servers identisch.
Voraussetzung
- Sie befinden sich im Cloud Panel Bereich Infrastruktur > Server.
So gehen Sie vor, um einen neuen Server mit Ihrem Image zu erstellen:
- Klicken Sie auf Erstellen.
- Geben Sie den gewünschten Server-Namen ein.
- Wählen Sie im Bereich Images auf Meine Images.
- Klicken Sie auf ein Image.
- Klicken Sie auf Erstellen.
Der Server wird erstellt. Dieser Vorgang kann einige Minuten dauern.
Image-/ISO-Import - Allgemeine Informationen
Sie können ein bootfähiges Image von einer virtuellen Maschine importieren, um dieses für die Neuinstallation auf bestehenden Servern oder für die Erstellung von neuen Servern zu nutzen.
Um ein bootfähiges Image von einer virtuellen Maschine zu nutzen, sind folgende Schritte erforderlich:
- Erstellen Sie ein bootfähiges Image. Die Größe der Images/ISOs darf maximal 500 GB betragen.
- Das Image muss in einem der folgenden Dateiformate vorliegen:
Image: .vdi, .qcow, .qcow2, .vhd, .vhdx and .vmdk
ISO: .iso - Für die Erstellung des Images können Sie die folgenden Programme verwenden:
Microsoft Windows: Disk2vhd
Linux: QEMU - Öffnen Sie das Cloud Panel und importieren Sie das Image.
- Erstellen Sie mit dem importierten Image einen neuen Server oder installieren Sie das Image auf einem bestehenden Server.
- Wenn Sie ein importiertes CentOS 7-Image installieren, müssen Sie nach dem Abschluss des Installationsvorgangs eine neues Kernel-Image erstellen.
Wenn Sie ein importiertes Microsoft Windows Server-Image installieren, müssen Sie nach dem Abschluss des Installationsvorgangs den LSI_SAS-Controller aktivieren.
Image importieren
Sie können pro Server ein Image oder ein ISO-Image von einer virtuellen Maschine importieren, um dieses für die Neuinstallation auf bestehenden Servern oder für die Erstellung von neuen Servern zu nutzen.
Voraussetzungen
- Sie befinden sich im Cloud Panel im Bereich Infrastruktur > Images.
- Sie haben ein Image von einer virtuellen Maschine erstellt. Das Image ist bootfähig und liegt in einem der folgenden Dateiformate vor: .vdi, .qcow, .qcow2, .vhd, .vhdx and .vmdk
- Die Dateigröße des Images beträgt maximal 500 GB.
So importieren Sie ein Image:
- Klicken Sie auf Erstellen.
- Geben Sie einen Namen ein.
- Aktivieren Sie die Option Image importieren.
- Wählen Sie im Feld Betriebssystem das Betriebssystem des Images aus.
- Geben Sie im Feld URL die URL ein, unter der das Image heruntergeladen werden kann. Beachten Sie, dass die Verwendung einer Portnummer in der URL nicht möglich ist. Der Download muss über die Standard-Ports möglich sein.Gültige Dateitypen sind .vdi, .qcow, .qcow2, .vhd, .vhdx and .vmdk.
- Klicken Sie im Bereich Weitere Einstellungen auf Anzeigen.
- Wählen Sie das gewünschte Rechenzentrum.
- Klicken Sie auf Erstellen.Die endgültige Größe des Images wird nach Abschluss des Importvorgangs im Bereich Images angezeigt. Die berechneten Kosten werden im Bereich Interaktive Abrechnung aufgeführt.
Das Image wird importiert.
Wichtiger Hinweis zur Erstellung von Linux-Servern mit einem eigenen Image
Wenn Sie ein Image von einem Linux Server erstellen, dem eine IPv6-Adresse mittels DHCP zugewiesen ist, werden auch die IPv6-Einstellungen des Servers geklont. Dies hat zur Folge, dass die Antispoofing und Firewall-Regeln in der Konfiguration nicht automatisch angepasst werden, so dass diese für die IPv6-Adresse des ursprünglichen Servers konfiguriert sind. Stellen Sie daher sicher, dass vor der Erstellung eines Images von einem Linux Server, dem eine IPv6-Adresse zugewiesen ist, stets die Leases-Datei (z. B. /var/lib/dhclient/dhclient6-eth0.leases oder /var/lib/dhclient/dhclient6.leases) entfernt wird.
ISO importieren
Sie können pro Server ein Image oder ein ISO-Image von einer virtuellen Maschine importieren, um dieses für die Neuinstallation auf bestehenden Servern oder für die Erstellung von neuen Servern zu nutzen.
Voraussetzungen
- Sie befinden sich im Cloud Panel im Bereich Infrastruktur > Images.
- Sie haben ein Image von einer virtuellen Maschine erstellt. Das Image ist bootfähig und liegt im Dateiformat .iso vor.
- Die Dateigröße des Images beträgt maximal 500 GB.
So importieren Sie ein ISO-Image:
- Klicken Sie auf Erstellen.
- Geben Sie einen Namen ein.
- Aktivieren Sie die Option ISO importieren.
- Wählen Sie aus, ob es sich um ein Image von einer Anwendung oder von einem Betriebssystem handelt.
- Geben Sie im Feld URL die URL ein, unter der das ISO-Image heruntergeladen werden kann. Beachten Sie, dass die Verwendung einer Portnummer in der URL nicht möglich ist. Der Download muss über die Standard-Ports möglich sein.
- Wählen Sie das gewünschte Rechenzentrum.
- Klicken Sie auf Erstellen.Die endgültige Größe des Images wird nach Abschluss des Importvorgangs im Bereich Images angezeigt. Die berechneten Kosten werden im Bereich Interaktive Abrechnung aufgeführt.
Wichtiger Hinweise zur Erstellung von Servern mit einem ISO-Image
Im Folgenden finden Sie wichtige Hinweise zur Erstellung von Servern mittels eines ISO-Images:
ISO-Images enthalten keine Lizenzschlüssel
ISO-Images entsprechen den Original-Installations-DVDs von Windows und Linux. Sie enthalten keine Lizenzschlüssel!
Je nach gewähltem Betriebssystem benötigen Sie für die Installation einen eigenen Lizenzschlüssel. Dieser muss von Ihnen ggf. bereitgestellt werden.
Verwenden Sie die KVM-Konsole, um das Betriebssystem zu installieren
Sobald der Server betriebsbereit ist, müssen Sie die KVM-Konsole starten und das Betriebssystem auf dem Server installieren.
Installieren Sie die VMware Tools
Installieren Sie die VMware Tools, damit der ordnungsgemäße Betrieb Ihres Servers gewährleistet werden kann. Die VMware Tools bestehen aus einer Reihe von Dienstprogrammen, die Sie im Betriebssystem des Servers installieren.
Aktuelle Linux-Distributionen stellen bei der Installation bereits fest, dass es sich bei dem Server um eine VM-Ware Maschine handelt und instellieren die open-vm-tools mit. Prüfen Sie dies nach der Installstion trotzdem unbedingt nach.
Windows Server 2008/2012: Erlauben Sie Remoteunterstützungsverbindungen
Damit eine Remotedesktopverbindung zu Ihrem Server aufgebaut werden kann, müssen Sie unter Systemsteuerung > System und Sicherheit > System Remoteeinstellungen die Option Remoteverbindung mit diesem Computer zulassen aktivieren.
Optional: Wenn Sie einen Computer mit Windows 7 oder neuer verwenden, aktivieren Sie zusätzlich die Option Verbindungen nur von Computern zulassen, auf denen Remotedesktop mit Authentifizierung auf Netzwerkebene ausgeführt wird (empfohlen)
Ubuntu 14.04
Geben Sie während der Installation an, dass die Netzwerkkonfiguration überspringen bzw. später durchführen möchten. Konfigurieren Sie das Netzwerk nach Abschluss der Installation.
Image löschen
In diesem Artikel erfahren Sie, wie Sie ein Image löschen.
Voraussetzung
- Sie befinden sich im Cloud Panel im Bereich Infrastruktur > Images.
So löschen Sie ein Image:
- Aktivieren Sie das gewünschte Image.
- Klicken Sie auf Löschen.
- Klicken Sie auf Ja.
Das Image wird gelöscht.