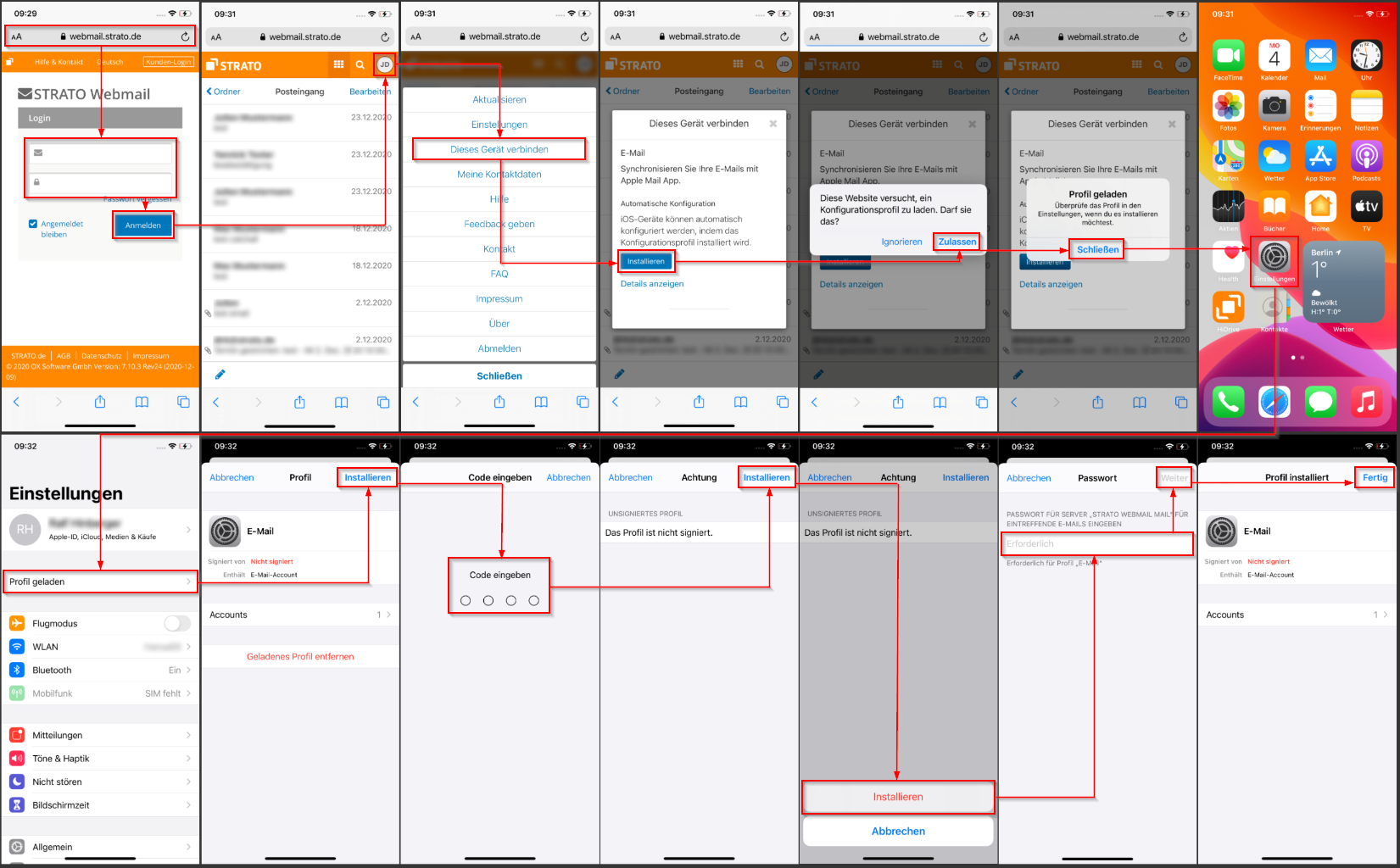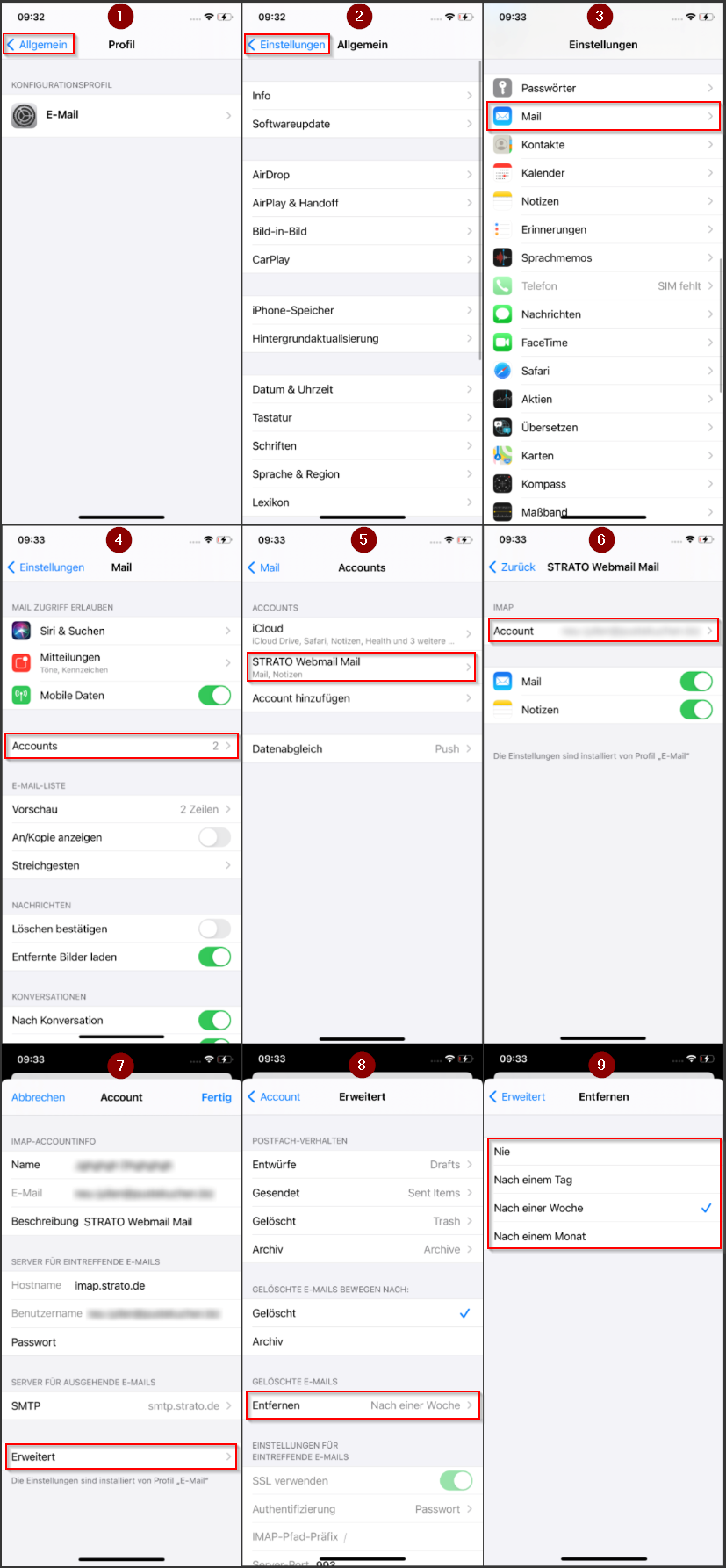E-Mails empfangen und versenden mit dem iPhone / iPod Touch
Loggen Sie sich bitte in den passwortgeschützten STRATO Kunden-Login ein und erstellen in der E-Mail-Verwaltung, unter Einstellungen Unterpunkt E-Mail Verwaltung, ein neues E-Mail-Konto, indem Sie auf neue Adresse anlegen klicken und dem Assistenten folgen.
Weitere Informationen finden Sie hier: Einrichten meiner E-Mail Postfächer im STRATO Kunden-Login
1. E-Mail-Konto auf meinem Apple-Gerät automatisch einrichten
In diesem Schritt möchten wir Ihnen zeigen, wie einfach es ist ein E-Mail-Konto auf einem Apple Gerät einzurichten.
2.Videoanleitung
In diesem Video erfahren Sie, wie Sie ein neues E-Mailkonto unter iOS einrichten können.
3. Neues E-Mail-Konto einrichten (iOS 14)
In den sich nun öffnenden Fenstern wählen Sie bitte Mail, dann Accounts aus und klicken anschließend auf Account hinzufügen und Andere:

Geben Sie nun in das Feld Name einen beliebigen Absendernamen an, welche dem Empfänger signalisiert, von wem die E-Mail versendet wurde. In das Feld Adresse geben Sie Ihre E-Mail-Adresse und in das Feld Kennwort Ihr E-Mail-Passwort ein, welches Sie im STRATO Kunden-Login für Ihre E-Mailadresse festgelegt haben.
Die Beschreibung kann optional verwendet werden und führt eine optische Trennung zwischen mehreren E-Mail-Konten durch.
Zum Fortsetzen tippen Sie bitte auf Weiter:

Sie werden nun gebeten, Benutzer- und Serverdaten einzugeben. Überlegen Sie sich jedoch vorher, ob Sie Ihre E-Mails zentral per IMAP bei STRATO speichern möchten, um diese von mehreren Arbeitsplätzen nutzen zu können oder ob diese heruntergeladen und somit per POP3 auf Ihrem eigenen Gerät gespeichert werden sollen.

Tippen Sie daher auf den entsprechenden Begriff am oberen Bildschirmrand und füllen Sie die Eingabefelder folgendermaßen aus:
| Eingabefeld | Inhalt |
| Name: | Absendername für versendete E-Mails |
| E-Mail: | Ihre vollständige E-Mailadresse (inkl. @-Zeichen und Domainname) |
| Beschreibung: | optionale Betitelung des E-Mail-Kontos |
| Server für eintreffende E-Mails | ||
| Hostname: | pop3.strato.de | für den Abruf Ihrer E-Mails per POP3 (E-Mails werden auf Ihrem Smartphone gespeichert) |
| imap.strato.de | für den Abruf Ihrer E-Mails per IMAP (E-Mails bleiben auf dem Server gespeichert) | |
| Benutzername: | Ihre vollständige E-Mailadresse (inkl. @-Zeichen und Domainname) | |
| Kennwort: | Ihr selbst vergebenes E-Mail-Kennwort |
| Server für ausgehende E-Mails | |
| Hostname: | smtp.strato.de |
| Benutzername: | Ihre vollständige E-Mailadresse (inkl. @-Zeichen und Domainname) |
| Kennwort: | Ihr selbst vergebenes E-Mail-Kennwort |
Es werden nun alle zuvor eingegebenen Daten von unserem Mail-Server geprüft. Stellen Sie bitte daher sicher, dass Ihr iPhone / iPod eine Internetverbindung hat. Sollten die eingegebenen Daten fehlerhaft sein, werden Sie mit einem entsprechenden Hinweistext darüber informiert. Prüfen Sie daher bitte die Korrektheit der eingegebenen Daten.
Sofern Sie ein neues Kennwort für Ihre E-Mailadresse vergeben möchten, stellen wir Ihnen hier eine Anleitung zur Verfügung.
4. Bestehendes E-Mail-Konto bearbeiten
Wenn Sie die Einstellungen prüfen oder ändern möchten wählen Sie den entsprechenden Account aus
Nun können Sie die Kontoeinstellungen sehen, prüfen und ggf. anpassen.
Wählen Sie bitte Erweitert aus um weitere Einstellungen zu treffen, z.B. Postfach-Verhalten oder wann E-Mails gelöscht werden sollen.
5. E-Mails SSL-verschlüsselt senden und empfangen
In der Standard-Einstellung werden E-Mail-Postfächer auf dem iPhone bereits mit SSL-Verschlüsselung eingerichtet. Ist das bei Ihnen nicht der Fall oder möchten Sie die Einstellung später ändern, gehen Sie bitte wie folgt vor.
Wählen Sie den entsprechenden Account wie im vorhergehenden Punkt beschrieben aus. Unter Erweitert können Sie das SSL verwenden aktivieren.
Ihre E-Mails werden nun verschlüsselt übermittelt.
6. Gelöschte E-Mails nach einem bestimmten Zeitraum entfernen
In diesem Schritt erklären wir Ihnen wie Sie die E-Mails automatisiert löschen können oder die automatisierte Löschung der Mails deaktivieren können.
Sichere Website mit SSL!
Sichern Sie hier Ihre Website durch die Verwendung von SSL.