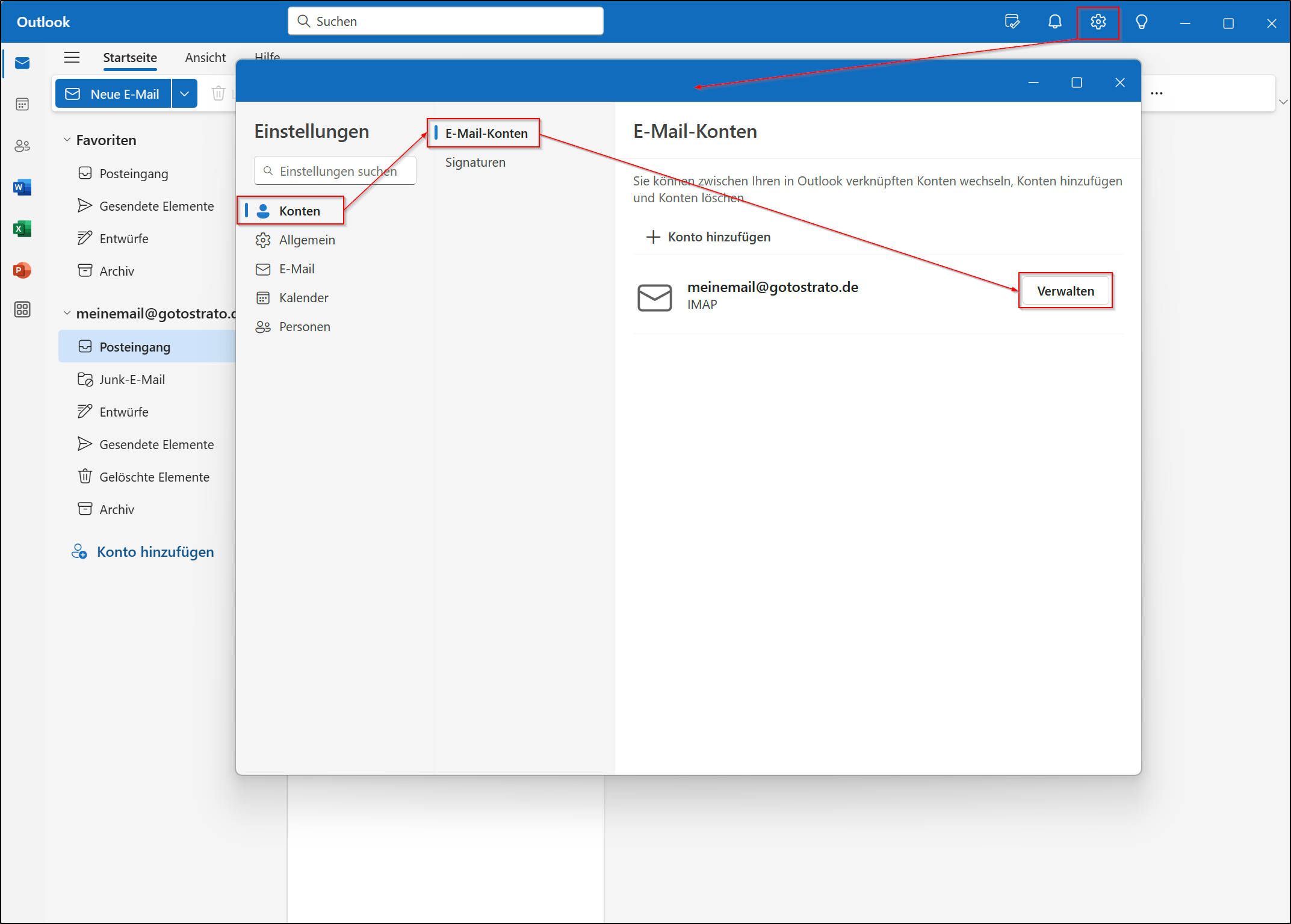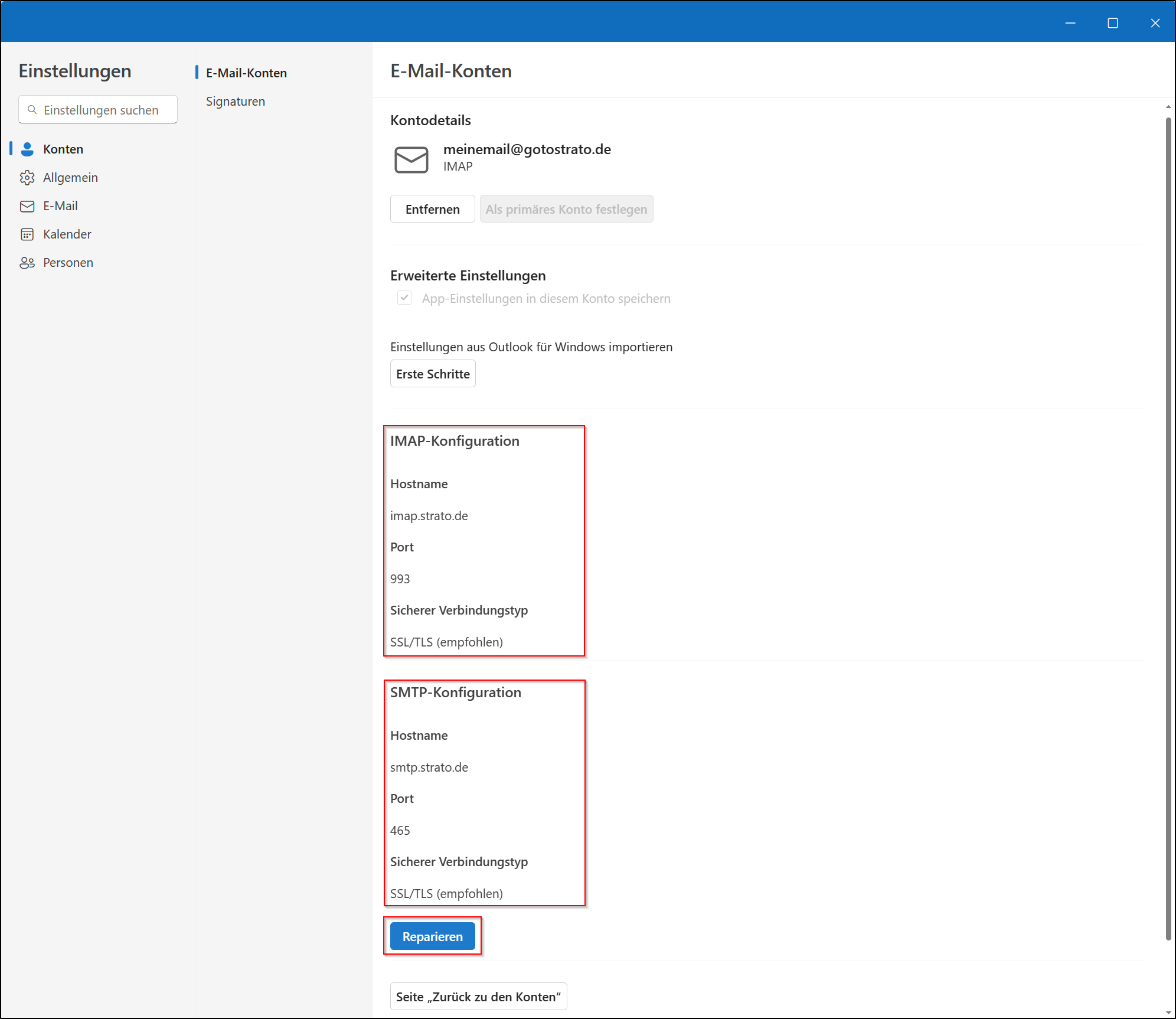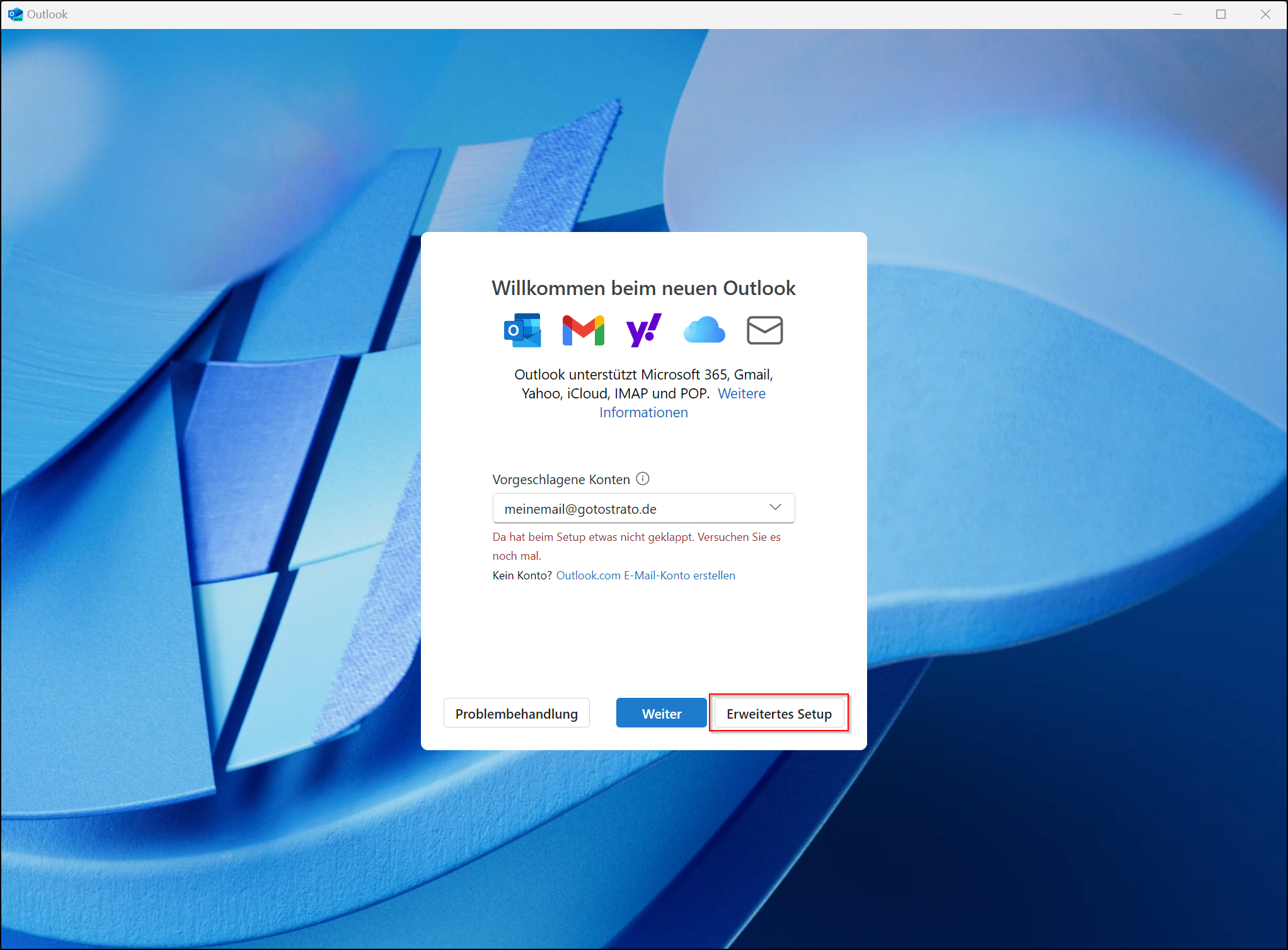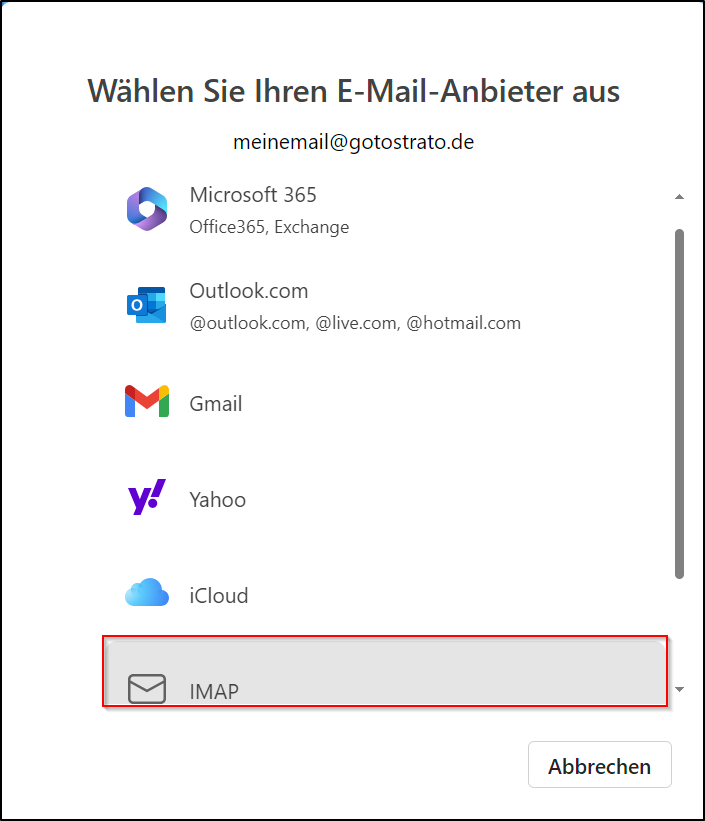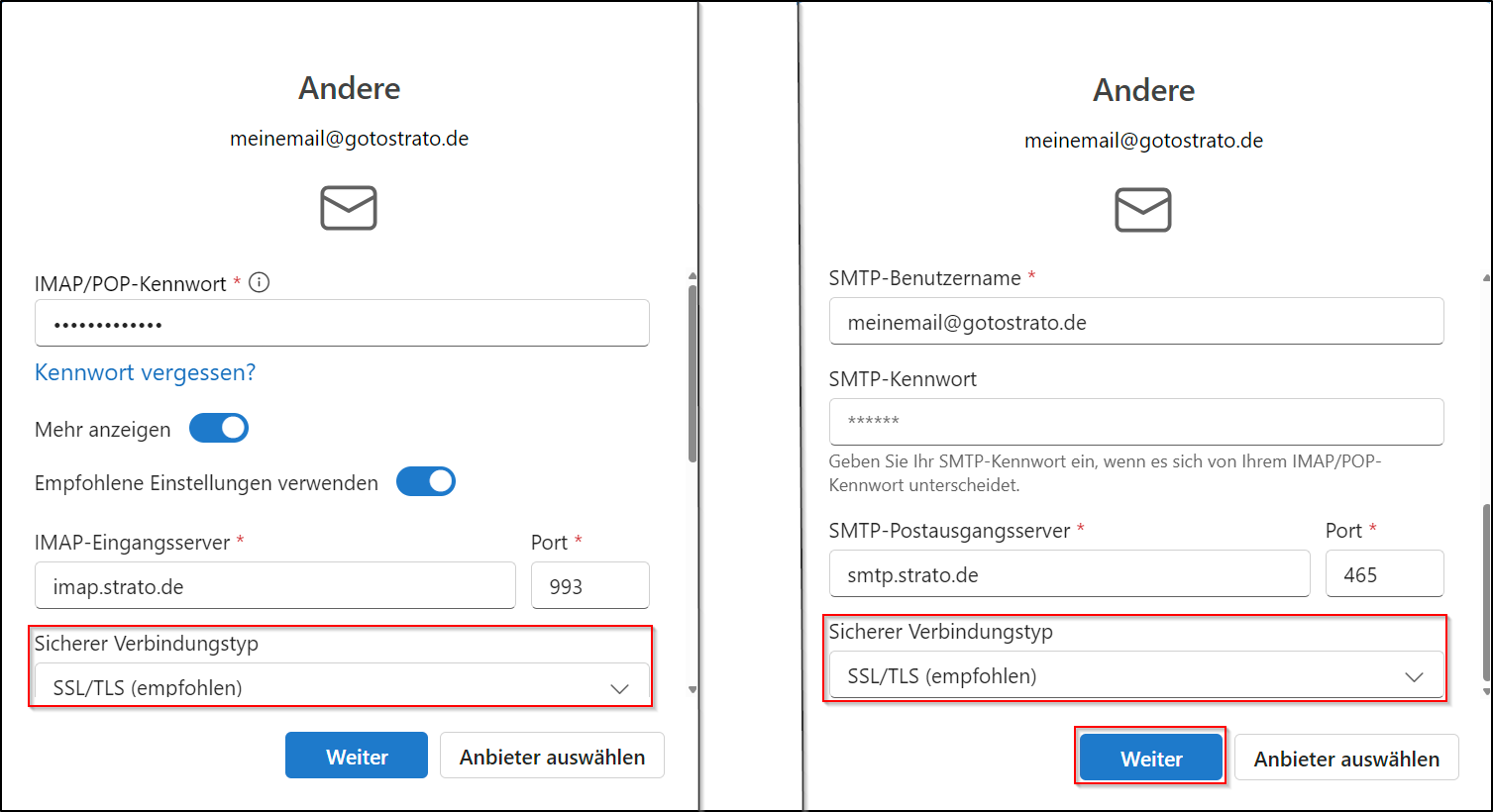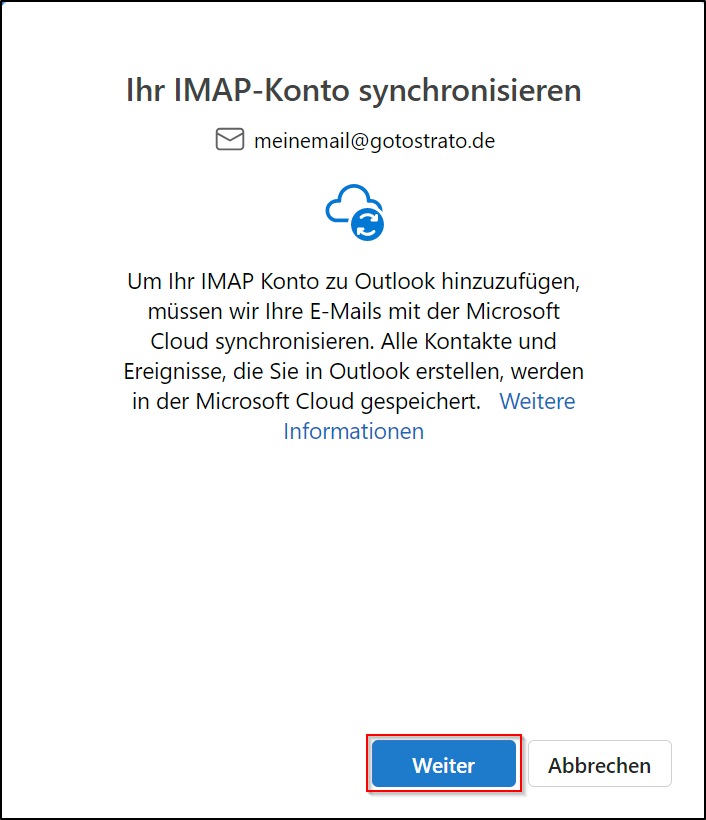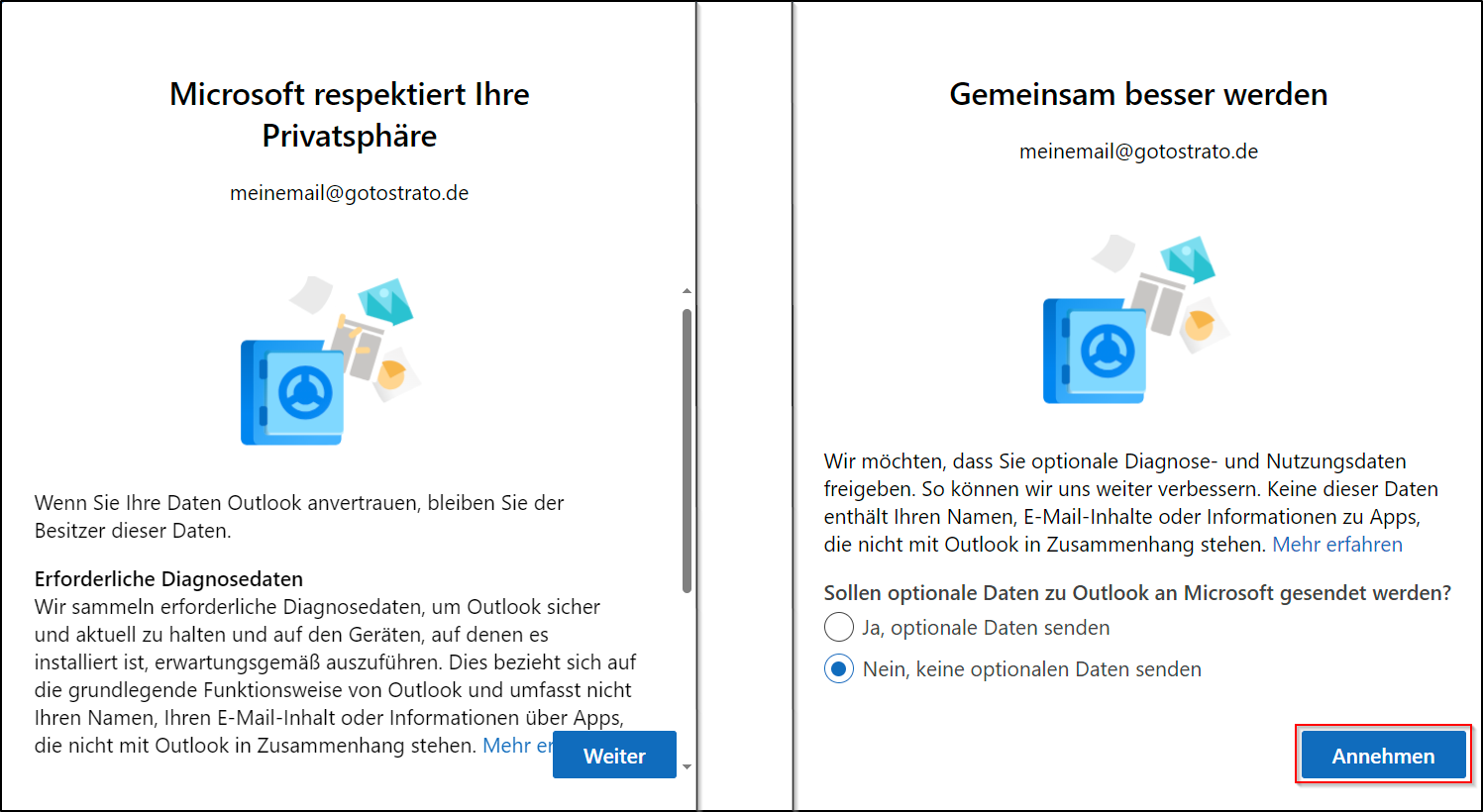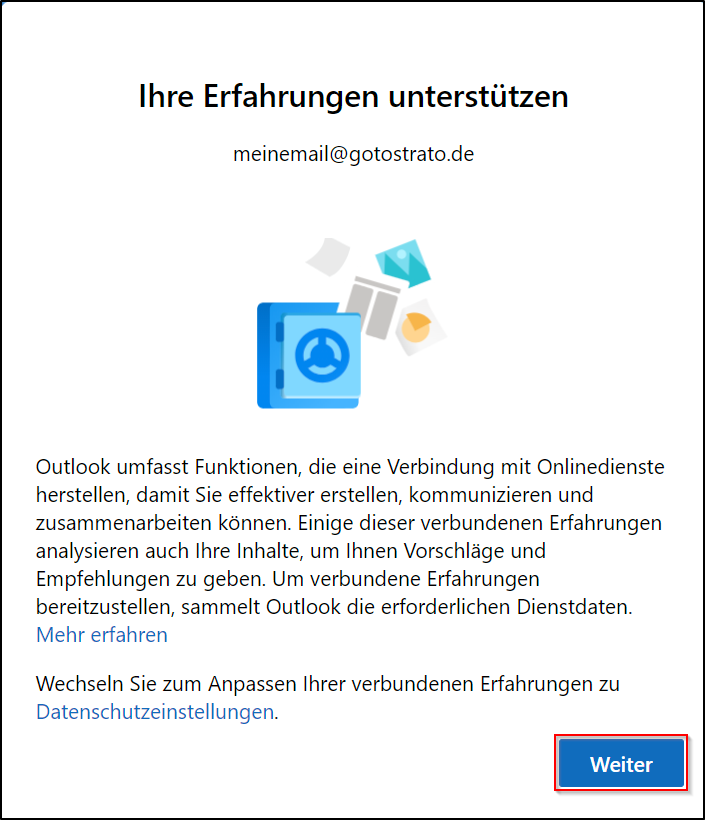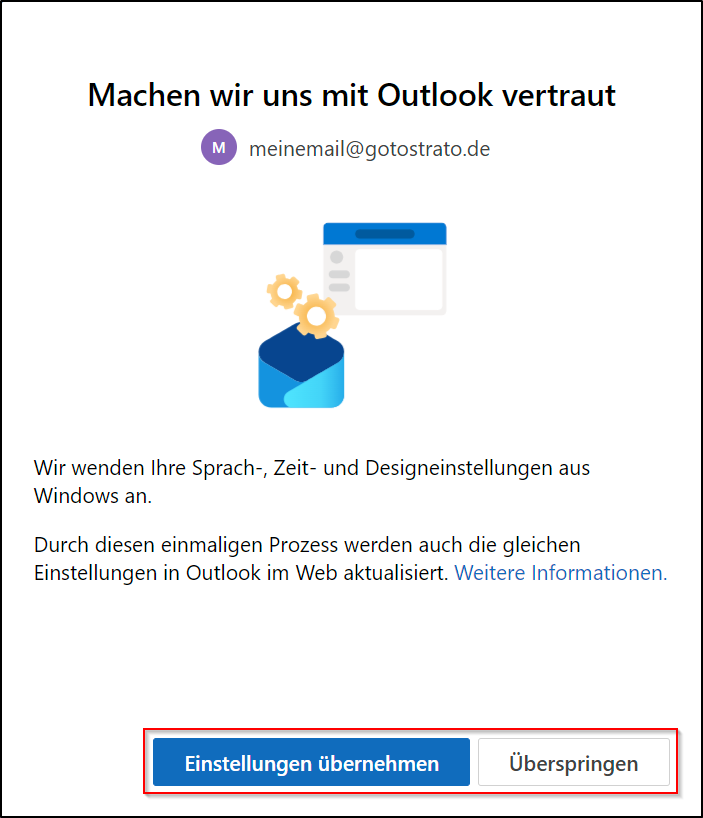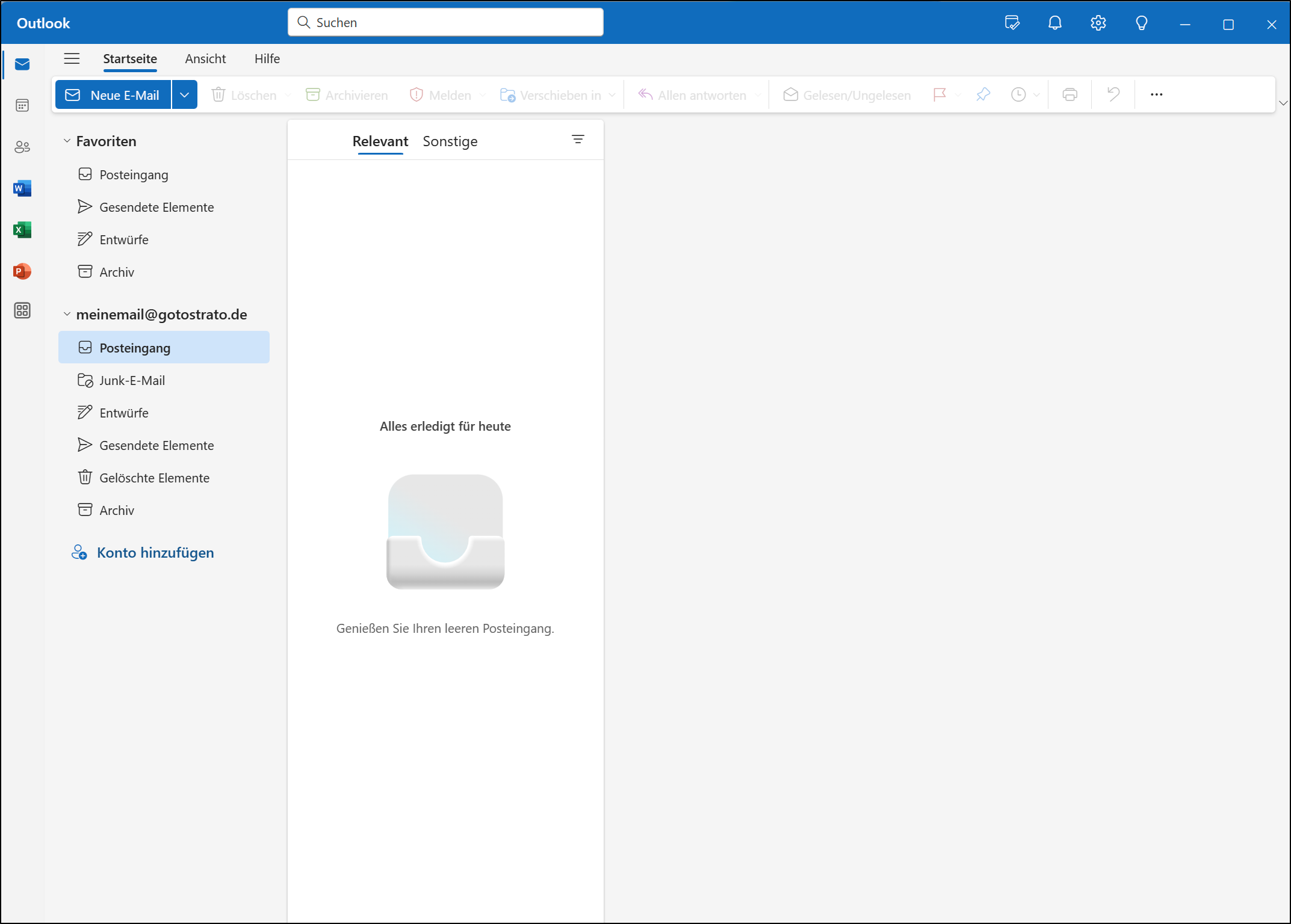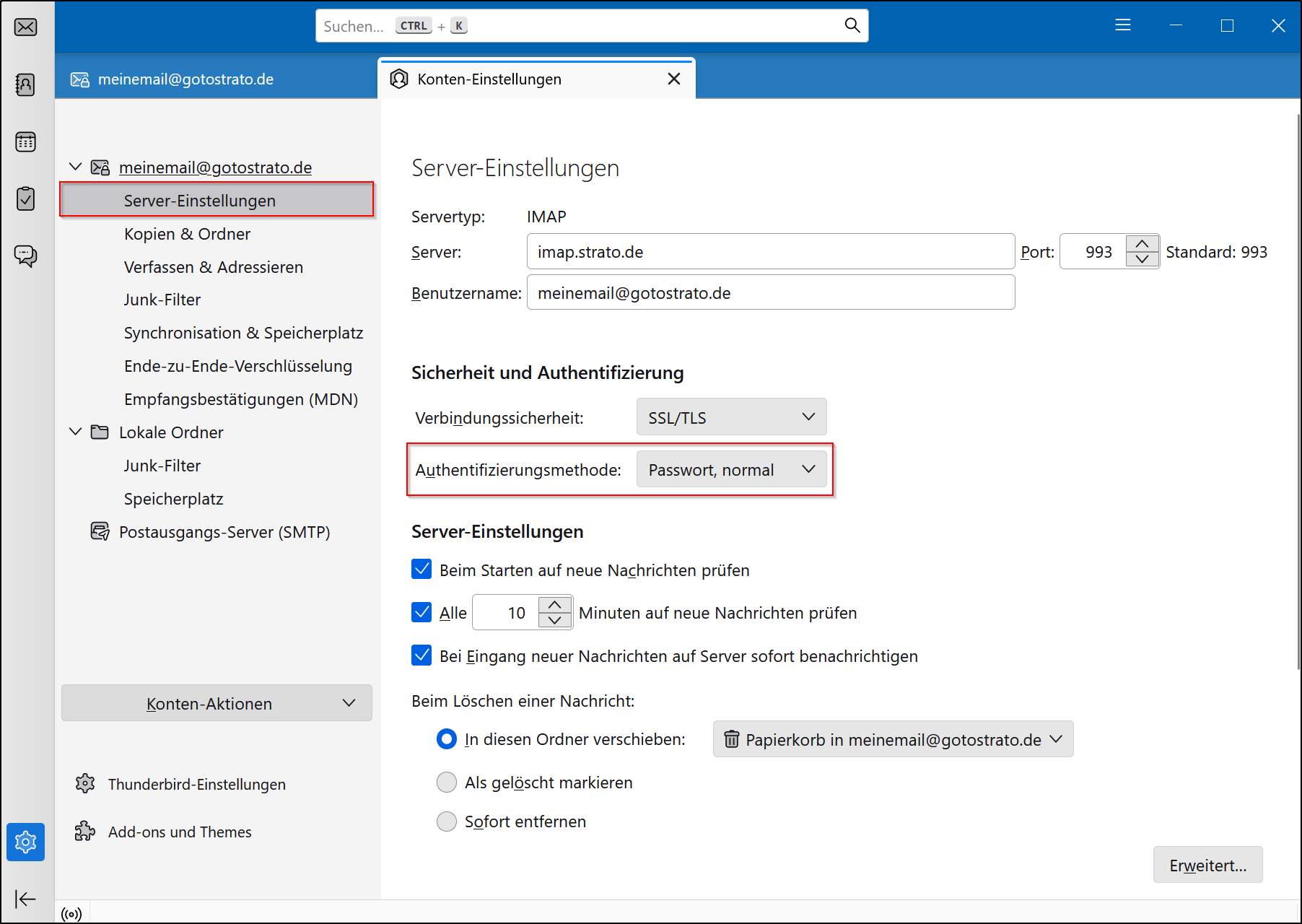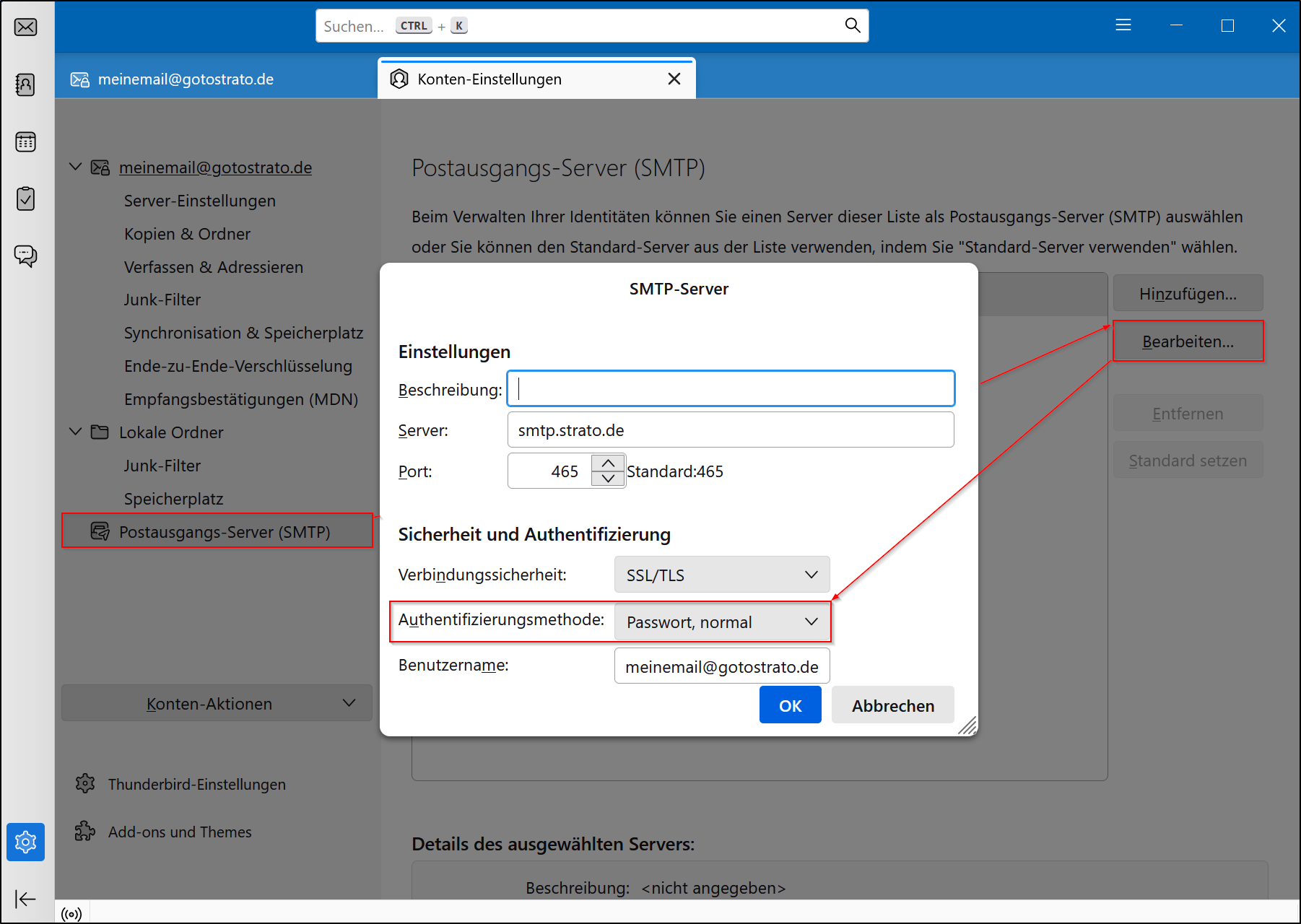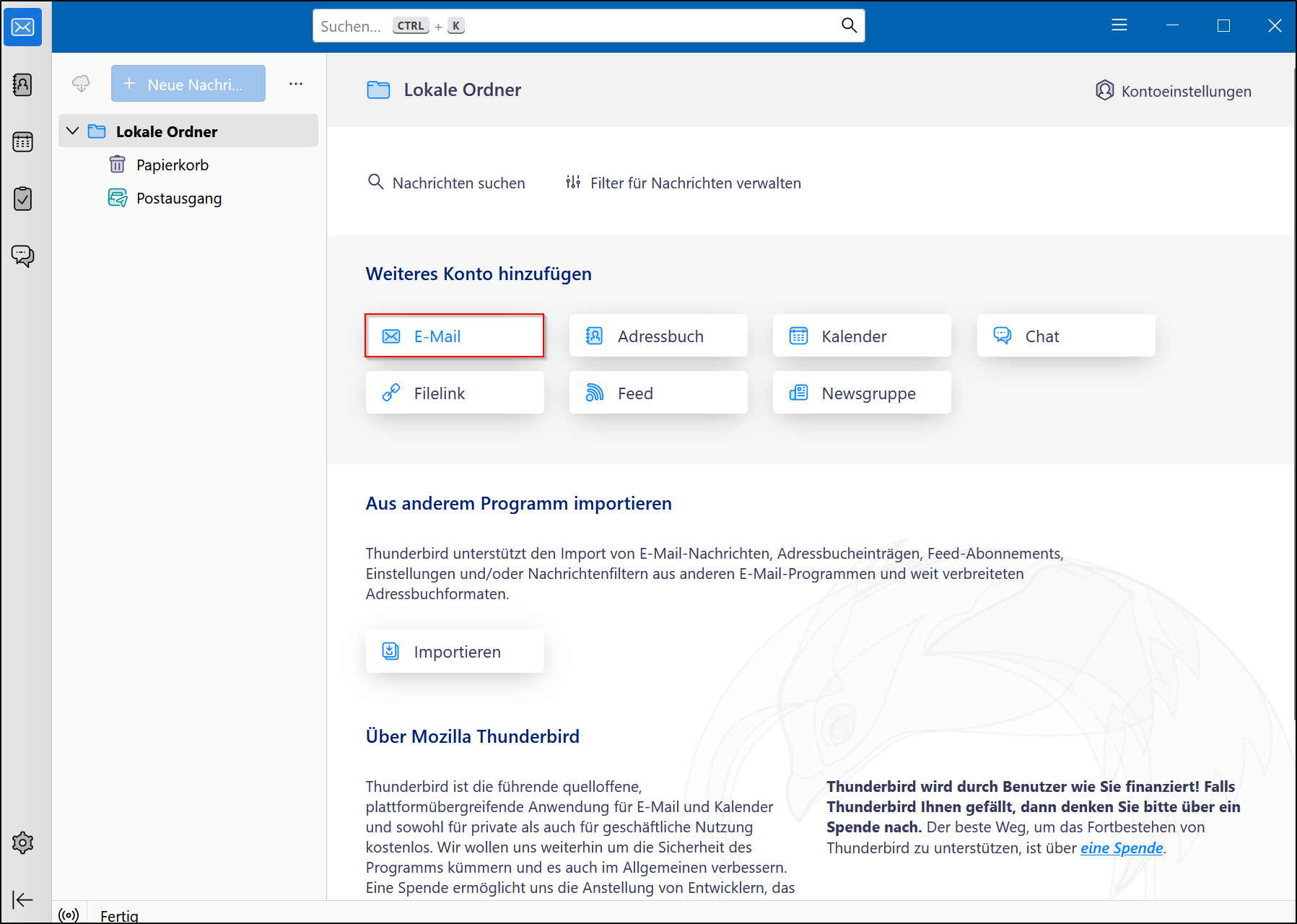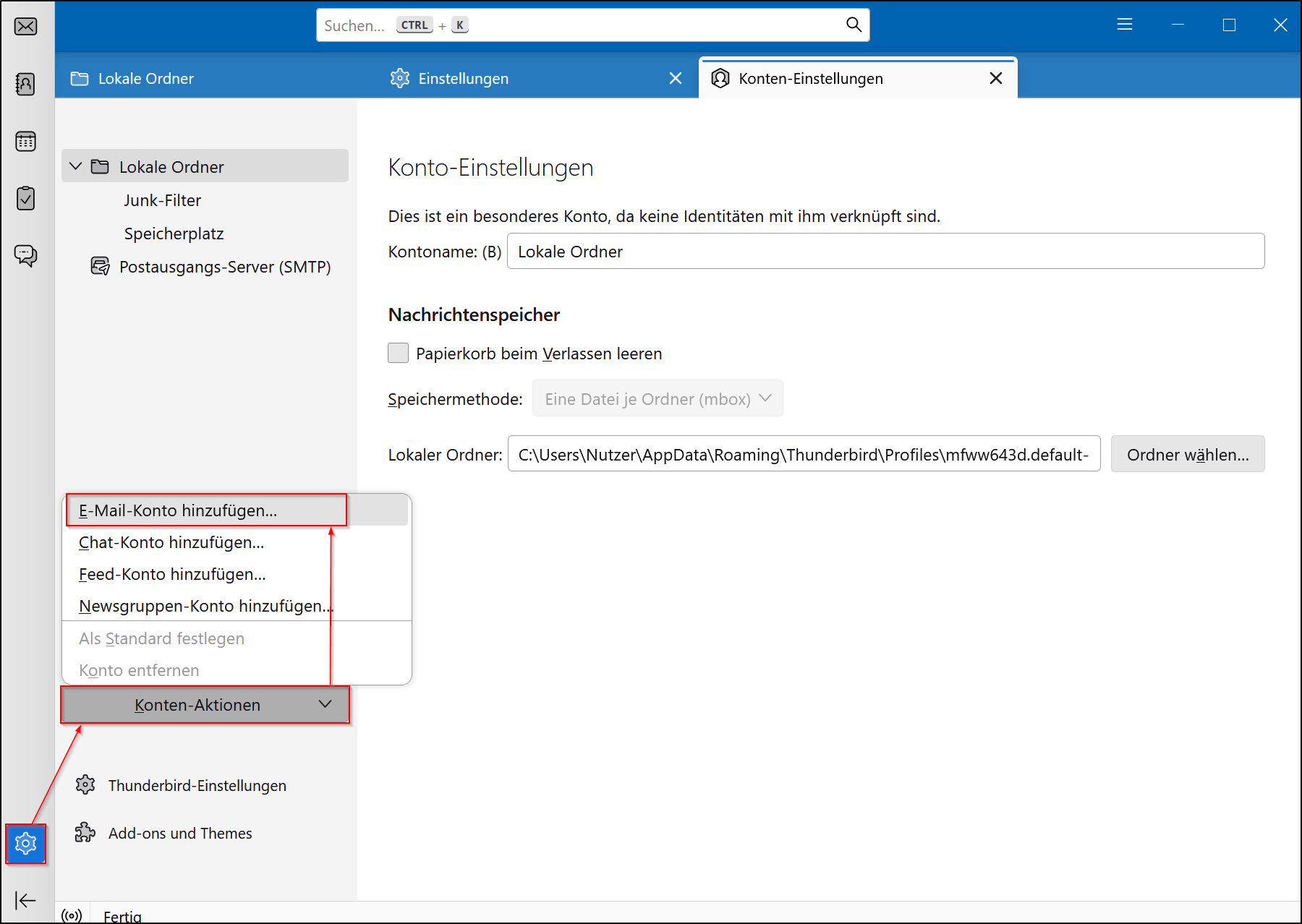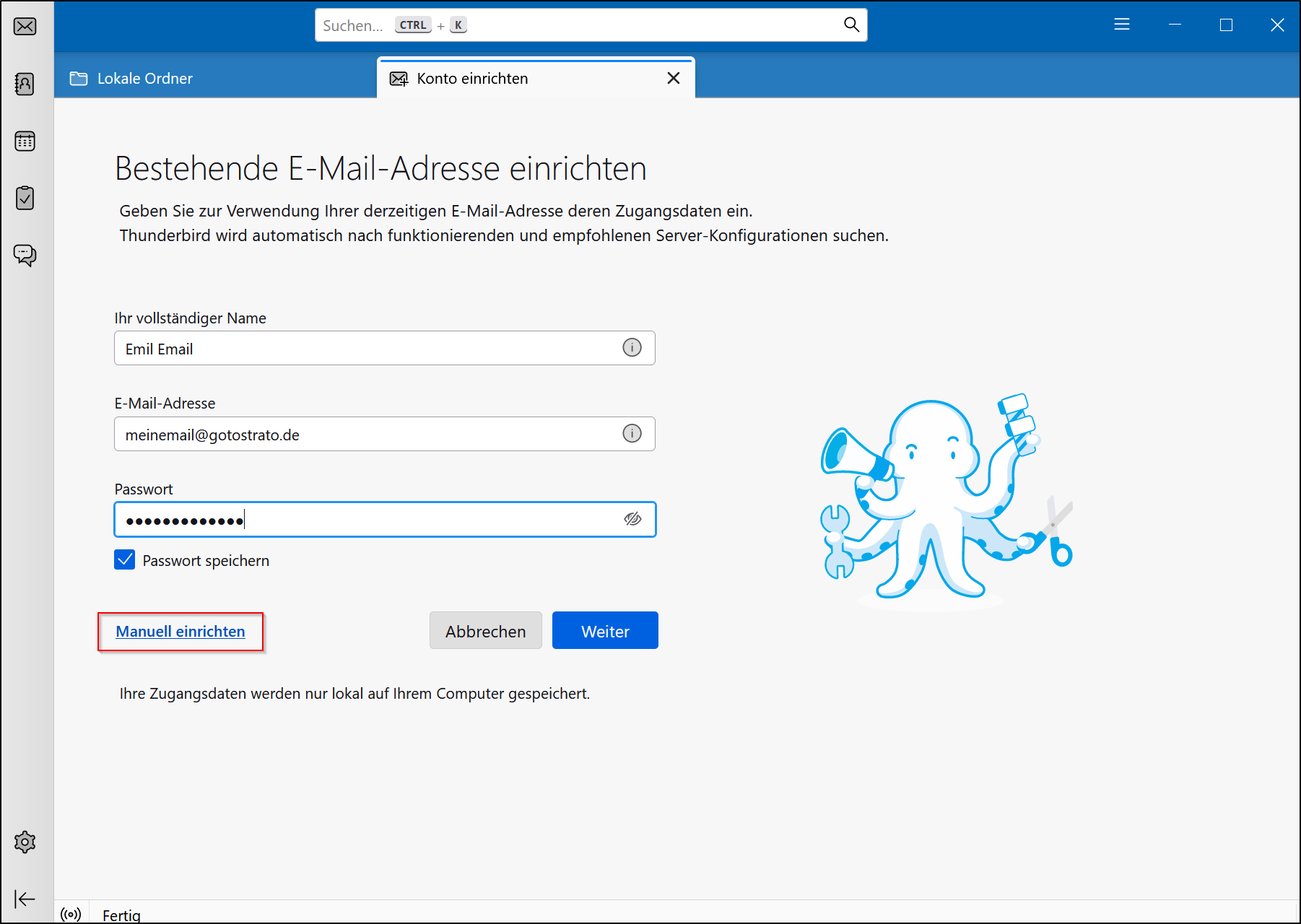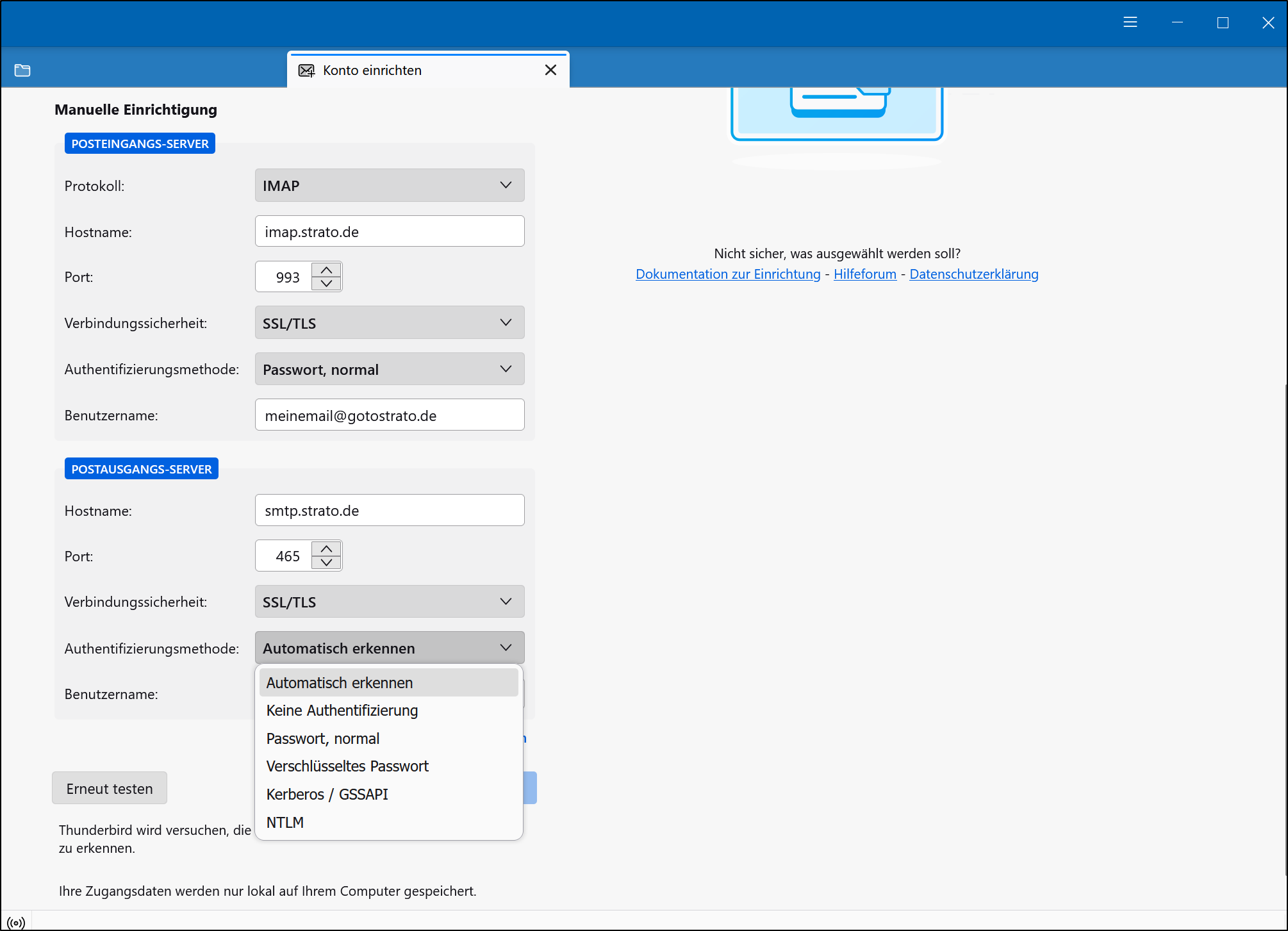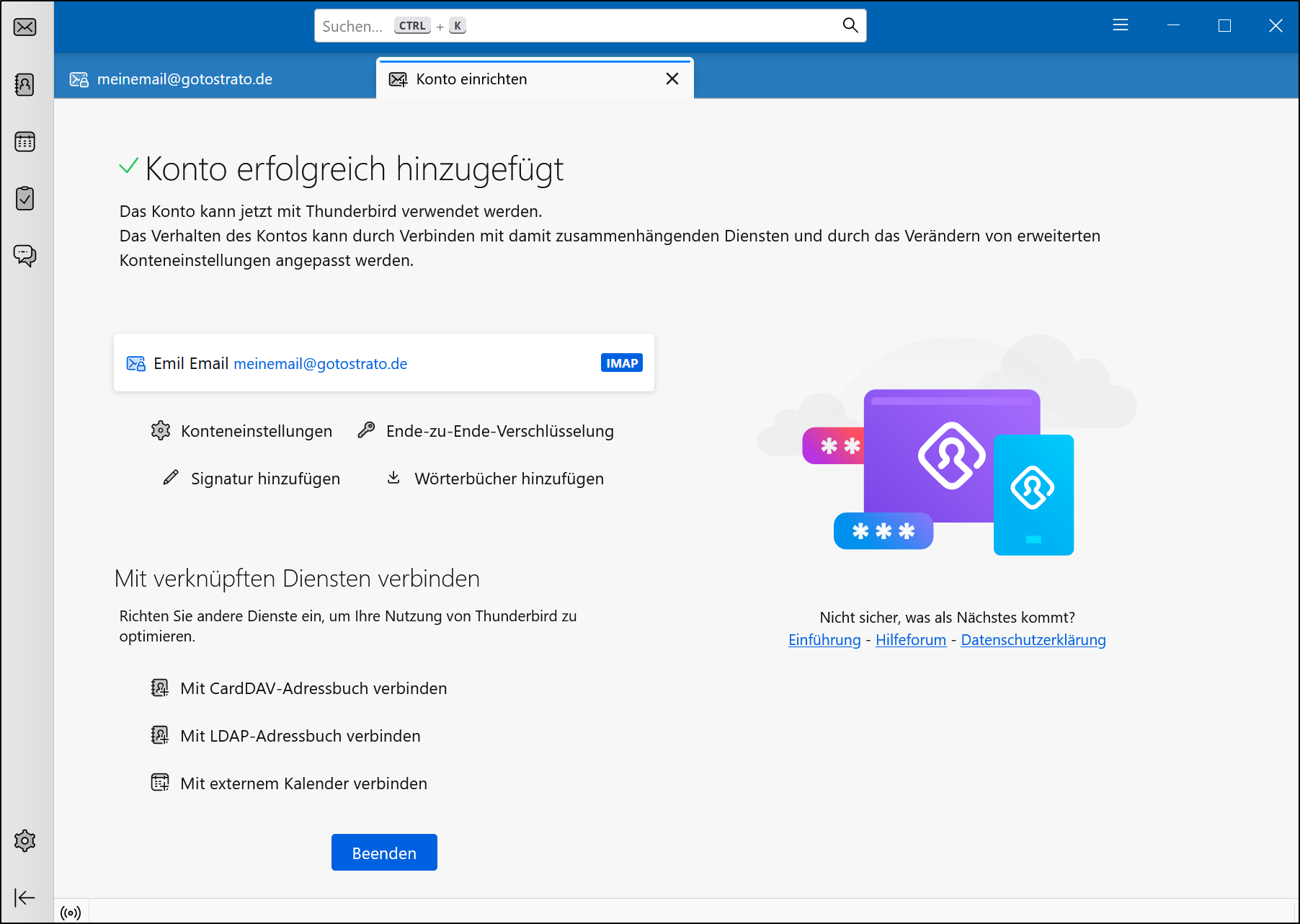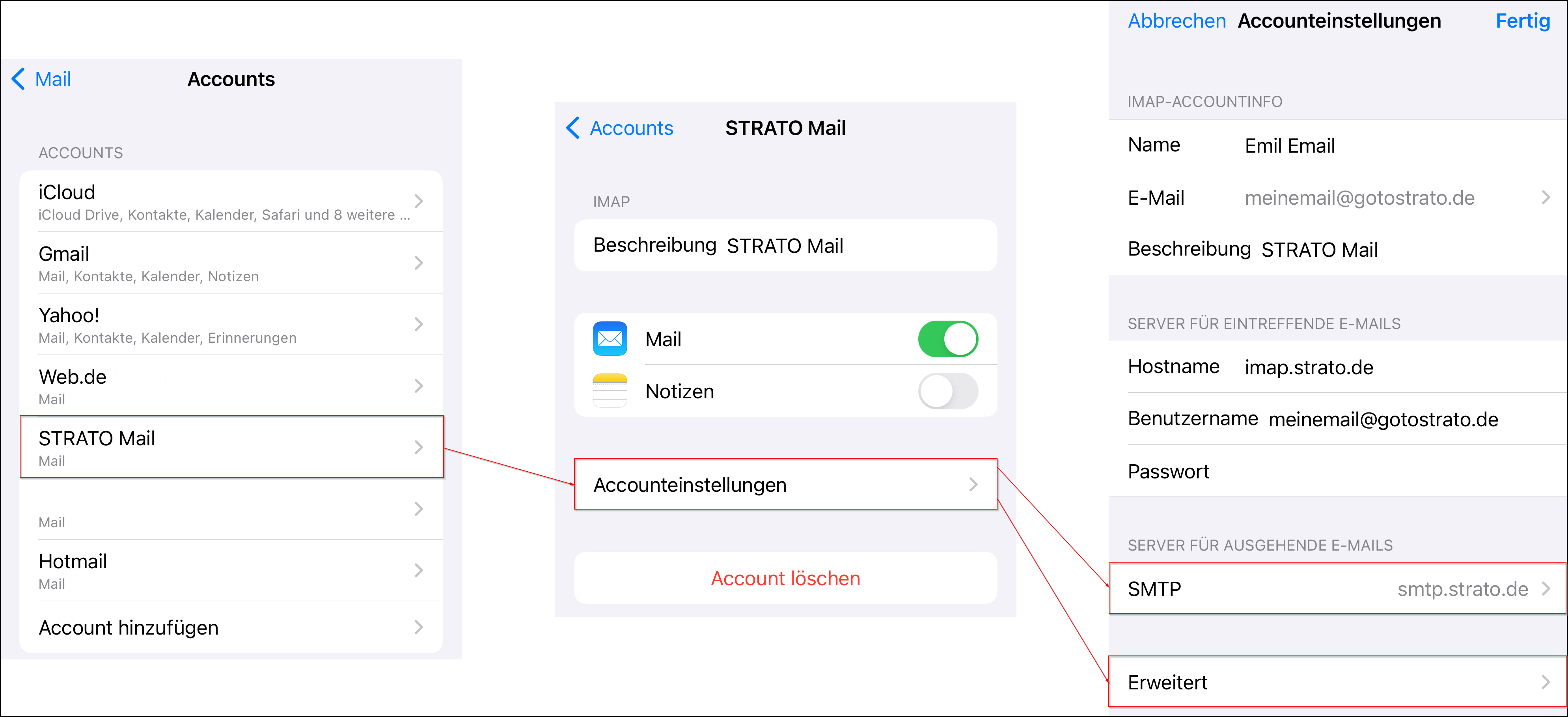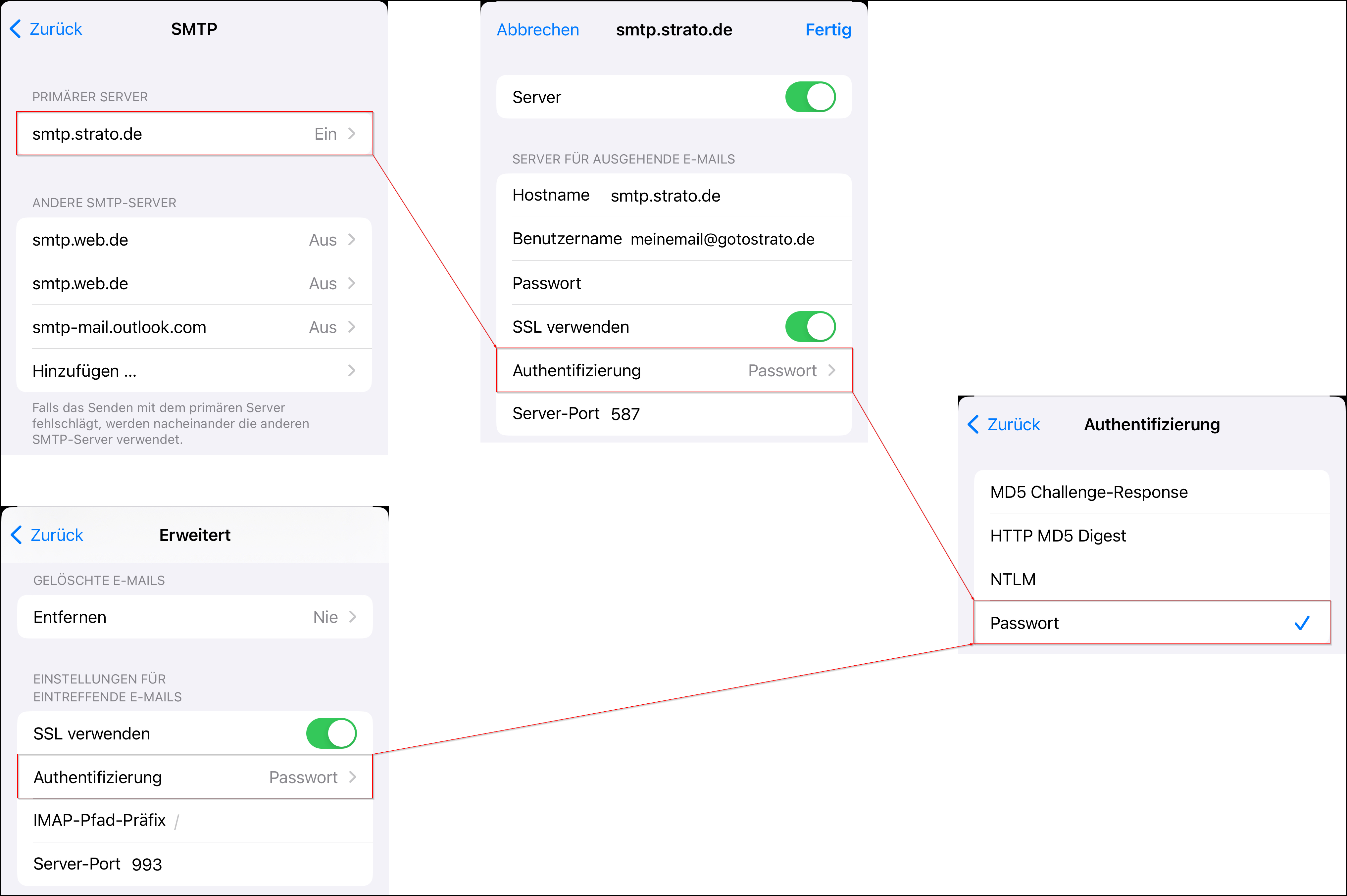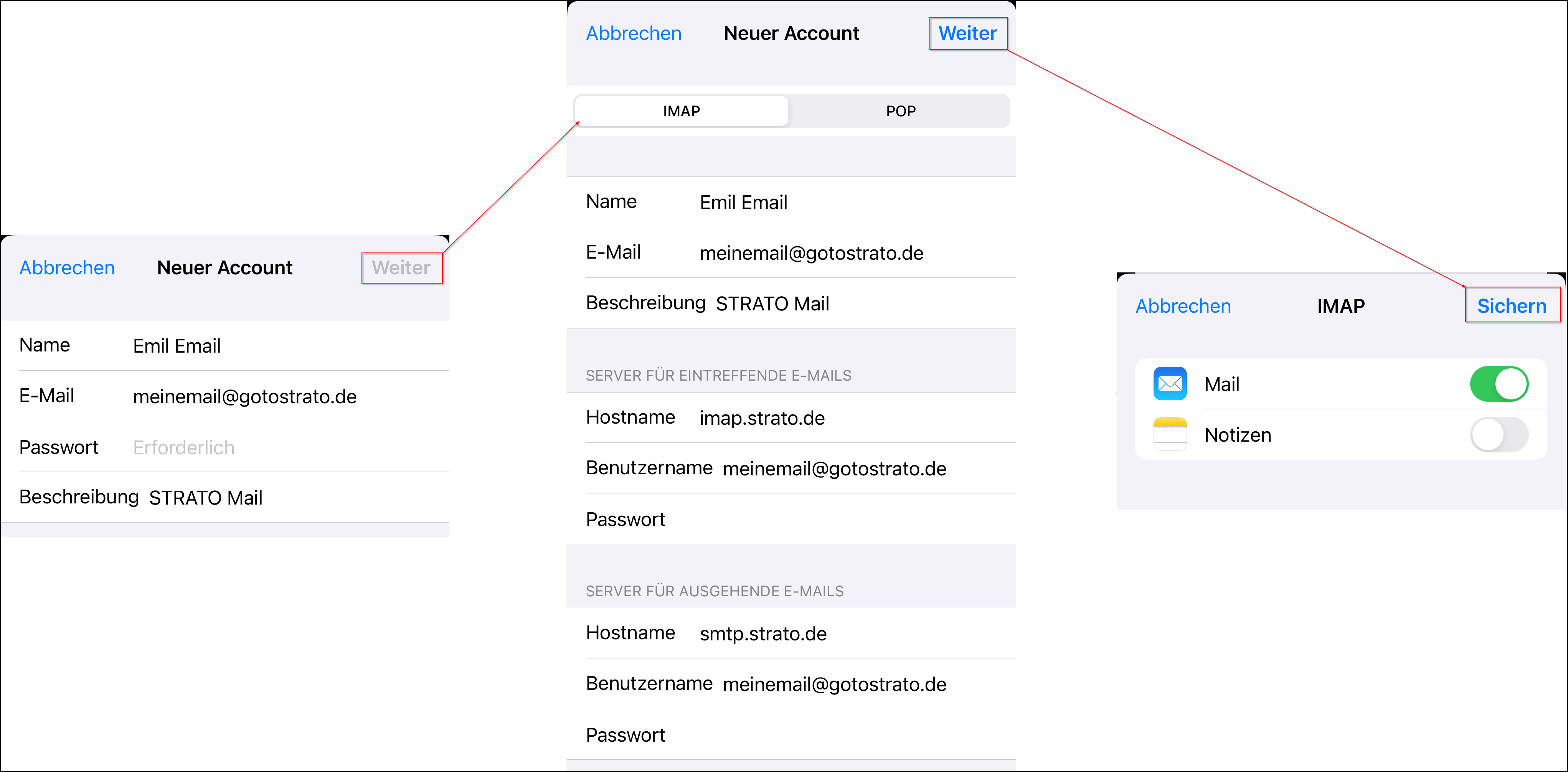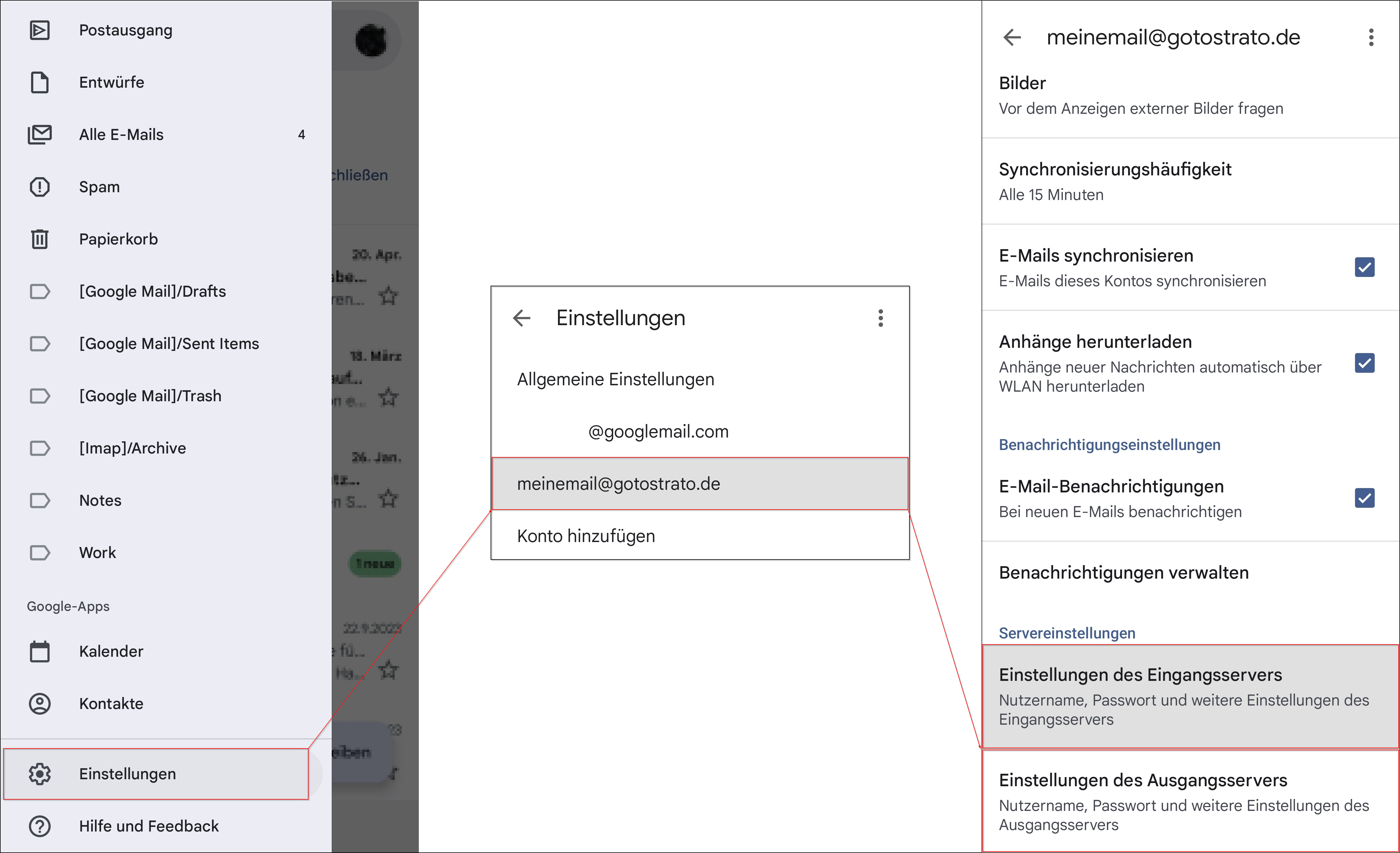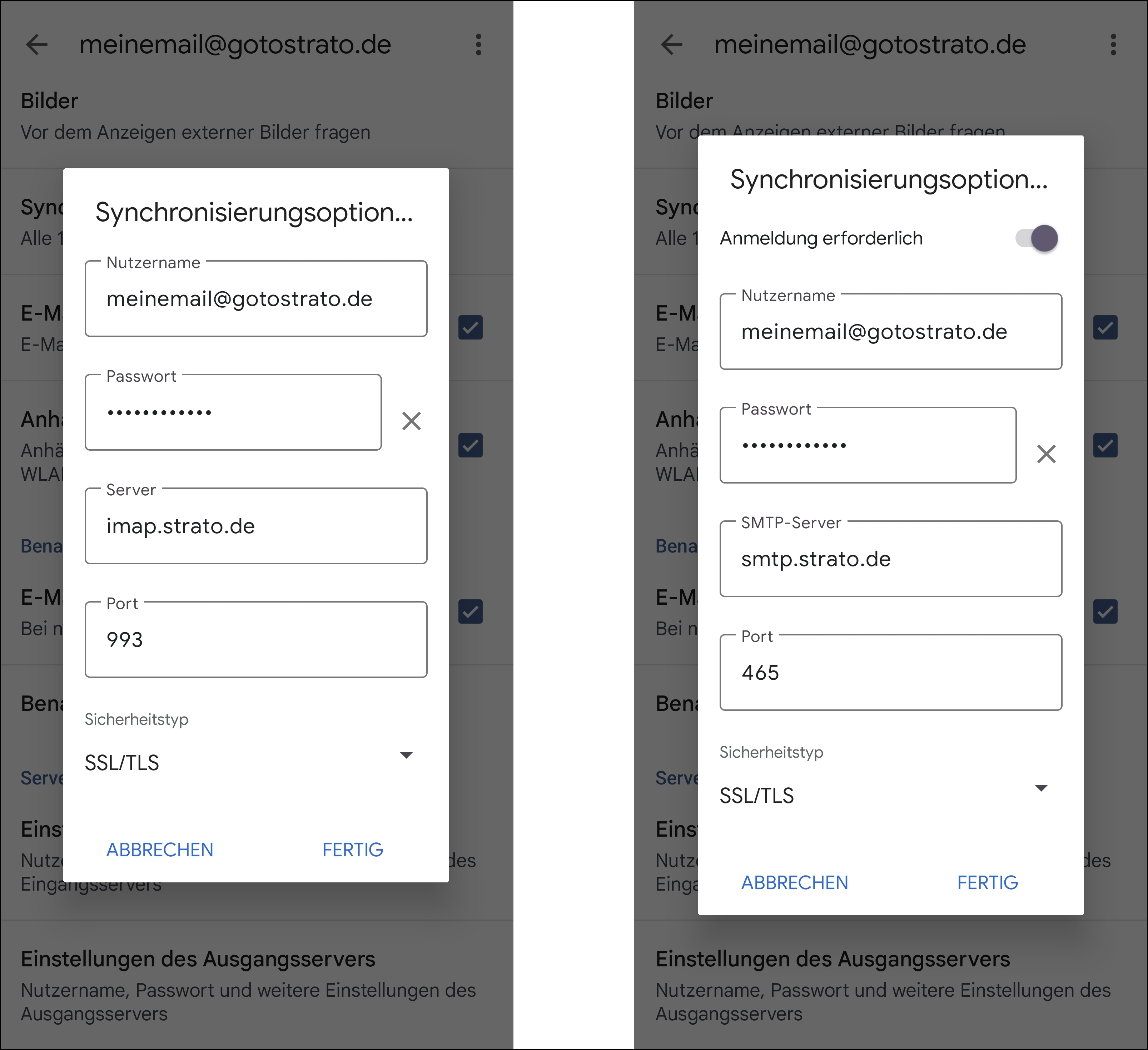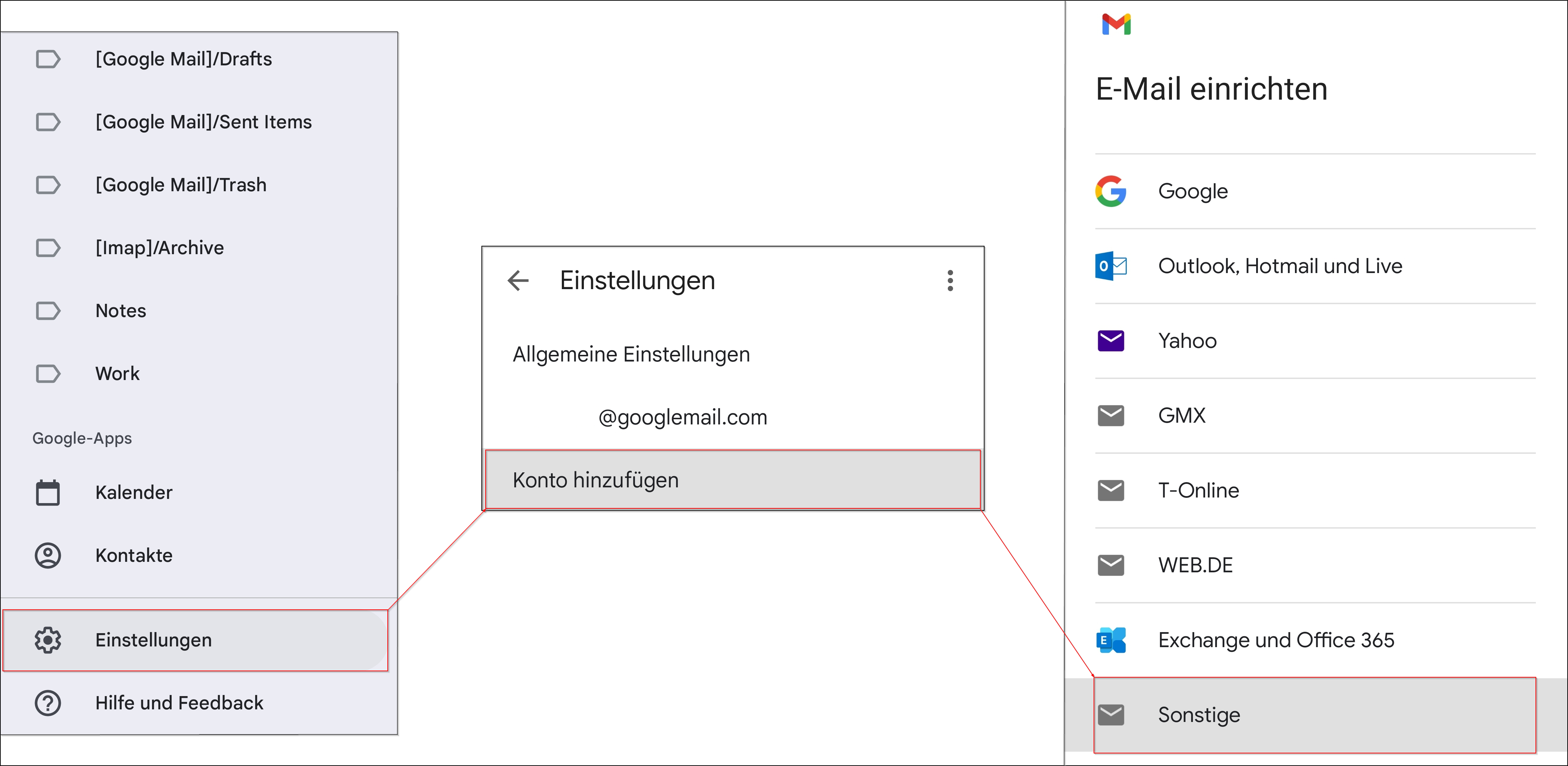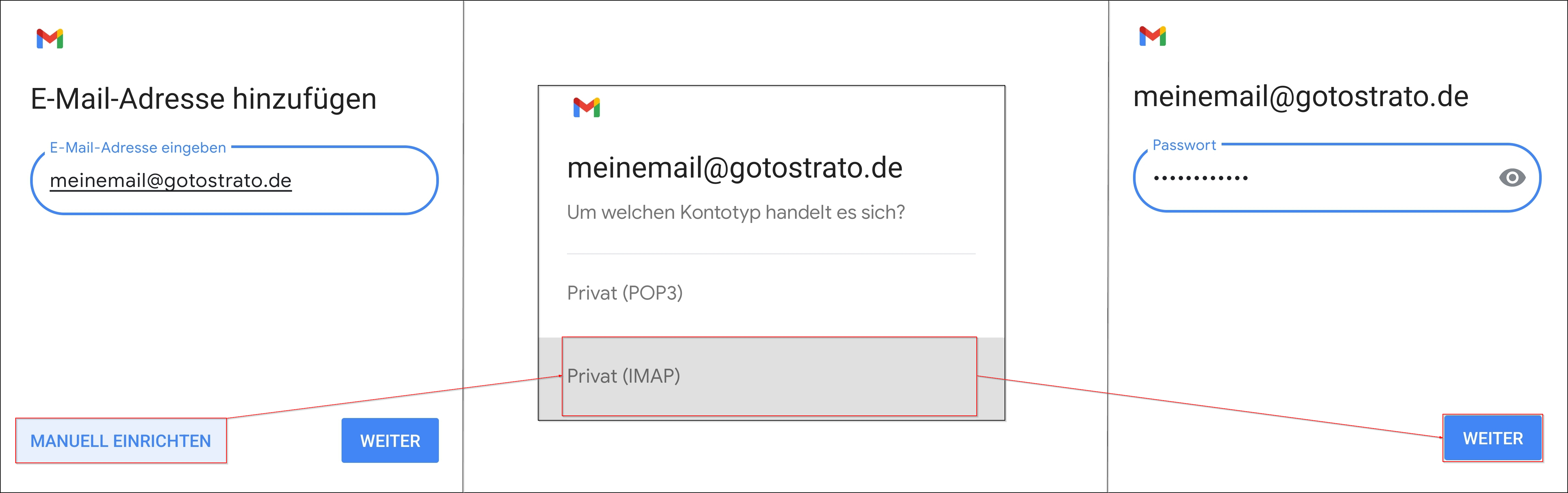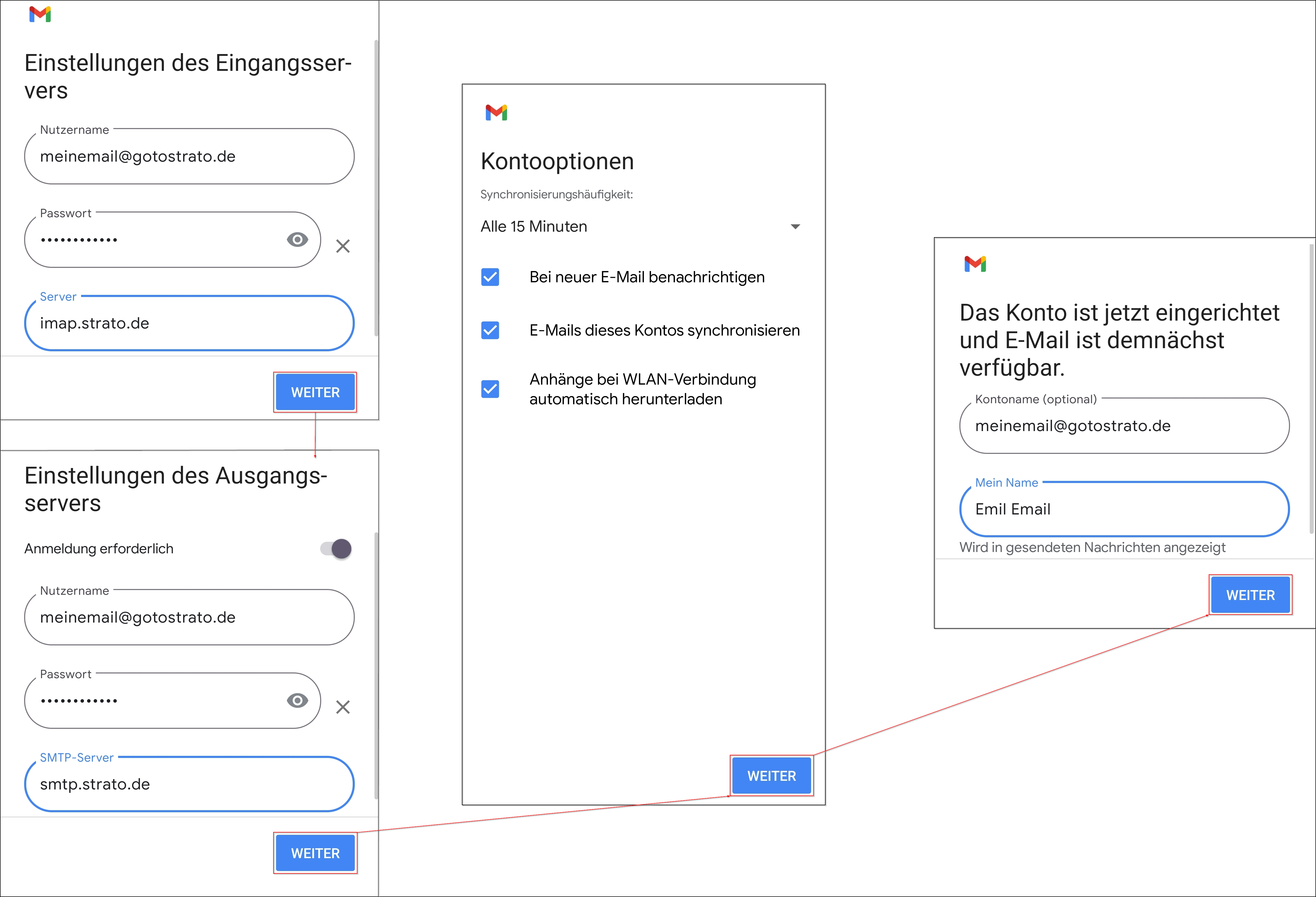Authentifizierung in externen E-Mail-Programmen
In diesem Artikel gehen wir die Einrichtung der STRATO E-Mail-Adresse in den gängigsten E-Mail-Programmen durch. Der Fokus liegt hierbei auf die Einstellung der Authentifizierungsmethode nach Abschaltung des Challenge-Response Verfahrens (MD5).
Outlook
Rufen Sie die Produktseite von Microsoft Outlook auf, laden Sie sich das Programm für das gewünschte System herunter und installieren es. (direkt zur Windows-Version)
a) Bestehende Einstellungen prüfen
Klicken Sie nach dem Öffnen von Outlook oben rechts auf das Zahnrad, um in die Einstellungen zu gelangen. Wählen Sie nun Konten → E-Mail-Konten und bei der STRATO-Mailadresse auf »Verwalten«.
Sie sehen nun eine Zusammenfassung der Postfacheinstellungen und können unten über den Button »Reparieren« Änderungen vornehmen.
b) E-Mail-Postfach neu einrichten
Starten Sie Outlook nach der Installation das erste Mal, beginnt direkt die Ersteinrichtung. Tragen Sie in das Feld Ihre STRATO E-Mail-Adresse ein und drücken Sie auf »Weiter«. Da das Programm vorangig eine Outlook- bzw. Microsoft-Adresse erwartet, wird es jetzt erstmal einen Fehler anzeigen, eröffnet aber gleichzeitig weitere Optionen.
Wählen Sie jetzt »Erweitertes Setup«, um Ihre Einrichtung fortzusetzen und entscheiden Sie sich bei der folgenden Auswahl für »IMAP«.
Danach werden die einzelnen Werte zum Servereingang und -ausgang abgefragt. Tragen Sie die angegebenen Werte ein, achten Sie dabei vor allem auf den Sicheren Verbindungstyp und speichern Sie Ihre Einstellungen mit »Weiter«.
Servereinstellungen
Benutzername: Ihre komplette E-Mail-Adresse
Passwort: Das Passwort, welches Sie bei Erstellung des Postfachs ausgewählt haben
Posteingangsserver: imap.strato.de
Port: 993 (SSL/TLS)
Postausgangsserver: smtp.strato.de
Port: 465 (SSL/TLS)
Bestätigen Sie die Synchronisierung mit »Weiter«.
Stimmen Sie den erforderlichen Diagnosedaten zu und entscheiden Sie selbst über die optionalen Daten.
Die Funktionen für Onlinedienste müssen ebenfalls bestätigt werden.
Anschließend möchte Outlook mit Ihnen noch ein paar wichtige Konfigurationen durchgehen, welche nach einem Klick auf »Einstellungen übernehmen« folgen. Mit »Überspringen« können Sie diese Einstellungen später vornehmen.
Damit ist die Einrichtung abgeschlossen und Sie landen in der Postfachansicht.
Die Authentifizierung sollte automatisch korrekt eingestellt sein. Ihre Einstellungen zum Postfach überprüfen Sie über den oben beschriebenen Weg für "a) Bestehende Einstellungen prüfen".
Eine Alternative Beschreibung zur Einrichtung des Postfachs finden Sie in diesem → separaten Artikel.
Thunderbird
Laden Sie Mozilla Thunderbird herunter und installieren es.
a) Bestehende Authentifizierung prüfen
Haben Sie Ihr E-Mail-Postfach bereits in Thunderbird eingerichtet, öffnen Sie dort die Konten-Einstellungen der gewünschten E-Mail-Adresse. Gehen Sie anschließend auf:
1. »Server-Einstellungen« (Posteingang) und prüfen Sie → unter "Sicherheit und Authentifizierung" → die Authentifizierungsmethode. Sie sollte auf "Automatisch erkennen" oder "Passwort, normal" eingestellt sein.
2. Das gleiche prüfen Sie bei »Postausgangs-Server (SMTP)«.
b) E-Mail-Postfach neu einrichten
Bestehende Installation mit eingerichtetem Postfach
Nach dem Öffnen des E-Mail-Postfachs wählen Sie in der Rubrik "Weiteres Konto hinzufügen" den Punkt »E-Mail«.
Alternativ wählen Sie unten links das »Zahnrad« für Einstellungen → »Konteneinstellungen« → »Konten-Aktionen« → »E-Mail-Konto hinzufügen...«.
Neue Installation
Wenn Sie das Programm nach der Installation das erste Mal starten, öffnet sich gleich die Postfacheinrichtung.
Sie geben Ihren Namen, die STRATO E-Mail-Adresse und das dazugehörige Passwort ein und wählen anschließend »Manuell einrichten«.
Daraufhin klappen sich die einzelnen Einstellungen zum Posteingang und Postausgang auf.
Füllen Sie diese bitte aus, wie in der E-Mail-Verwaltung im STRATO-Login gezeigt oder in unserem separaten Artikel aufgelistet.
Posteingang:
IMAP → imap.strato.de → Port: 993 → Verbindungssicherheit: SSL/TLS → Authentifizierungsmethode: Passwort, normal → Benutzername: Ihre E-Mail-Adresse
Postausgang:
SMTP → smtp.strato.de → Port: 465 → Verbindungssicherheit: SSL/TLS → Authentifizierungsmethode: Passwort, normal → Benutzername: Ihre E-Mail-Adresse
Klicken Sie am Ende auf »Fertig«, ist Ihr Postfach nach einer kurzen Überprüfung erfolgreich eingerichtet.
Schließen Sie den Vorgang mit »Beenden« ab.
Apple Mail (iPhone)
Installieren Sie "Mail" von Apple aus dem App Store.
a) Bestehende Authentifizierung prüfen
Haben Sie Ihr E-Mail-Postfach bereits in Apple Mail eingerichtet, öffnen Sie Ihre »Einstellungen« → »Mail« → »Accounts« und wählen das entsprechende E-Mail-Postfach aus. Tippen Sie dort auf »Accounteinstellungen« und öffnen unter der Gruppierung "Server für ausgehende E-Mails" die beiden Menüpunkte:
»SMTP« → Primärer Server (smtp.strato.de) für den Postausgang und »Erweitert« für den Posteingang
und prüfen die dahinterliegenden Einstellungen.
Die »Authentifizierung« sollte jeweils auf "Passwort" eingestellt sein.
b) E-Mail-Postfach neu einrichten
Folgen Sie der Einrichtung aus unserem → gesonderten Artikel.
Pfad: Einstellungen → Mail → Accounts → Account hinzufügen → Andere → Mail-Account hinzufügen
Tragen Sie Name, E-Mail-Adresse und dazugehöriges Passwort ein (Beschreibung ist optional) und tippen Sie auf »Weiter«.
Wählen Sie IMAP, füllen Sie die Informationen für eingehende und ausgehende Server entsprechend unserer Tabelle aus und tippen oben erneut auf »Weiter«.
Am Ende wählen Sie »Sichern« um die Einrichtung abzuschließen.
Die Authentifizierung sollte automatisch korrekt eingestellt sein. Prüfen können Sie dies über den oben beschriebenen Weg für "a) Bestehende Authentifizierung prüfen" innerhalb des nun eingerichteten Postfachs.
Google Mail (Android)
Installieren Sie die App "GMail" aus dem Google Play Store.
a) Bestehende Authentifizierung prüfen
Nach dem Öffnen der GMail-App tippen Sie oben links auf das Burgermenü mit den 3 Strichen und wählen unten den Menüpunkt »Einstellungen«. Anschließend wählen Sie Ihre eingerichtete E-Mail-Adresse aus.
Prüfen Sie nun jeweils die Einstellungen für den Eingangs- und Ausgangsserver. Hier sollte der Sicherheitstyp auf SSL/TLS stehen und für den Postausgangsserver die Anmeldung auf erforderlich gesetzt sein. Damit sind alle wichtigen Optionen getätigt und die Authentifizierung geht automatisch vonstatten.
b) E-Mail-Postfach neu einrichten
Bei der Einrichtung Ihrer E-Mail-Adresse werden Sie von der App schrittweise durchgeleitet.
Nach dem Öffnen der GMail-App gelangen Sie über das Burgermenü (3 Striche) auf »Einstellungen«. Um Ihre E-Mail-Adresse dort einzurichten, wählen Sie »Konto hinzufügen« und im nächsten Schritt »Sonstige«.
Tippen Sie Ihre E-Mail-Adresse dort ein und wählen Sie unten die Option »MANUELL EINRICHTEN«. Als Typ entscheiden Sie sich am besten für »Privat (IMAP)« und geben in der darauffolgenden Abfrage das Passwort zu Ihrer E-Mail-Adresse ein. Mit »Weiter« bestätigen Sie diesen Schritt.
Sie geben nun die Posteingangs- und Postausgangs-Serveradressen ein, gehen jeweils auf »Weiter«. Die Kontooptionen können Sie nach Belieben ändern oder die Standardeinstellungen übernehmen. Zum Schluss geben Sie noch Ihren Namen ein und beenden den Vorgang mit »Weiter«.
Damit sind alle Einstellungen festgelegt und Ihre E-Mail-Adresse wird nun in der GMail-App abgerufen. Wie Sie die Einstellungen nochmal überprüfen, wird im vorherigen Absatz beschrieben.