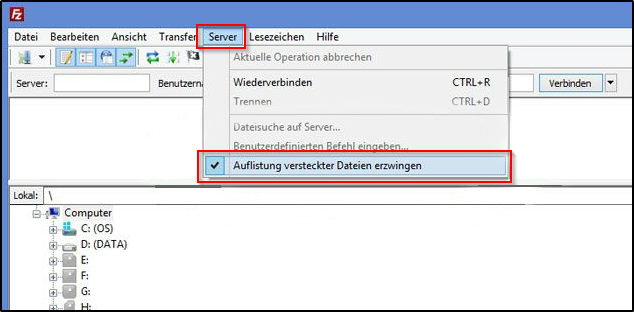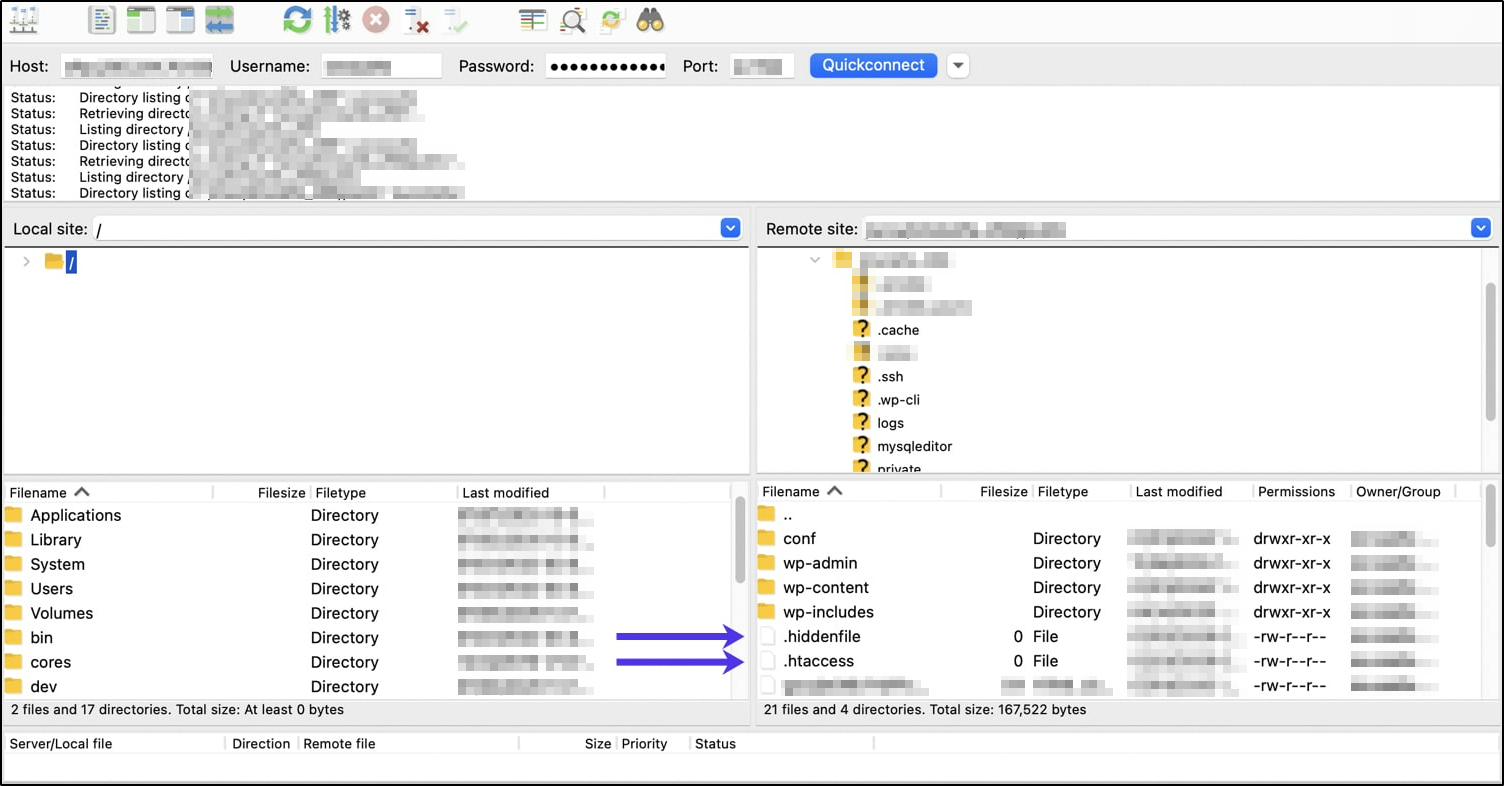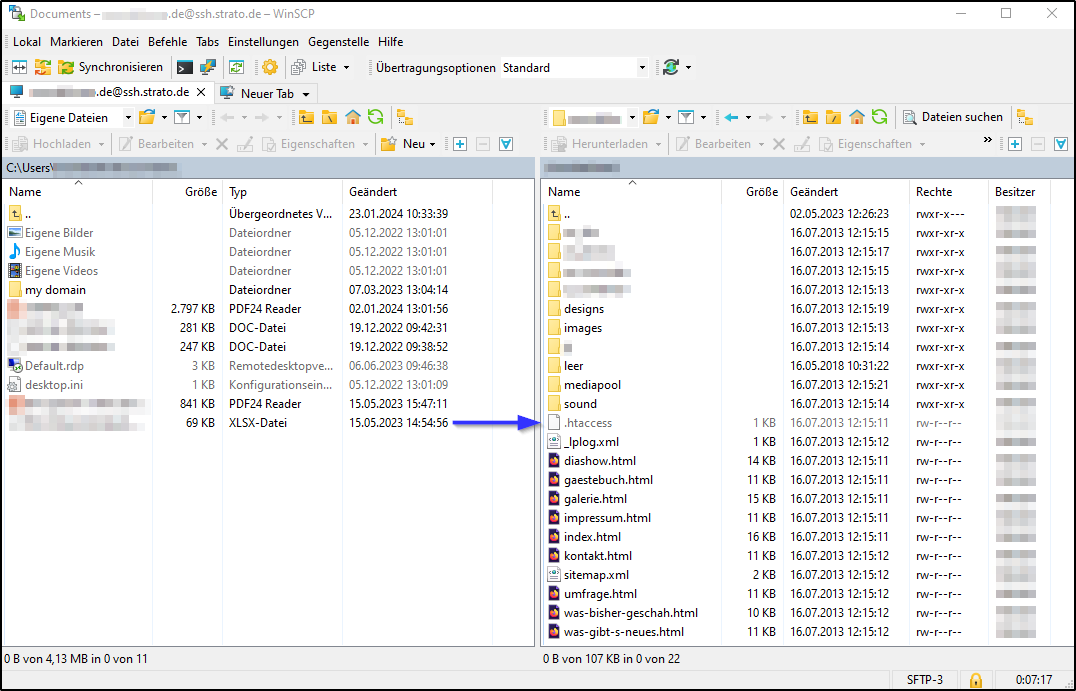Was ist SFTP und wie kann ich es nutzen?
In diesem Artikel beschreiben wir, wie Sie Dateien von Ihrem lokalen Computer auf Ihren Webspeicher übertragen können. Wir leiten Sie in diesem Artikel Schritt für Schritt von der Erstellung eines SFTP-Zugangs hin zur Anwendung von SFTP-Software.
Diese Anleitung gilt nur für Hostingpakete auf unserer Legacy-Plattform. Für Hostingpakete auf unserer neuen Plattform wird stattdessen ein selbst erstelltes SFTP-Passwort verwendet, welches in den Paketeinstellungen unter »Datenbanken und Webspace« → »SFTP-Zugänge verwalten« erstellt werden kann. Dort finden Sie auch die Servereinstellungen für Ihr Paket.
FAQs:
Um Ihre erstellten Webseiten hochzuladen, müssen folgende Voraussetzungen erfüllt sein:
1. Sie haben bereits ein Hosting-Paket bei STRATO bestellt
2. Sie haben ein SFTP-Programm installiert (z.B. FileZilla, Win SCP, ...)
Begriffserklärung
SFTP ist die Abkürzung für Secure File Transfer Protocol. Mit diesem Protokoll ist es möglich, mittels Secure Shell (SSH), verschlüsselt Daten zwischen Ihrem lokalen Computer und dem Speicherplatz Ihres STRATO Hosting-Paketes zu übertragen. Das SFTP-Übertragungsprotokoll ist unabhängig vom verwendeten Betriebssystem und von der Art der Verbindung. Zusätzlich zur Möglichkeit Daten über das SFTP zu übertragen, erlaubt es auch die Anzeige von Verzeichnissen, deren Umbenennung oder die Einschränkung von Rechten.
SFTP ist der Nachfolger von FTP: der Unterschied ist eine höhere Sicherheit - wie der Zusatz "Secure" verrät.
Mittels eines SFTP-Programms können Sie die Dateien für Ihre Homepage auf Ihren Webspace hochladen. Auch eine Sicherung der Internetseite können Sie mit SFTP erstellen - in diesem Fall kopieren Sie die Daten, die auf dem Webspace vorhanden sind, lokal auf Ihren Rechner.
Mit einem SFTP-Programm können Sie auch Dateien und/oder ganze Verzeichnisse löschen. Löschen Sie alle Inhalte, werden dem Besucher Ihrer Webseite keine Inhalte mehr angezeigt.
Markieren Sie hierzu einfach den nicht gewünschten Inhalt und klicken Sie hierauf mit rechter Maustaste. Wählen Sie die Option löschen, wird der Inhalt nach einer Sicherheitsabfrage vom Webspace gelöscht.
Ihr voreingestellter SFTP-Zugang
Auch wenn Sie noch keine Domain in Ihrem STRATO Paket registriert haben, steht Ihnen der Internet-Speicherplatz Ihres Paketes bereits zur Verfügung. Sie können also bereits Daten auf diesen übertragen. Hierfür benötigen Sie die STRATO Master-ID und das Masterpasswort. Die Master-ID wird Ihnen von STRATO per E-Mail zugesandt, sobald Ihr Paket aktiviert wurde.
Die Master-ID finden Sie zusätzlich in Ihrem STRATO Kunden-Login. Loggen Sie sich ein und wählen Sie anschließend Ihr Paket. Rechts unter der Übersicht finden Sie die Technischen Features mit der Master-ID:
Was ist die STRATO Master-ID und wozu benötige ich sie?
Voreingestellten SFTP-Zugang mit Master-ID nutzen
Der Aufbau des voreingestellten SFTP-Zugangs ist in allen Paketen identisch. Sie benötigen die drei folgenden Angaben um sich mit dem Speicherplatz über ein SFTP-Programm zu verbinden. Wo Sie die Daten im SFTP-Programm eintragen müssen, beschreiben wir im unteren Abschnitt des Artikels.
| Eingabefeld | Inhalt / Aktion |
| Server | ssh.strato.de |
| Port | 22 |
| Benutzername (Username) | Ihre Master-ID (12345678.swh.strato-hosting.eu) |
| Passwort | Ihr Masterpasswort |
Das Masterpasswort müssen Sie selbst in Ihrem STRATO Kunden-Login wählen. Nach Auswahl Ihres Auftrags (Button Ihr Paket) können Sie das Masterpasswort unter dem Menüpunkt Sicherheit mit Klick auf Passwörter festlegen anlegen.
Voreingestellten SFTP-Zugang mit Domainnamen nutzen
Ist Ihre Domain bereits in dem von Ihnen bestellten Paket konnektiert worden, können Sie sich mit dem Domainnamen und dem Masterpasswort auf Ihrem Webspace anmelden. Wo Sie die Daten im SFTP-Programm eintragen müssen, beschreiben wir im unteren Abschnitt des Artikels.
| Eingabefeld | Inhalt / Aktion |
| Server | ssh.strato.de |
| Port | 22 |
| Benutzername (Username) | Ihr Domainname (ohne www. z.B. wunschname.de) |
| Passwort | Ihr Master-Passwort |
Weitere (S)FTP-Zugänge einrichten
Zusätzlich zum voreingestellten SFTP-Zugang können Sie in den meisten Webhosting-Paketen weitere SFTP-Zugänge einrichten. Bitte loggen Sie sich zuerst in Ihren gesicherten STRATO Kunden-Login ein. Falls Sie mehrere Pakete haben, wählen Sie das betreffende Paket aus.
Gehen Sie im linken Menü den Unterpunkt Datenbanken und Webspace und dann SFTP-Zugänge verwalten.
Je nach gewähltem Hosting-Paket stehen Ihnen bis zu 101 SFTP-Zugänge zur Verfügung. Es kann durchaus sinnvoll sein, mehrere FTP-Zugänge anzulegen, wenn Sie zum Beispiel Dritten das Recht einräumen möchten, Inhalte auf Ihren Speicherplatz hochzuladen. Sie können hier den Zugriff auch auf ausgewählte Verzeichnisse beschränken.
Durch das STRATO Passwortsystem ist sichergestellt, dass Dritte keine Einsicht in Ihre persönlichen Daten (wie Bankverbindung, Anschrift oder Ähnliches) erhalten.
Legen Sie nun einen SFTP-Zugang an, indem Sie den Button Neuen anlegen klicken:
Sie müssen nun einen Benutzernamen (Username) und ein Passwort angeben, mit welchem Sie sich anschließend mit dem SFTP-Programm anmelden können. Die Sicherheitsstufe des gewählten Passwortes wird Ihnen nebenstehend angezeigt.
Unsere Empfehlungen für gute Passwörter
Wenn Sie bereits einen oder mehrere SFTP-Zugänge angelegt haben, klicken Sie auf das kleine Symbol rechts in der tabellarischen Übersicht.
Das voreingestellte Startverzeichnis (auch: root- oder Wurzel-Verzeichnis) ist „/". Dies ist die oberste Ebene der Verzeichnisstruktur. Möchten Sie die Rechte für den SFTP-Zugang einschränken, können Sie ein Verzeichnis des Speicherplatzes auswählen. Alle oberhalb des gewählten Verzeichnisses liegenden Ordner und Dateien können dann nicht eingesehen werden. Dies kann zum Beispiel dann sinnvoll sein, wenn Sie die Gestaltung Ihrer Seiten in externe Hände geben möchten und private Inhalte vor der Bearbeitung geschützt werden sollen.
Haben Sie die Eingaben abgeschlossen und mit einem Klick auf Speichern bestätigt, erhalten Sie eine Bestätigung mit den eingetragenen Informationen im nachfolgenden Schritt.
Anwendung des SFTP-Programms
Die am häufigsten genutzte Form über SFTP-Dateien hochzuladen, ist die Nutzung von SFTP-Software. Grundsätzlich bieten auch manche Browser eine indes vielfach eingeschränkte Möglichkeit des Up-/Downloads von Dateien via SFTP an. Die Verwendung einer eigenständigen Softwarelösung ist aber vorzuziehen, da die Handhabung einfacher und komfortabler ist.
SFTP-Programme sind vielfach als sogenannte open-source Lösung verfügbar und damit kostenlos aus dem Internet erhältlich.
Beliebte Programme sind z.B. FileZilla & SmartFTP.
Diese liegen für Windows und für MacOS Betriebssysteme vor, zum Teil jedoch nur in englischer Sprache.
Manche Browserversionen erlauben die SFTP-Verbindung direkt über den Browser. Für den Firefox Browser steht auch eine Erweiterung (Add-On) mit dem Namen "fireFTP" kostenlos zur Verfügung.
In diesem Abschnitt beschreiben wir die Möglichkeiten der SFTP-Nutzung mit der kostenlosen Software FileZilla. Diese können Sie unter https://filezilla-project.org/download.php?show_all=1 herunterladen.
Nachdem Sie Filezilla installiert haben, finden Sie eine Übersichtsdarstellung mit mehreren zum Teil leeren Fenstern vor.
Grundsätzlich können Sie die Größe der einzelnen Fenster Ihren Bedürfnissen anpassen. Hierzu ziehen Sie den Rand eines Fensters bei gedrückter Maustaste an die gewünschte Position. Auch können Sie über den Menüpunkt Ansicht von Filezilla Fenster aus- und einblenden lassen.
Auf der linken Seite wird Ihnen die Verzeichnisstruktur Ihres Computers angezeigt. Diese hierarchische Baumstruktur ist Ihnen vielleicht vom Windows Explorer bereits bekannt.
Die Struktur von Filezilla haben wir in drei Unterbereiche aufgeschlüsselt, die wir der Reihe nach vorstellen möchten.
Navigationsbereich und Login
Um sich mit FileZilla an Ihrem Internet Speicherplatz zu verbinden, müssen Sie sich am Speicherplatz anmelden. Hierfür benötigen Sie die Angaben die Sie beim Anlegen des SFTP-Zugangs erhalten haben. Die Anmeldung am Speicherplatz können Sie in der am oberen Rand positionierten Eingabeleiste durchführen.
| Eingabefeld | Inhalt / Aktion |
| Server | ssh.strato.de |
| Benutzername | Hier tragen Sie Ihren SFTP-Benutzernamen und Ihre Domain im Format Benutzername@wunschname.de ein. Sofern Sie Ihren voreingestellten FTP-Zugang verwenden, reicht die Angabe des Domainnamens (ohne www.) als Benutzername aus. |
| Passwort | Tragen Sie hier bitte Ihr Masterpasswort ein, welches Sie im STRATO Kunden-Login vergeben haben. |
| Port | 22 |
| Verbinden | Mit Klick auf Verbinden werden die eingetragenen Angaben an den Server übermittelt und geprüft. Sie können zurückliegende Verbindungen erneut aufrufen, wenn Sie das Ausklappmenü klicken. |
Der Servermanager
Mit dem Servermanager können Sie Ihre Angaben (Servername, Benutzername, Passwort) eintragen und speichern. Hierdurch entfällt das erneute Eintragen in die Auswahlfelder. Zudem können mehrere SFTP-Zugänge hierüber verwaltet werden.
Der Servermanager ist in der Navigationsleiste unter Datei und Servermanager zu erreichen.

Tragen Sie in das Feld Server Ihren Domainnamen ein. Als Verbindungsart wählen Sie bitte Normal und tragen Sie abschließend den angelegten SFTP-Zugangsnamen und das vergebene Passwort ein.
Wenn Sie mehrere SFTP-Zugänge über den Servermanager anlegen, ist es ratsam diese mit einem leicht zu merkenden Namen zu versehen. Hierfür steht Ihnen im linken Arbeitsbereich die Option Umbenennen zur Verfügung.
Die weiteren Optionen des Servermanagers (Erweitert, Transfer-Einstellungen, Zeichensatz) sind für eine Verbindung zu Ihrem Speicherplatz nicht relevant.
Sie verbinden sich nun mit dem Speicherplatz durch Klick auf den Button Verbinden.
Statusmeldungen
Unterhalb des Eingabefensters für Ihre Zugangsdaten finden Sie ein Fenster mit Statusrückmeldungen für Ihre Befehle. So wird Ihnen hier angezeigt, wenn die Verbindung nicht hergestellt werden konnte, da zum Beispiel das Passwort falsch war.

Der Aufbau der Statusmeldungen ist immer identisch. Es wird zuerst angegeben, welcher Befehl von Ihnen aufgegeben worden ist. Nachfolgend wird Ihnen Filezilla die Antwort ausgeben (im Beispiel: 530 Login incorrect).
Auch wenn Sie Übertragungen beauftragen, können Sie in diesem Bereich immer nachvollziehen, ob das gewünschte Ergebnis erzielt worden ist oder ob Fehler aufgetreten sind.
Ursachen haben. Einen Lösungsansatz finden Sie unter folgendem FAQ Artikel:
Das SFTP Programm kann keine Verbindung zum Server herstellen
Verzeichnisstruktur Ihres Computers / Speicherplatz Ihres STRATO Hosting Paketes
In diesem Fenster sehen Sie die Verzeichnisstruktur Ihres lokalen Computers. Sie können in diesem Bereich durch Klick auf die + und - Zeichen den Verzeichnisbaum auf- und zuklappen. Im Feld Lokal wird jeweils das Verzeichnis angezeigt, welches Sie gerade ausgewählt haben (Beispiel Laufwerk F: , Verzeichnis STRATO)
Haben Sie die lokale Datei oder das Verzeichnis, welche Sie auf Ihren Speicherplatz hochladen möchten ausgewählt, ist es nun wichtig das Verzeichnis auf Ihrem Internet-Speicherplatz auszuwählen, in welches die Datei hochgeladen werden soll.
Sie müssen also im rechten Arbeitsbereich (Server) von Filezilla den Verzeichnisbaum aufklappen und das gewünschte Unterverzeichnis auswählen.
In unserem Beispiel haben wir eine auf dem lokalen Desktop befindliche Datei (Photo aus dem Urlaub.gif) ausgewählt und möchten diese in das Verzeichnis /cgi-data/fotoalbum/images des Speicherplatzes hochladen.
Mit Doppelklick auf die Datei wird die Übertragung gestartet. Alternativ können Sie die Datei mit rechter Maustaste markieren und die Option Hochladen wählen.
Die Datei ist nun auf Ihrem Speicherplatz und kann unter Angabe Ihres Domainnamens aufgerufen werden, also in unserem Beispiel unter:
http://wunschname.de/cgi-data/fotoalbum/faq/images/Photo%20aus%20dem%20Urlaub.gif
Übertragungen und Warteschlange
Im darunter liegenden Feld erkennen Sie, ob die Übertragungen erfolgreich verlaufen, oder ob Fehler aufgetreten sind. Dieses Fenster bietet Ihnen eine Historie über alle Übertragungen während Ihrer Sitzung (Session).
Sie können auch, wenn Sie viele Dateien hoch- oder herunterladen möchten, Dateien der Warteschleife hinzufügen. Somit kann die Ihnen zur Verfügung stehende Bandbreite an Übertragungskapazität besser ausgenutzt werden. Die in der Warteschleife befindlichen Dateien werden im Anschluss an von Ihnen priorisierte Übertragungen abgearbeitet. Sie werden über ein Ampelsignal darüber informiert, wie viele Übertragungen sich aktuell in der Warteschlange befinden.
Dateien hochladen/herunterladen
Bitte folgen Sie dazu unserer separaten Anleitung:
→ Dateien per SFTP hochladen - welche Einstellungen sind nötig?
Dateien löschen (inkl. versteckter Dateien)
Nachdem Sie eine Verbindung zu Ihrem Webspeicher mittels (S)FTP-Programm, wie beschrieben hergestellt haben, können Sie Ihre Dateien und Ordner verwalten. Neben dem Hoch- und Herunterladen, sowie Verschieben, Umbenennen usw. können Sie natürlich auch Dateien löschen.
Markieren Sie die zum Löschen vorgesehene(n) Datei(en) mit der Maus und nutzen Sie entweder das Menü oder die dann angezeigten Symbole im FTP-Programm (z.B. ein "X" für Löschen). Per Tastatur geht das häufig mit der Entfernen-Taste oder F8. Sie können aber auch einfach mit via Rechtsklick auf die Datei im aufklappenden Kontextmenü den Löschbefehl auswählen.
Die gesuchte Datei wird nicht angezeigt
Oftmals sind gewisse Dateien (bspw. System-/Log-/Config-Dateien, wie ".htaccess") versteckt und werden nicht auf Anhieb im FTP-Programm angezeigt. Diese Maßnahme zielt besonders darauf ab, unerfahrene Webmaster zu schützen, die versehentlich diese wichtige Datei löschen könnten. Sie müssen dazu die versteckten Dateien zuerst einblenden.
Versteckte Dateien in FileZilla anzeigen
Bevor Sie eine Verbindung zu Ihrem Server herstellen, navigieren Sie in der Menüleiste von FileZilla zum Reiter „Server“ und wählen Sie im Dropdown-Menü die Option "Versteckte Dateien anzeigen erzwingen" oder "Auflistung versteckter Dateien erzwingen" aus. Durch Aktivierung dieser Einstellung werden verborgene Dateien und Verzeichnisse von FileZilla angezeigt.
Versteckte Dateien in WinSCP anzeigen
In WinSCP können Sie versteckte Dateien mit der Tastenkombination STRG+ALT+H anzeigen lassen.
Achten Sie bei Fehlern bitte auf diese Punkte:
→ Warum kann ich via FTP keinen Ordner oder Dateien löschen?