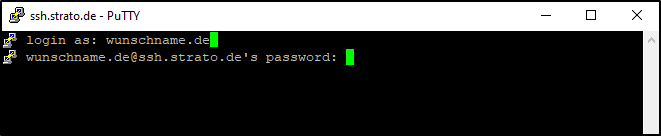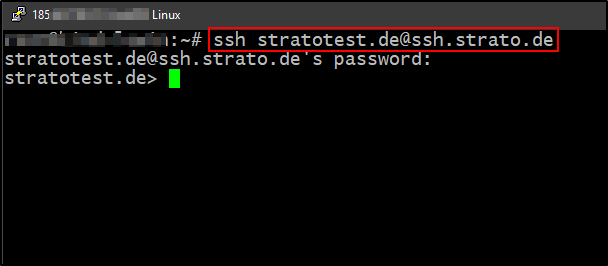So nutzen Sie Ihren SSH-/SFTP-Zugang
Bereits ab dem Paket Hosting Starter (ältere Pakete ab: Premium und PowerPlus) stellen wir Ihnen einen direkten SSH- und SFTP-Zugang zur Verfügung.
Kurze Begriffsklärung:
SSH (Secure Shell) wird zur Authentifizierung und sicheren, verschlüsselten Datenübertragung verwendet. Es ermöglicht eine kryptographisch gesicherte Kommunikation über unsichere Netze und bietet ein hohes Sicherheitsniveau, was zuverlässige gegenseitige Authentifizierung der Partner, sowie Integrität und Vertraulichkeit der ausgetauschten Daten ermöglicht.
SFTP (Secure File Transfer Protokoll) ist ein Protokoll, welches eine sichere Verbindung zum Dateiaustausch über SSH herstellt.
Wichtige Eingabe-Parameter für die Hostingpakete lauten:
| SSH | SFTP |
| Server - oder Hostname: | Server - oder Hostname: |
| ssh.strato.de | ssh.strato.de |
| Benutzername: | Benutzername: |
| (www.)wunschname.de | ftp_xxx@wunschname.de |
| Passwort: | Passwort: |
| Ihr Masterpasswort | Ihr vergebenes (S)FTP-Passwort |
| Port: 22 |
SSH-Zugang
Nachdem Sie sich die Software heruntergeladen und installiert haben, starten Sie dieses in der Regel über: Start > Programme > PuTTY. Als nächstes wird Ihnen das Konfigurationsfenster angezeigt.
Tragen Sie hier bitte als "Host Name" ssh.strato.de ein. Für den sicheren Zugang aktivieren Sie den Punkt SSH. Optional: Für zukünftige Zugriffe ersparen Sie sich erneute Eingaben, indem Sie diese Einstellung mit Save unter einem eigenen Namen speichern.
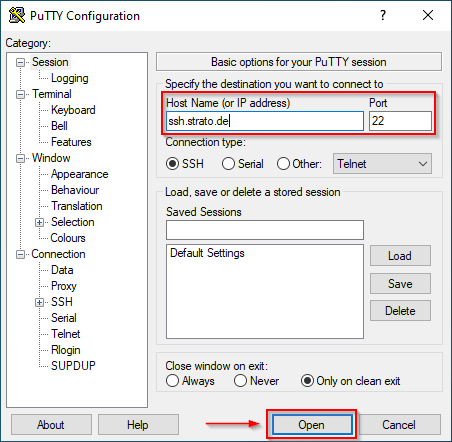
Nachdem Sie alle Einstellungen vorgenommen haben, klicken Sie auf den Button Open. Es öffnet sich nun ein extra Eingabefenster. Wenn Sie das Programm zum ersten Mal starten, erhalten Sie folgende Warnmeldung:
$ ssh-keyscan ssh.strato.de | ssh-keygen -l -f /dev/stdin
1024 SHA256:FEq+NKLciheDUUoeKGUxofLtx59sHMdxNai/I2zwBOk ssh.strato.de (RSA)
256 SHA256:uBEcHvlYrltumYxZxLSAGLNWM1Tch91sAG7/kMvP6R0 ssh.strato.de (ECDSA)
256 SHA256:yrt1ZYQO/YULXZ/IXS18adptcEBuDbszghxyfJut/RY ssh.strato.de (ED25519)
---
$ ssh-keyscan ssh.strato.de | ssh-keygen -E md5 -l -f /dev/stdin
1024 MD5:2a:7d:3a:04:bd:df:02:7f:05:4b:ea:8b:32:00:47:91 ssh.strato.de (RSA)
256 MD5:70:87:7d:47:68:6d:b6:b3:bc:1c:3f:1d:d8:a5:d2:2d ssh.strato.de (ECDSA)
256 MD5:5d:de:08:b4:a9:f8:80:d1:07:70:bc:ba:31:25:24:07 ssh.strato.de (ED25519)
|
Die Eingabe des Passworts wird nicht angezeigt, daher bleibt der Cursor stehen:
Sobald Sie diese Eingaben korrekt angegeben haben, befinden Sie sich im gesicherten Bereich Ihrer Homepage.
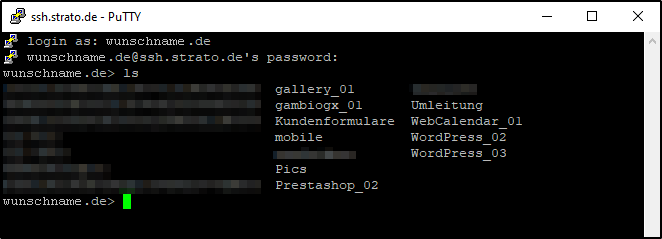
Wichtige Unix-Kommandos, Tipps und Tricks finden Sie weiter unten.
Weitere Informationen auch unter https://www.openssh.com/
SFTP-Zugang
Den PuTTY-FTP Client starten Sie in der Regel über: Start > Programme > PuTTY > PSFTP
|
Die Eingabe des Passwortes wird nicht angezeigt, daher bleibt der Cursor stehen:
Anschließend befinden Sie sich in Ihrem gesicherten SFTP-Bereich.
Noch detailliertere Beschreibungen zum SFTP-Zugriff erhalten Sie in unserem Artikel: Was ist SFTP und wie kann ich es nutzen?
Alternativ können Sie sich auch über die Kommandozeile anmelden. Unter Linux und Mac ist dies möglich, indem Sie ein Terminal öffnen. Ab Windows 10 ist dies auch über die PowerShell möglich.
Verwenden Sie den folgenden Befehl, um sich anzumelden:
$ ssh domainname.de@ssh.strato.de
Als Benutzername geben Sie einen Domainnamen aus Ihrem Paket an. Geben Sie dann das Master-Passwort des Pakets ein und drücken Sie ENTER.
Wichtige Unix-Kommandos im Kurzüberblick
Mit diesem Befehl können Sie sich den Inhalt von Dateien auf den Bildschirm ausgeben oder in eine andere Datei schreiben lassen. Zum Beispiel:
cat Dateiname gibt den Inhalt der Datei auf den Bildschirm aus.
cat Datei1 > Datei2 kopiert den Inhalt von Datei1 in Datei2 und erstellt Datei2 gegebenenfalls neu.
Soll der Inhalt von Datei1 an den Inhalt von Datei2 angehängt werden, muss ">>" anstelle von ">" verwendet werden."
cd (change directory)
Dieser Befehl ermöglicht Ihnen den Wechsel in über- und untergeordnete Verzeichnisse. Um in ein Unterverzeichnis zu wechseln, geben Sie den Befehl
cd Verzeichnisname Returntaste
ein. Um in ein übergeordnetes Verzeichnis zu wechseln, geben Sie den Befehl
cd .. Returntaste
ein. Im Gegensatz zum DOS-Befehl muss ein Leerzeichen zwischen cd und .. stehen.
chmod (change mode)
Mit diesem Befehl können Sie die Zugriffsrechte für eine Datei verändern. Die Befehlsstruktur ist:
chmod Rechteangabe Dateiname
Es können dabei verschiedene Zugriffsrechte, vor allem r (read), w (write) und x (execute), für u (user), g (group) und o (others) individuell verschieden gesetzt werden. Alternativ zur genannten symbolischen Angabe können die Zugriffsrechte auch als Oktalzahl (z.B. 755) angegeben werden.
cp (copy)
Mit diesem Befehl können Sie Dateien kopieren. Zum Beispiel:
cp Dateiname Verzeichnisname
diff
Dieser Befehl ermöglicht den Vergleich zweier Dateien. Es gibt diejenigen Zeilen aus, die in beiden Dateien unterschiedlich sind.
diff datei1 datei2
du (disk usage)
Dieser Befehl zeigt Ihnen den benutzten Plattenplatz von Verzeichnissen und Dateien in Blöcken á 512 Byte. Die Befehlsstruktur ist:
du [Befehlsparameter] [name]
Die wichtigsten Befehlsparameter sind:
-s nur Gesamtsumme.
-a Größenangabe für jede Datei.
-r Größenangabe auch für unlesbare Verzeichnisse und Dateien, die nicht geöffnet werden können.
Wird kein Datei- oder Verzeichnisname per [name] spezifiziert, wird das aktuelle Verzeichnis verwendet.
env (environment)
Dieser Befehl gibt die Umgebungsvariablen auf unserem Server aus, also zum Beispiel die Zeitzone, die gerade aktive Shell oder das verwendete Betriebssystem. Diese benötigen Sie zum Teil für CGI-Scripte.
env Returntaste
exit oder logout
Mit diesen Befehlen können Sie Ihre SSH-Sitzung beenden.
exit Returntaste
logout Returntaste
Für selbst geschriebene Scripte können Sie verwenden:
gtar (Archivierungsprogramm)
Dieser Befehl ermöglicht Ihnen die Archivierung von Dateien bzw. Verzeichnissen. Das bedeutet, Sie können mehrere Dateien und Verzeichnisse zu einer einzigen Datei zusammenfassen. Die Befehlsstruktur lautet:
gtar [-Befehlsparameter] Datei1 [Datei2,...,DateiN] / Verzeichnis1 [Verzeichnis2,...,VerzeichnisN]
Eine übersichtliche Auflistung aller gültigen Befehlsparameter erhalten Sie durch Eingabe von
gtar --help |more
gzip (Komprimierungsprogramm)
Dieser Befehl ermöglicht Ihnen die Komprimierung und Dekomprimierung von einzelnen Dateien. Die Befehlsstruktur lautet:
gzip [-Befehlsparameter] Dateiname
Durch Eingabe von
gzip -h
erhalten Sie eine Übersicht der gültigen Befehlsparameter.
Wenn Sie eine Datei dekomprimieren möchten, geben Sie bitte folgendes ein:
gzip -d Dateiname
id
Dieser Befehl zeigt Ihnen die Identifikationsnummer (ID) des Benutzers und der Gruppe. Das Betriebssystem Unix verwendet die Nutzerklassen Benutzer (user), Gruppe (group) und alle (others).
id Returntaste
ls (list)
Dieser Befehl listet den Inhalt eines Verzeichnisses auf. Für ls gibt es zahlreiche Parameter; die Befehlsstruktur ist:
ls [Befehlsparameter] [Verzeichnisname]
Die wichtigsten Befehlsparameter sind:
-a (all) zeigt alle Dateien, d. h. auch die verdeckten (= alle, die mit einem Punkt beginnen) an.
-F kennzeichnet Verzeichnisse mit / und ausführbare Dateien mit *.
-l (long Format) listet den Inhalt eines Verzeichnisses in ausführlicher Form auf.
Mit diesem Befehl rufen Sie das E-Mail Programm "Mail" auf.
more
Dieser Befehl zeigt eine Datei seitenweise am Bildschirm. Die Befehlsstruktur ist
more Returntaste
Zur nächsten Seite blättern Sie mit der Leertaste; zeilenweises Blättern ermöglicht die Returntaste. Seitenweise zurück gelangen Sie mit "b".
mkdir
Mit diesem Befehl können Sie ein neues Verzeichnis anlegen. Die Befehlsstruktur lautet:
mkdir Verzeichnisname
mv (move)
Mit diesem Befehl können Sie eine Datei verschieben, bzw. umbenennen. Die Befehlsstruktur lautet:
mv alter_Dateiname Zielverzeichnis/neuer_Dateiname oder
mv alter_Dateiname neuer_Dateiname oder
mv alter_Dateiname Zielverzeichnis/alter_Dateiname
perl oder perl5
Dieser Befehl startet Perl, Version 5.
pwd (print working directory)
Dieser Befehl gibt das Verzeichnis auf dem Bildschirm aus, in dem Sie sich gerade befinden.
pwd Returntaste
rm (remove)
Mit diesem Befehl können Sie Dateien löschen. Die Befehlsstruktur lautet:
rm Dateiname
rmdir (remove directory)
Mit diesem Befehl können Sie ein Verzeichnis löschen, wenn es leer ist. Die Befehlsstruktur lautet:
rmdir Verzeichnisname
sed (Stream Editor)
Dieser Befehl ruft den Stream Editor auf. Der Stream Editor erlaubt es, Dateien durch Mustervergleich (pattern matching) und Ersetzungen zu verändern.
sh (Bourne Shell)
Dieser Befehl startet die Bourne Shell.
sleep
Hält das gerade laufende Programm für die angegebene Zeit in Sekunden an.
sleep Sekundenzahl
tcsh (Th Shell)
Dieser Befehl startet die th Shell.
Einige der gezeigten Unix-Operationen, vor allem im Umgang mit Dateien, können Sie auch mit einem FTP-Programm ausführen, z.B. das Anzeigen eines Verzeichnisinhaltes und das Umbenennen oder Löschen von Dateien. Das Komprimieren und Dekomprimieren von Dateien können Sie auch vornehmen, indem Sie die Datei per SFTP auf Ihren eigenen Computer herunterladen und anschließend mit einem Programm, wie WinZip oder GZip, komprimieren bzw. dekomprimieren. Anschließend müssen Sie die neue Datei wieder per SFTP hochladen.
Weitere Informationen
Hilfe zum Umgang mit Unix finden Sie zum Beispiel unter https://www.ias.edu/math/services/computing/unix-help.
Diese Datei wird dann in einem speziellen Ordner in Ihrem Webspace hinterlegt.
Wie kann ich eine OpenSSH-Verbindung zu meinem Webspeicherplatz einrichten?
Dieser Absatz beschreibt die Einrichtung einer OpenSSH-Verbindung mit Public Key Authentication unter Windows zu Ihrem STRATO Webspeicherplatz. Die Nutzung des SSH-Zugangs steht Ihnen ab unseren Hosting Plus-Paketen (ehemals PowerPlus) zur Verfügung. Zur Einrichtung benötigen Sie:
- den SSH-Client PuTTY
- SFTP-Zugangsdaten
Rufen Sie zunächst bitte das Installationsverzeichnis Ihrer PuTTY-Installation auf. Der Standardpfad lautet "C:\\Programme/PuTTY". Sollten Sie diesen bei der Installation nicht genutzt haben, passen Sie ihn bitte Ihren lokalen Gegebenheiten an. Im Installationsverzeichnis finden Sie die Datei puttygen.exe.
Verwenden Sie dazu bitte die Parameter:
Schlüssel-Typ: SSH2 RSA
Schlüssel-Länge: 2048 Bit
Mit Klick auf Generate und Bewegung der Maus über der Anwendung wird das notwendige SSH-Schlüsselpaar erzeugt.
In das Feld Key comment tragen Sie bitte Ihren Domainnamen ein.
Key passphrase erfordert die Eingabe eines Passwortes. Wählen Sie bitte ein sicheres Passwort aus und wiederholen die Eingabe im Feld Confirm passphrase.
Speichern Sie nun bitte sowohl den public key, als auch den private key ab.
Speichern Sie den public key bitte unter dem Namen public_domainname im Verzeichnis "C:\\ssh" ab. Die Speicherung des private key erfolgt ebenfalls im Verzeichnis "C:\\ssh" unter dem Namen: "private_domainname.ppk".
Im nächsten Schritt erstellen wir die Datei welche später auf dem Webspace hinterlegt werden muss. Diese Datei muss den Namen "authorized_keys" haben, es darf keinerlei Dateiendung wie z.B. ".txt" vorhanden sein. In dieser Datei wird der public key hinterlegt, kopieren Sie diesen vollständig aus dem PuTTY Key Generator:
Der vollständige Key endet mit "...== wunschname" im Anschluss daran, tragen Sie bitte noch =wunschname.de@ssh.strato.de ein. In unserem Beispiel endet der Eintrag dann also mit: "== wunschname= wunschname.de@ssh.strato.de"
Die Datei "authorized_keys" muss nun auf Ihrem Webspeicherplatz hinterlegt werden. Stellen Sie dazu die SFTP-Verbindung zu Ihrem Speicherplatz und legen einen neuen Ordner mit der Bezeichnung ".ssh" an, in diesem Ordner legen Sie die Datei "authorized_keys" ab.
Um die OpenSSH-Verbindung zu nutzen, wird nun nur noch der "PuTTY authenticaten agent" (Pageant) benötigt. Legen Sie dazu bitte eine Verknüpfung an: C:\\Programme\\PuTTY\\pageant.exe C:\\sshprivate_domainname.ppk.
Es empfiehlt sich, diese Verknüpfung über den Autostart Ihres Rechners direkt beim Rechnerstart zu laden, andernfalls muss Pageant manuell gestartet werden bevor Sie die OpenSSH-Verbindung zu Ihrem Speicherplatz herstellen können.