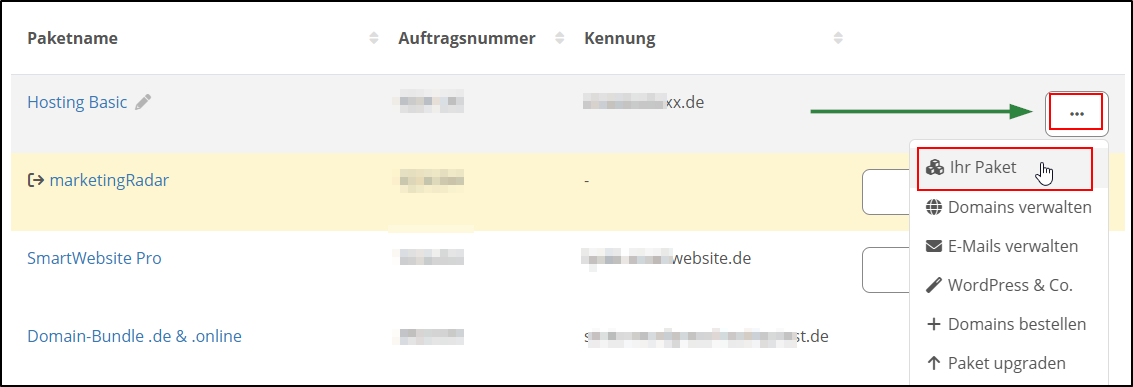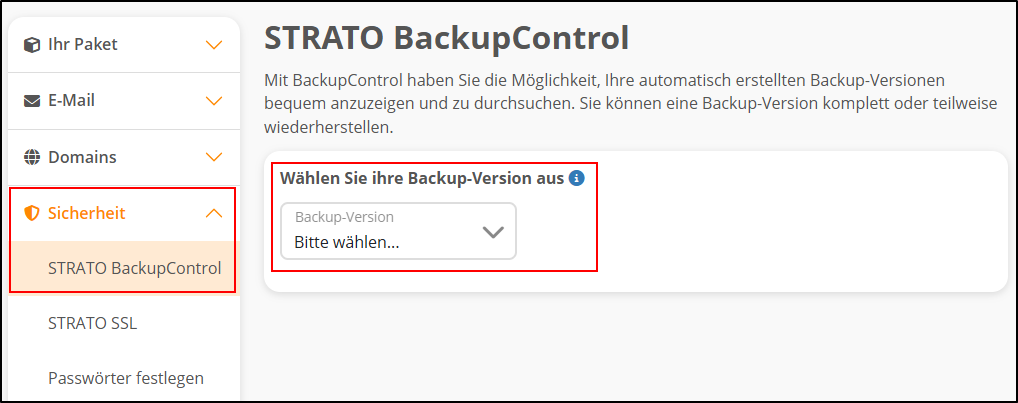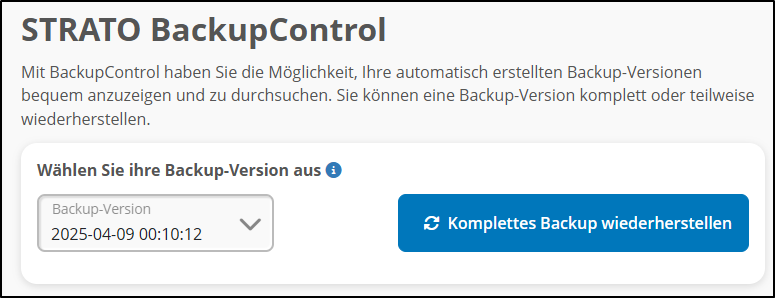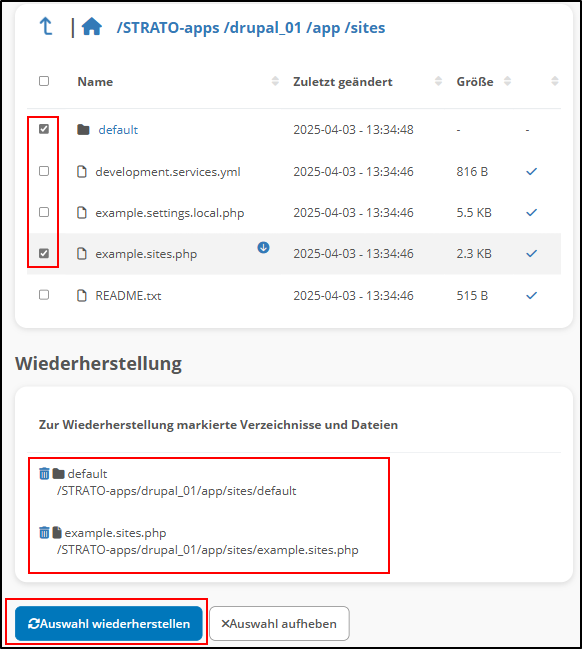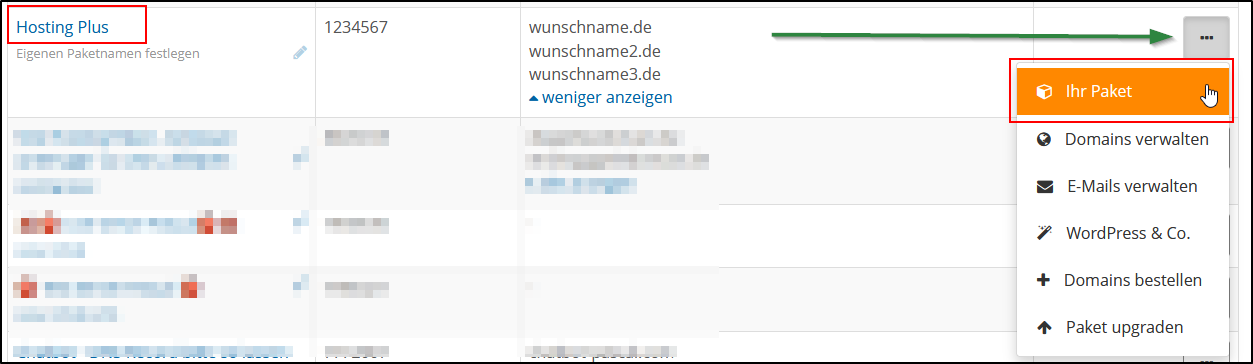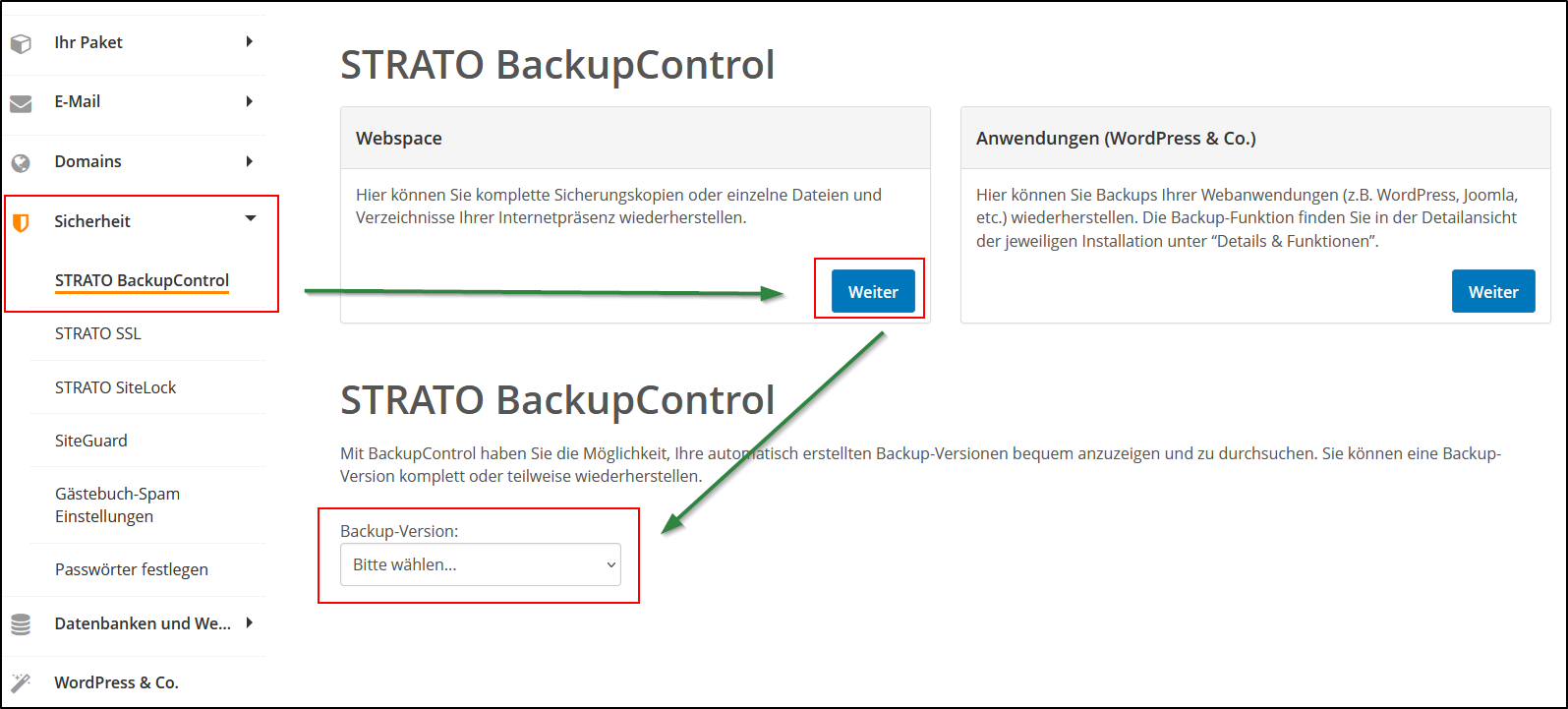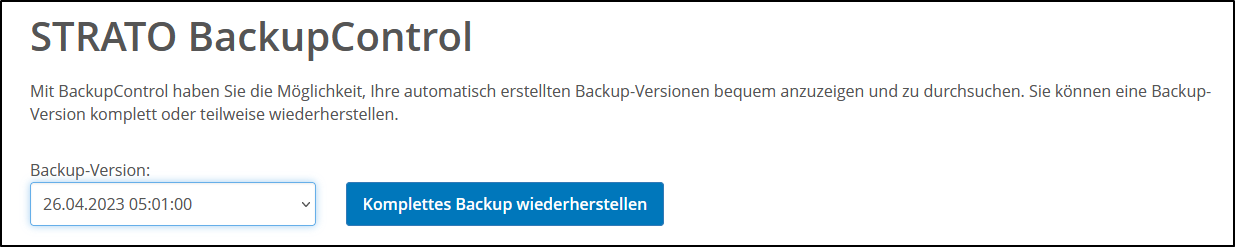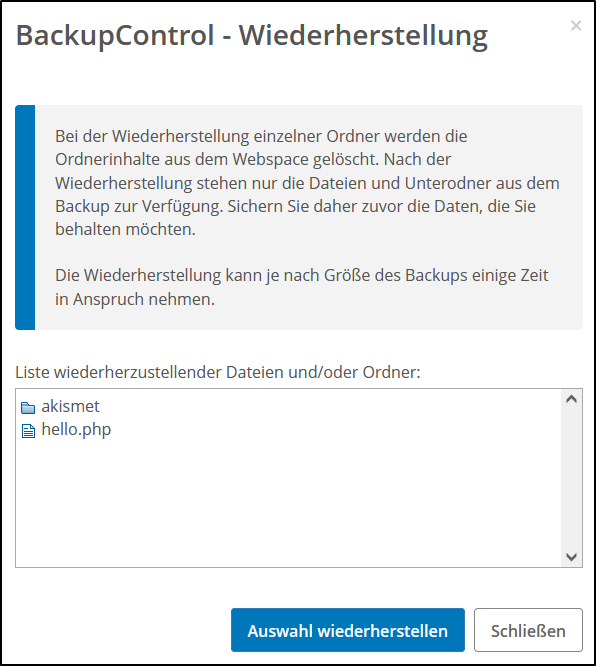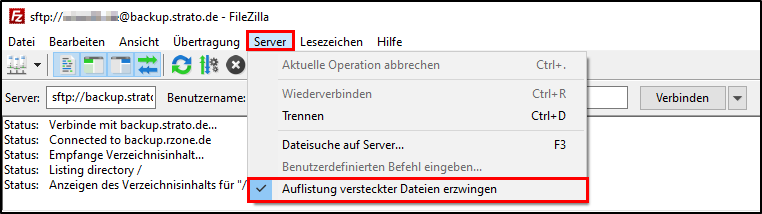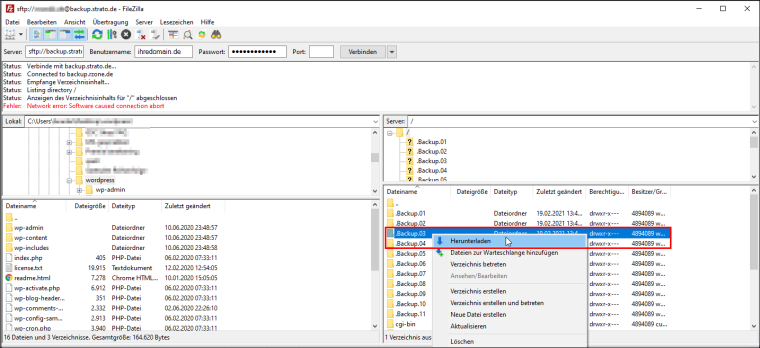So greifen Sie mit BackupControl auf ein Backup Ihrer Homepage zu
Mit der STRATO BackupControl-Funktion können Sie jederzeit auf automatisiert angelegte Sicherungskopien Ihrer Webseite zugreifen.
Tägliche Backups der letzten 7 Tage stehen Ihnen in Ihrem STRATO Kunden-Login zur Verfügung. Versehentlich gelöschte oder überschriebene Inhalte, sei es eine einzelne Datei oder Ihr gesamter Webspace, können so einfach wiederhergestellt werden. In Ihrem STRATO Kunden-Login haben Sie mit wenigen Klicks Zugriff auf Ihre Sicherungskopien. Loggen Sie sich bitte zunächst mit Ihrer Kundennummer und Ihrem Kundenpasswort ein und wählen den betreffenden Auftrag aus: In der Paketansicht wählen Sie bitte den Menüpunkt Sicherheit / STRATO BackupControl aus: Über das Menü Backup-Version können Sie auswählen aus welchen der angelegten Sicherungskopien Sie ein Backup vornehmen möchten. Nach der Auswahl eines Backups können Sie zusätzlich den Umfang der Wiederherstellung auswählen. Von einem kompletten Backup, über verschiedene Ordner, bis hin zu einer einzelnen Datei können Sie den Wiederherstellungsumfang selbst bestimmen. Möchten Sie ein komplettes Backup wiederherstellen, wählen Sie bitte die Schaltfläche Komplettes Backup wiederherstellen aus. Einzelne Ordner und Dateien können mit einem Klick für die Wiederherstellung markiert werden, wenn sie entweder mit den Daten auf dem Webspace nicht identisch, oder nur im Backup vorhanden sind. Um Unterordner auszuwählen bzw. Dateien die sich innerhalb von Unterordnern befinden, klicken Sie zunächst auf den Ordner, Sie gelangen dann in die nächste Ebene. Klicken Sie auf die Schaltfläche Auswahl wiederherstellen um mit dem Wiederherstellen der ausgewählten Ordner und Dateien zu beginnen. Gibt es weitere BackUps, die nicht im Kunden-Login angezeigt werden? Warum werden Dateien nicht gelöscht, die im Backup nicht vorhanden sind? Das Backup hat nicht funktioniert, da das Änderungsdatum der Datei sich nicht geändert hat. Das Backup konnte nicht eingespielt werden, da der Webspace voll ist. Sie können aus einer Vielzahl von Sicherungskopien wählen, die zu unterschiedlichen Zeitpunkten erstellt wurden. Es stehen Ihnen bis zu drei Sicherungen des gleichen Tages zur Verfügung, die jeweils um 08:00, 16:00 und 24:00 Uhr erstellt wurden. In Ihrem STRATO Kunden-Login haben Sie mit wenigen Klicks Zugriff auf Ihre Sicherungskopien. Loggen Sie sich bitte zunächst mit Ihrer Kundennummer und Ihrem Kundenpasswort ein und wählen den betreffenden Auftrag aus: Möchten Sie ein komplettes Backup wiederherstellen, wählen Sie bitte die Schaltfläche Komplettes Backup wiederherstellen aus. Einzelne Ordner und Dateien können mit einem Klick für die Wiederherstellung markiert werden, wenn sie entweder mit den Daten auf dem Webspace nicht identisch, oder nur im Backup vorhanden sind. Um Unterordner auszuwählen bzw. Dateien die sich innerhalb von Unterordnern befinden, klicken Sie zunächst auf den Ordner, Sie gelangen dann in die nächste Ebene. Alternativ zum Zugriff über den STRATO Kunden-Login können Sie auch mit einem FTP-Programm auf die angelegten Backups zugreifen. Nach dem Verbindungsaufbau zum BackupControl Server, können Sie auf die Ordner der Sicherungskopien mit der Bezeichnung ssh.strato.de zugreifen. Das Datum (timestamp) dieser Ordner entspricht hierbei dem jeweiligen Sicherungszeitpunkt. Folgende Einstellungen müssen Sie grundsätzlich in Ihrem FTP Programm vornehmen: Gibt es weitere BackUps, die nicht im Kunden-Login angezeigt werden?Anleitung für Pakete auf der neuen Plattform
BackupControl
Zugriff über Ihren STRATO Kunden-Login
Komplettes Backup wiederherstellen
Backup einzelner Ordner und Dateien
Häufige Fragen oder Unklarheiten
Nein! Wir verstecken keine Backups. Alle Backupstände, die erstellt wurden, sind auch im Kunden-Login unter BackupControl oder auf dem Backup-FTP-Server hinterlegt. Es gibt keine weiteren Backupstände.
Wir überschreiben nur den aktuellen Stand auf dem Webspace. Es werden keine Dateien gelöscht. Dies hätte sonst unerwünschte Folgen für manche Kunden oder Webseiten.
Das Änderungsdatum wird bei dem Backupprozess nicht geändert. Die Datei(en) wurde(n) dennoch wiederhergestellt.
Da wir den aktuellen Stand nur überschreiben und nicht erst löschen und dann wieder importieren, müssen die Dateien für eine gewisse Zeit doppelt vorhanden sein. Dies ist jedoch nur möglich, wenn genügend freier Speicherplatz auf Ihrem Webspace zur Verfügung steht.
Wenn der Speicherplatz nicht ausreicht, muss der benötigte Platz zunächst durch manuelles Löschen von Dateien freigeräumt werden. Alternativ kann auch der komplette Webspace über Troubleshooting gelöscht werden. Es ist jedoch zu beachten, dass dadurch Webseiten, die sich auf dem Webspace befinden, vorübergehend nicht mehr angezeigt werden können und ggf. auf alte Informationen bzw. Aktualisierungsstände zurückzugreifen.Anleitung für Pakete auf der alten (Legacy-) Plattform
BackupControl
Zusätzlich stehen Ihnen tägliche Sicherungskopien der letzten 3 Tage und wöchentliche Sicherungskopien der letzten 4 Wochen zur Verfügung. Versehentlich gelöschte oder überschriebene Inhalte, sei es eine einzelne Datei oder Ihr gesamter Webspeicherplatz, können so ganz einfach wiederhergestellt werden.
Der Zugriff auf Ihre Sicherungskopien steht Ihnen in Ihrem STRATO Kunden-Login und alternativ als mittels SFTP-Zugriff zur Verfügung. Den Zugriff per SFTP können Sie z.B. nutzen, wenn Sie die Sicherungskopie zunächst lokal herunterladen und bearbeiten möchten. Für die Wiederherstellung, ohne weitere Bearbeitung der Dateien, empfiehlt sich die Nutzung der BackupControl-Funktion über den Kunden-Login.
Zugriff über Ihren STRATO Kunden-Login
In der Paketansicht wählen Sie bitte den Menüpunkt Sicherheit / STRATO BackupControl aus:
Über das Menü Backup-Version können Sie auswählen aus welchen der angelegten Sicherungskopien Sie ein Backup vornehmen möchten. Nach der Auswahl eines Backups können Sie zusätzlich den Umfang der Wiederherstellung auswählen. Von einem kompletten Backup, über verschiedene Ordner, bis hin zu einer einzelnen Datei können Sie den Wiederherstellungsumfang selbst bestimmen.
Komplettes Backup wiederherstellen
Backup einzelner Ordner und Dateien
Klicken Sie auf die Schaltfläche Auswahl wiederherstellen um mit dem Wiederherstellen der ausgewählten Ordner und Dateien zu beginnen.
Zugriff über SFTP
Im Folgenden zeigen wir Ihnen anhand von einem Beispiel mit dem FTP-Programm FileZIlla wie Sie auf Ihre Backup-Dateien zurückgreifen können.
Anleitung FileZilla
Starten Sie FileZilla. Manche für eine Website wichtige Konfigurationsdateien werden mit einem vorangestellten Punkt benannt und standardmäßig ausgeblendet (z.B. die .htaccess Datei). Da für eine vollständige Sicherung auch diese Dateien erforderlich sind, prüfen Sie bitte ob FileZilla alle versteckten Dateien anzeigt. Klicken Sie dazu auf Server und setzen Sie das Häkchen bei Auflistung versteckter Dateien erzwingen.
Melden Sie sich mit den folgenden Anmeldedaten an, um sich mit Ihrem Webspace zu verbinden:Host- oder Server Name Benutzername Passwort Port backup.strato.de ihredomain.de (eigene Domain eintragen) Ihr Masterpasswort 22
Starten Sie FileZilla und tragen Sie die folgenden Daten in die Felder ein:Server Benutzername Passwort backup.strato.de ihredomain.de (eigene Domain einsetzen) Ihr Masterpasswort
Nachdem Sie erfolgreich eine Verbindung mit dem Backup SFTP hergestellt haben, sehen Sie auf der rechten Fensterseite die Ordnerübersicht. Die Ordner ".Backup.01" bis ".Backup.11" sind durch BackupControl angelegte Ordner, in denen sich der gesamte Webspace befindet. Diese Ordner sind unterschiedlich alt, wie unter "Zuletzt geändert" zu sehen ist. Das Datum gibt hierbei das Alter des Backups an. Im Ordner ".Backup.01" befindet sich das üblicherweise zuletzt angefertigte Backup Ihres Webspaces.
Um nun ein gesamtes Backup wiederherzustellen, klicken Sie mit der rechten Maustaste auf den Ordner, z.B. ".Backup.03" und wählen Sie "Herunterladen" im Kontextmenü. Der Ordner wird dann auf die linke Seite übertragen, welches Ihr lokales System darstellt.
Sobald die Übertragung erfolgreich abgeschlossen wurde, verbinden Sie sich wie gewohnt mit Ihrem SFTP und übertragen den gewünschten Inhalt wieder zurück.
Häufige Fragen oder Unklarheiten
Nein! Wir verstecken keine Backups. Alle Backupstände, die erstellt wurden, sind auch im Kunden-Login unter BackupControl oder auf dem Backup-FTP-Server hinterlegt. Es gibt keine weiteren Backupstände.
Warum werden Dateien nicht gelöscht, die im Backup nicht vorhanden sind?
Wir überschreiben nur den aktuellen Stand auf dem Webspace. Es werden keine Dateien gelöscht. Dies hätte sonst unerwünschte Folgen für manche Kunden oder Webseiten.
Das Backup hat nicht funktioniert, da das Änderungsdatum der Datei sich nicht geändert hat.
Das Änderungsdatum wird bei dem Backupprozess nicht geändert. Die Datei(en) wurde(n) dennoch wiederhergestellt.
Das Backup konnte nicht eingespielt werden, da der Webspace voll ist.
Da wir den aktuellen Stand nur überschreiben und nicht erst löschen und dann wieder importieren, müssen die Dateien für eine gewisse Zeit doppelt vorhanden sein. Dies ist jedoch nur möglich, wenn genügend freier Speicherplatz auf Ihrem Webspace zur Verfügung steht.
Wenn der Speicherplatz nicht ausreicht, muss der benötigte Platz zunächst durch manuelles Löschen von Dateien freigeräumt werden. Alternativ kann auch der komplette Webspace über Troubleshooting gelöscht werden. Es ist jedoch zu beachten, dass dadurch Webseiten, die sich auf dem Webspace befinden, vorübergehend nicht mehr angezeigt werden können und ggf. auf alte Informationen bzw. Aktualisierungsstände zurückzugreifen.
Kontextmenü. Der Ordner wird dann auf die linke Seite übertragen, welches Ihr lokales System darstellt.
Sobald die Übertragung erfolgreich abgeschlossen wurde, verbinden Sie sich wie gewohnt
mit Ihrem FTP und übertragen den gewünschten Inhalt wieder zurück.