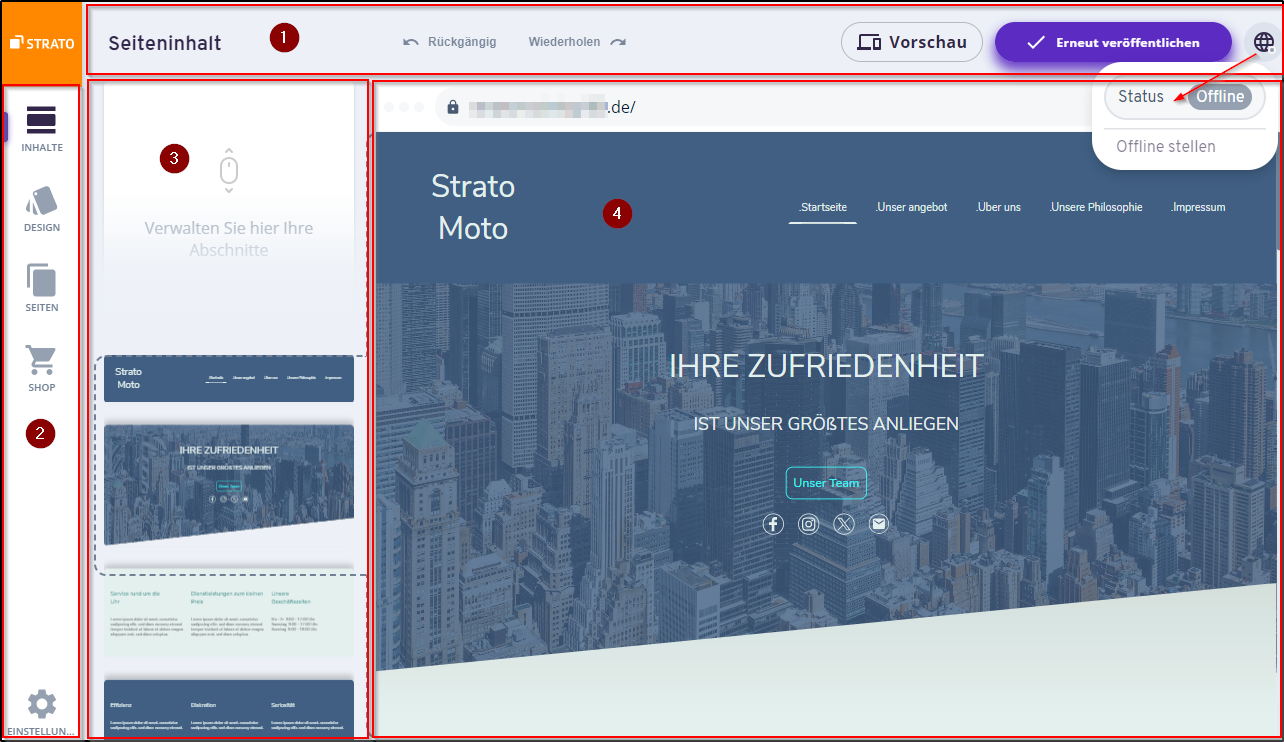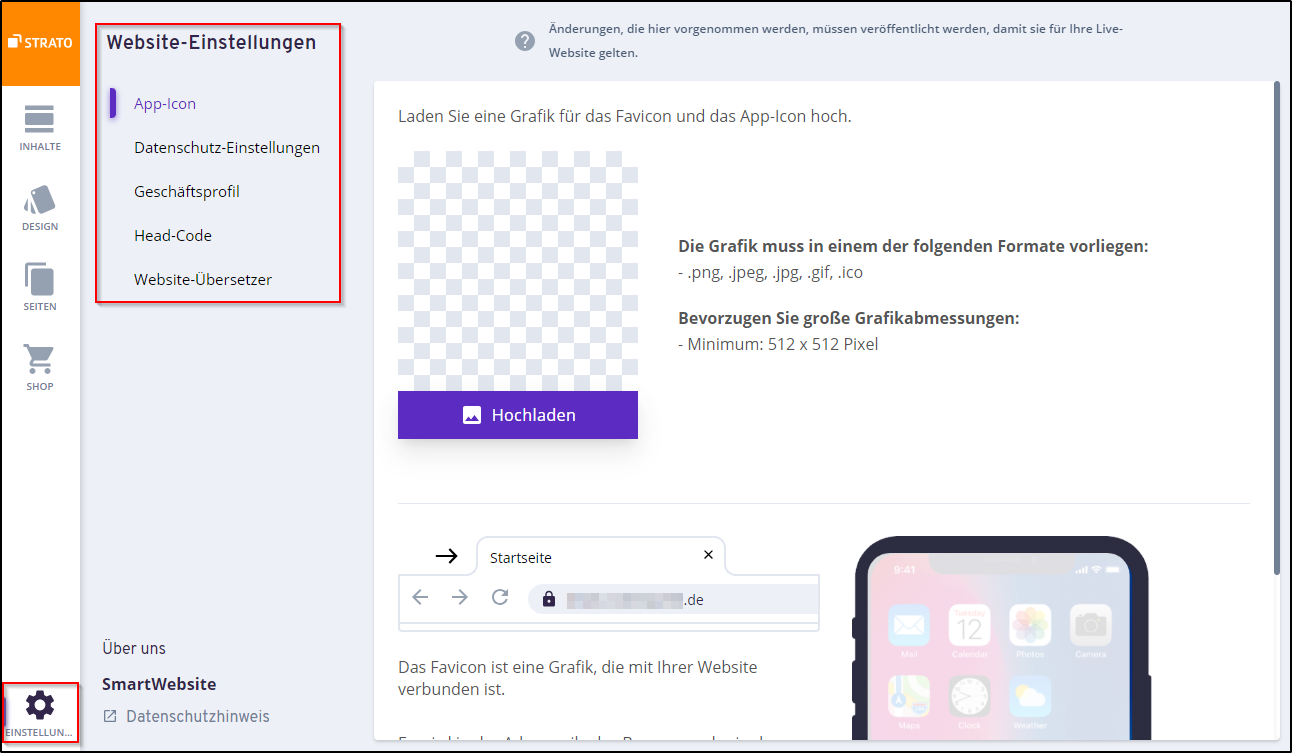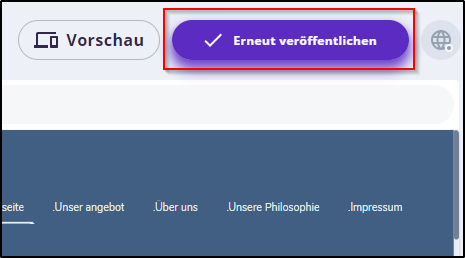Der Webseiten-Editor von SmartWebsite
Öffnen Sie die Presence Suite und klicken Sie links auf »Webseiten-Editor« oder rechts auf »Webseite bearbeiten«. Der grobe Aufbau Ihrer Website ist nach der Ersteinrichtung bereits vorhanden und kann nun im Editor weiter angepasst werden.
Der Editor ist im Großen und Ganzen in 4 Bereiche eingeteilt:
(1) → Rückgängig machen, Wiederholen, Vorschau, Veröffentlichen/Offline stellen, Status der Website
(2) → Menü für Struktur, Seitenverwaltung und Einstellungen
(3) → Unterpunkte des Menüs
(4) → Elemente und Design selbst
Jede Seite besteht aus festen Abschnitten, dem Kopfbereich (Header) und der Fußzeile (Footer), die nicht gelöscht werden können, da sie das Logo, die Hauptnavigation und die Footernavigation enthalten.
Zwischen diesen Bereichen können Sie zusätzliche Abschnitte einfügen, die aus verschiedenen Elementen bestehen. Diese Elemente können Sie verschieben und bearbeiten, indem Sie mit dem Mauszeiger über die Abschnitte auf der Vorschauseite fahren und die entsprechenden Optionen nutzen.
Folgende Elemente stehen zur Verfügung:
- Überschrift
- Beschreibung (Fließtext)
- Bild
- Link
- Schaltfläche (Button)
Über das Hauptmenü am linken Rand steuern Sie die wichtigsten Optionen des Editors an. Folgende Möglichkeiten stehen Ihnen darunter jeweils zur Verfügung:
Inhalte
Hier bearbeiten Sie die einzelnen Abschnitte, Elemente und Texte.
→ Inhaltsbearbeitung im Detail
Design
Hier wählen Sie das passende Farbthema, die Schriftart, Formen und Abstände.
Seiten
Hier verwalten Sie Ihre Seiten innerhalb der Website. Sie können Seiten umbenennen, hinzufügen, entfernen, verschieben, Unterseiten erstellen uvm.
Shop
Hierfür benötigen Sie die eCommerce-Funktionen unseres SmartWebshop.
Einstellungen
Laden Sie hier eine Grafik für das Favicon und das App-Symbol hoch, verwalten Sie die Datenschutz-Einstellungen, bearbeiten Sie Ihr Geschäftsprofil, fügen Sie einen Code im Head ein und nutzen Sie den Website-Übersetzer.
Website veröffentlichen
Im Webseiten-Editor finden Sie oben rechts die Schaltfläche »Veröffentlichen« um den aktuellen Bearbeitungsstand Online zu stellen bzw. »Erneut Veröffentlichen«, falls die Website zuvor schon einmal hochgeladen wurde. Zukünftige Änderungen an Ihrer Website sind erst dann online sichtbar, wenn Sie die Website neu veröffentlichen.