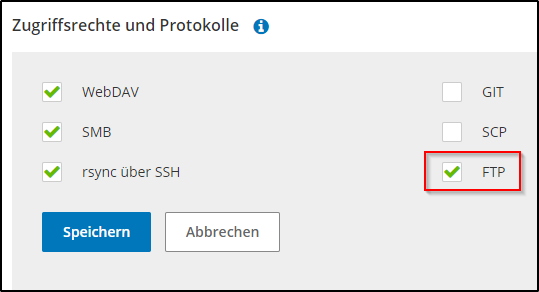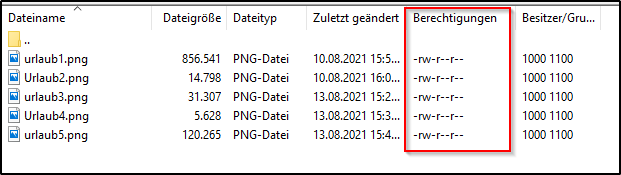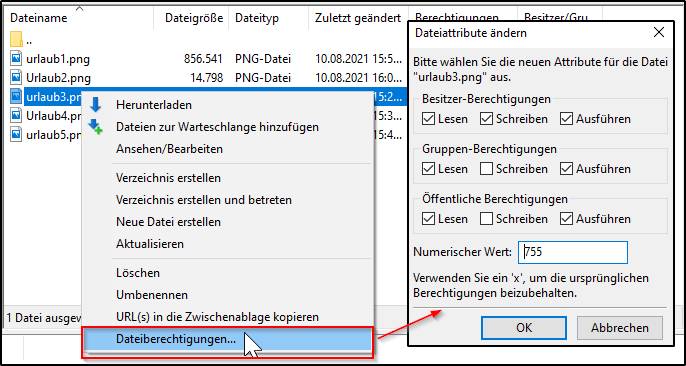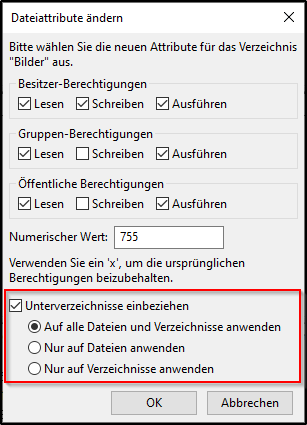Warum kann ich Dateien innerhalb meines HiDrive-Accounts nicht löschen?
Gelegentlich kommt es vor, dass sich einige Dateien und Ordner innerhalb von HiDrive nicht löschen lassen. Ursächlich ist hier meist die Übernahme von Dateirechten beim Upload oder Synchronisation von Dateien. Sind im Quellverzeichnis bereits Dateien mit eingeschränkten Dateirechten vorhanden, werden diese bei einer Übertragung per SFTP, SMB oder RSYNC übernommen. In der Folge können betreffende Dateien nicht mehr wie gewohnt bearbeitet oder gelöscht werden.
Um mit den Dateien wieder wie gewohnt arbeiten zu können, ist es erforderlich, dass die Dateiberechtigungen korrigiert werden. Die Korrektur können Sie mit wenigen Klicks unter Verwendung des SFTP Protokolls vornehmen. Sie benötigen dazu lediglich ein SFTP-fähiges Programm wie FileZilla oder WinSCP und Ihre HiDrive Benutzerdaten.
Beachten Sie bitte, dass das in diesem Artikel beschriebene SFTP-Protokoll nicht in jedem HiDrive Paket als Inklusivleistung zur Verfügung steht. Optional können Sie das Protokoll-Paket zu ihrem Auftrag hinzubestellen.
Nachfolgend erklären wir, wie die Dateirechte mit dem Programm Filezilla geändert werden können. Starten Sie zunächst bitte Filezilla und tragen die folgenden Angaben in die entsprechenden Felder ein:
| Eingabefeld | Inhalt / Aktion |
| Server: | sftp.hidrive.strato.com |
| Benutzername: | Ihr HiDrive Benutzername |
| Passwort: | Ihr HiDrive Passwort |
| Port: | 22 |
Achten Sie bitte auf die korrekte Angabe aller Daten, andernfalls ist ein Verbindungsaufbau nicht möglich. Auch muss der Zugriff via SFTP für Ihren HiDrive Account zugelassen sein. Sie können dies in Ihrem HiDrive-Login über den Menüpunkt Einstellungen →Zugriffsrechte und Protokolle.
Nach dem Herstellen der Verbindung navigieren Sie bitte zur Datei bzw. dem Ordner deren Dateirechte Sie verändern möchten. Fehlerhafte Berechtigungen lassen sich oftmals bereits in der Übersicht erkennen.
Um die Dateiberechtigung für eine einzelne Datei zu ändern, klicken Sie diese bitte mit der rechten Maustaste an und wählen im Kontextmenü den Punkt Dateiberechtigungen an.
Im folgenden Dialog können Sie die Dateiberechtigungen verändern. Sie können dazu die Berechtigungen entweder einzeln anklicken oder den numerischen Wert direkt eingeben. Eine übliche Berechtigung ist der Wert 755. Mit dieser Berechtigung hat der Dateibesitzer die Rechte zum Lesen, Schreiben und Ausführen. Andere Nutzer haben nur das Recht zum Lesen und Ausführen der Datei. Nach der Angabe der gewünschten Berechtigung klicken Sie zum Speichern bitte auf die Schaltfläche OK.
Neben der Änderung für einzelne Dateien können Sie die Dateiberechtigungen auch für komplette Verzeichnisse, inklusive Unterverzeichnisse ändern lassen. Klicken Sie dazu bitte auf das gewünschte Verzeichnis und wählen den Menüpunkt Dateiberechtigungen an. Es öffnet sich wieder der Dialog zum Ändern der Dateiattribute, erweitert um die Optionen hinsichtlich der Verwaltung von Unterverzeichnissen. Wenn Sie die Dateiberechtigungen für alle beinhalteten Dateien und Unterverzeichnisse ändern möchten, aktivieren Sie bitte die Option Unterverzeichnisse einbeziehen → Auf alle Dateien und Verzeichnisse anwenden. Es werden dann die Berechtigungen für alle Dateien und Unterverzeichnisse, die im ausgewählten beinhaltet sind, geändert.
Je nach Anzahl der Dateien und Verzeichnisse kann die Änderung einige Zeit in Anspruch nehmen.