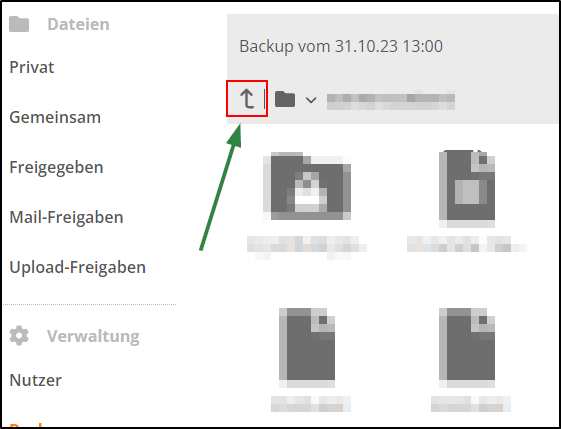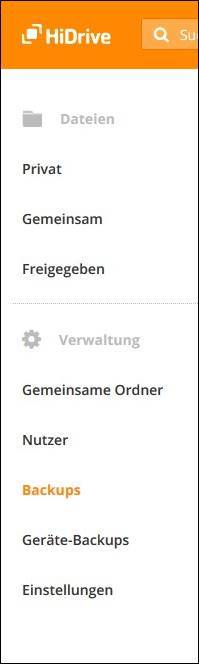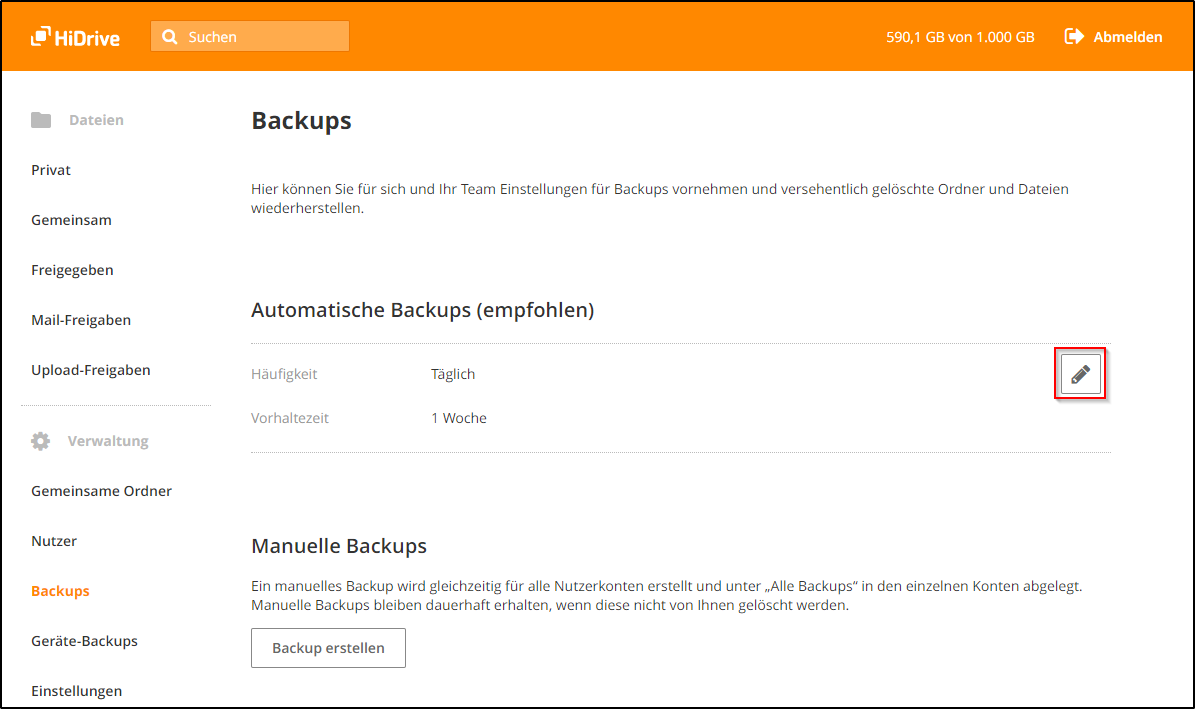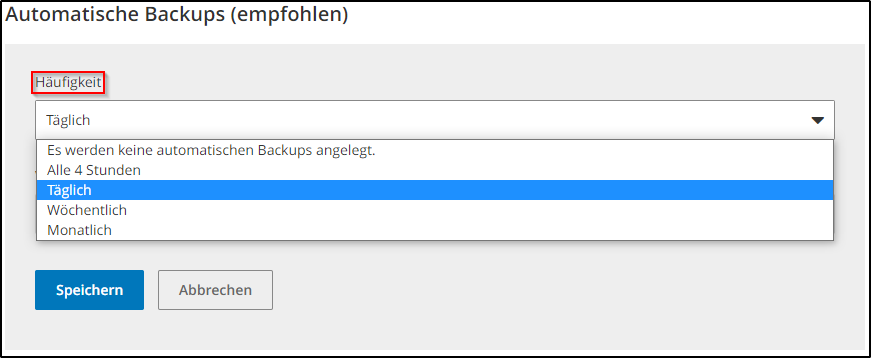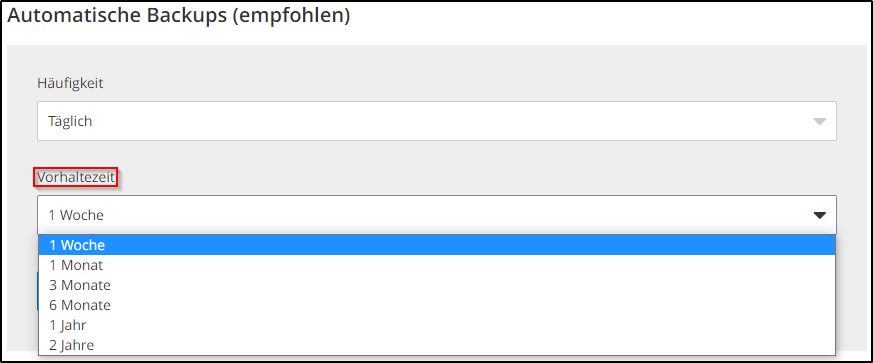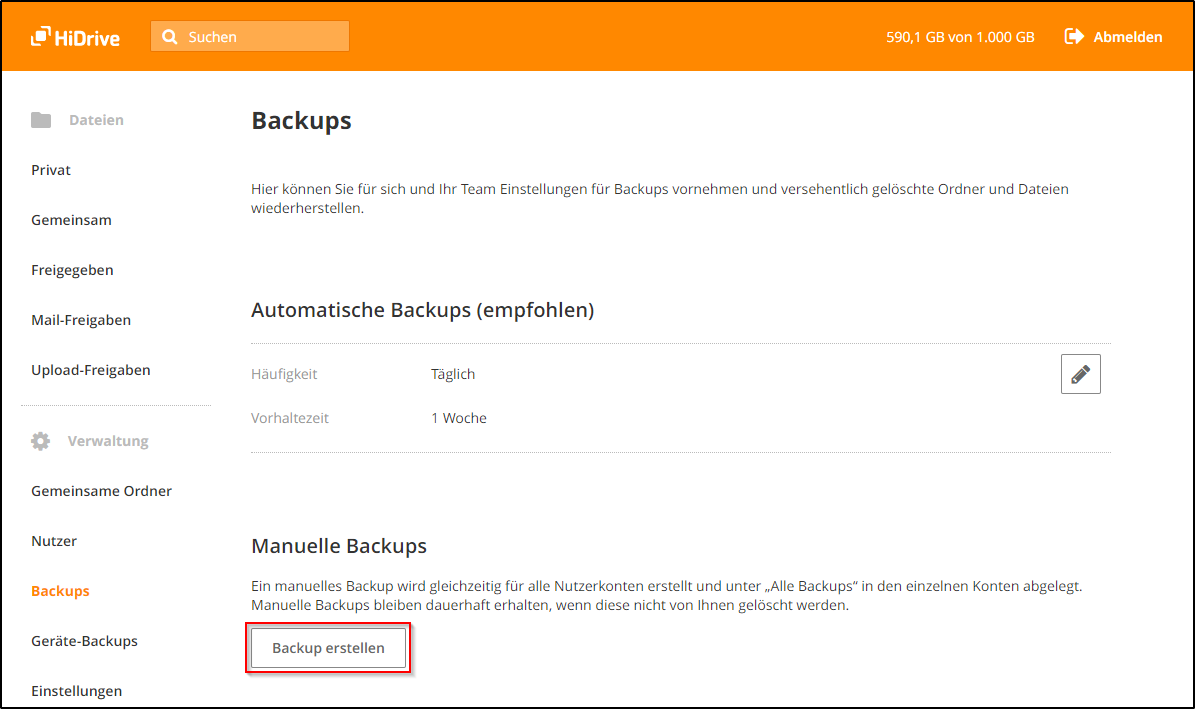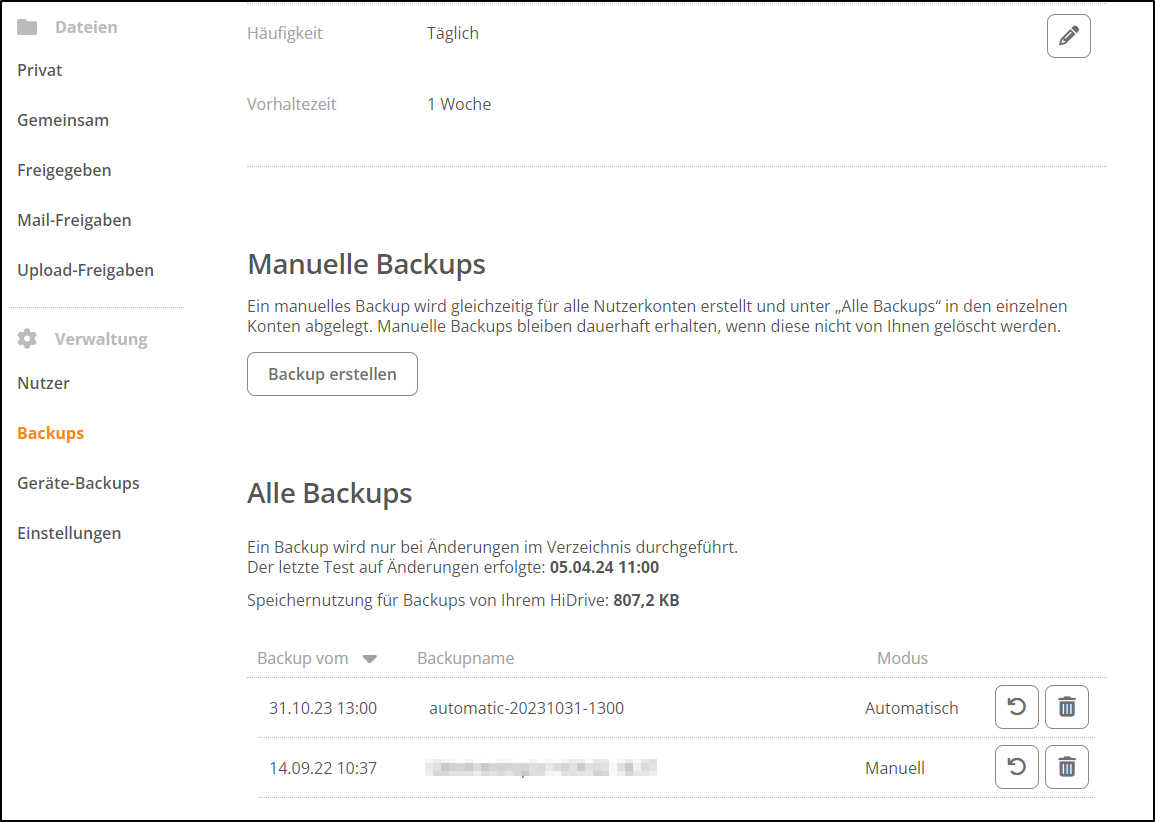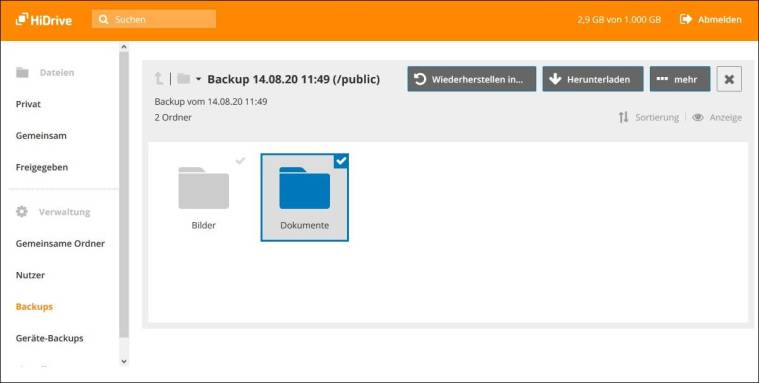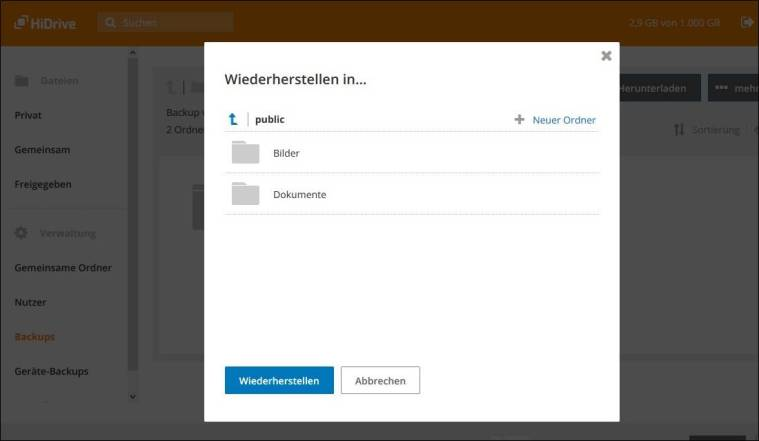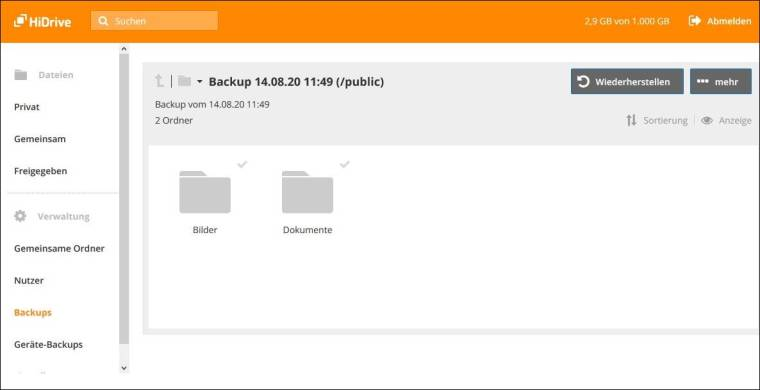So nutzen Sie BackupControl mit Ihrem HiDrive-Paket
Nutzen Sie STRATO HiDrive als Arbeitsumgebung für Ihre Dateien? Dann sollten Sie Sicherungen anlegen, um Versionen Ihrer Arbeiten zu erhalten oder irrtümliche Löschungen reparieren zu können. Mit BackupControl steht Ihnen hierfür ein einfaches Werkzeug zur Verfügung.
In diesem Artikel beschreiben wir, wie Sie BackupControl nutzen können und zurückliegende Speicherstände einfach wiederherstellen können.
HiDrive Kunden-Login
Die Sicherungen Ihres STRATO HiDrive Paketes können Sie in Ihrem HiDrive Kunden-Login erstellen. Dabei haben Sie die Wahl, ob Sie regelmäßige Backups erstellen möchten oder manuell eine Sicherung Ihres Speicherplatzes erstellen möchten.
Loggen Sie sich im ersten Schritt als Administrator in den HiDrive Kunden-Login Ihres HiDrive Pakets ein. Wählen Sie anschließend bitte in der linken Menüleiste den Menüpunkt »Backups« an.
Sofern Ihr Konto ein Administratorkonto ist und Ihr HiDrive-Paket mehrere Nutzer zulässt, können Sie über ein Drop-Down Menü auswählen für welchen Ordner Sie BackupControl nutzen möchten. Ihnen stehen zwei Möglichkeiten zur Verfügung, Backupstände zu erstellen:
Automatische Backups
Als Administrator können Sie automatisiert Backupversionsstände festlegen, so dass keine manuellen Backups mehr erforderlich werden. Legen Sie fest, wie häufig Backupversionen (Snapshots) angelegt werden sollen. Je häufiger sich Ihr Datenbestand ändert, desto wichtiger kann die zeitnahe Sicherung werden.
Häufigkeit
Vorhaltezeit
Manuelle Backups
Sie können, wenn keine automatischen Sicherungen durchgeführt werden sollen, manuelle Backups anlegen. Hierzu klicken Sie bitte auf das Feld Backup erstellen unter dem Bereich Manuelle Backups. Vergeben Sie für das manuelle Backup einen Namen und bestätigen Sie Ihre Auswahl mit Klick auf »Jetzt erstellen«.
Versionsstände und Speicherplatz
Im unteren Bereich werden Ihnen die bisherigen Backupversionsstände aufgelistet.
Der für ein Backup benötigte Speicherplatz bemisst sich an der Änderung zur vorigen Backup-Version. Sofern Sie also keinerlei Änderungen an Ihren Daten vorgenommen und keine neuen Dateien hochgeladen haben, wird die nächste Backup-Version 0 Byte groß sein.o
In der Regel nicht veränderte Inhalte wie Bilder oder Videos werden mithin keinen großen Speicherplatz für die Backup-Versionen benötigen, da diese bereits in einer vorherigen Backup-Version mitgesichert wurden. Dynamische Inhalte, wie bspw. veränderte Schreib-Dokumente oder Tabellen, werden zu jeder neuen Version geändert und benötigen Speicherplatz für die aktuelle Version.
Wiederherstellung von Backups
Möchten Sie einen früheren Versionsstand wiederherstellen, klicken Sie im Menu auf »Backups« und scrollen dann zum Bereich »Alle Backups«. Sie haben die Möglichkeit ausgewählte Dateien oder Ordner wiederherzustellen. Nachdem Sie sich für einen Versionsstand entschieden haben, können Sie diesen mit Klick auf die nebenstehende Pfeiltaste durchsuchen.
Navigieren Sie nun zu dem wiederherzustellenden Element und markieren Sie es mit einem Klick. Wenn Sie das wiederherzustellende Element markiert haben, klicken Sie im oberen Bereich des Fensters auf den Knopf »Wiederherstellen in…«
Es öffnet sich ein Dialogfester. In diesem können Sie nun zu dem Ordner navigieren, in welchem Sie das zuvor gewählte Element wiederherstellen lassen möchten. Bestätigen Sie Ihre Auswahl mit »Wiederherstellen«.
Bitte bedenken Sie, dass die Wiederherstellung, je nach Umfang der wiederherzustellenden Daten, etwas Zeit in Anspruch nehmen kann. Sobald der Vorgang abgeschlossen ist öffnet sich ein grünes Dialogfenster, das sie über die erfolgreiche Wiederherstellung informiert.
Versionsstand vollständig wiederherstellen
Sie haben auch weiterhin die Möglichkeit, einen alten Versionsstand vollständig wiederherzustellen. Nachdem Sie sich für einen Versionsstand entschieden haben, können Sie diesen mit Klick auf die nebenstehende Pfeiltaste durchsuchen. Wählen Sie nun kein Element aus und klicken Sie im oberen Bereich des Fensters auf den Knopf »Wiederherstellen«.
Es öffnet sich ein Dialogfester. In diesem können Sie nun zu dem Ordner navigieren, in welchem Sie den alten Versionsstand vollständig wiederherstellen lassen möchten. Bestätigen Sie Ihre Auswahl mit »Wiederherstellen«.
Bitte bedenken Sie, dass die Wiederherstellung, je nach Umfang der wiederherzustellenden Daten, etwas Zeit in Anspruch nehmen kann. Sobald der Vorgang abgeschlossen ist, öffnet sich ein grünes Dialogfenster, das sie über die erfolgreiche Wiederherstellung informiert.
Sicherungen die Sie manuell angelegt haben, werden dauerhaft vorgehalten und werden auch mit dem fortschreitenden Alter des Sicherungsstandes nicht automatisiert gelöscht. Manuell angelegte Sicherungsstände können auch nur manuell gelöscht werden.
Sollten Sie Sicherungen aus dem automatischen Backup-Lauf aufbewahren wollen, so genügt es diese Sicherung umzubenennen. Damit wird das ursprünglich automatisch angelegte Backup zu einer manuellen Sicherung, die nur von Ihnen gelöscht werden kann.