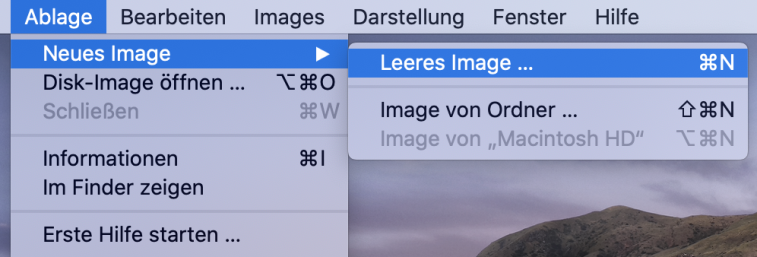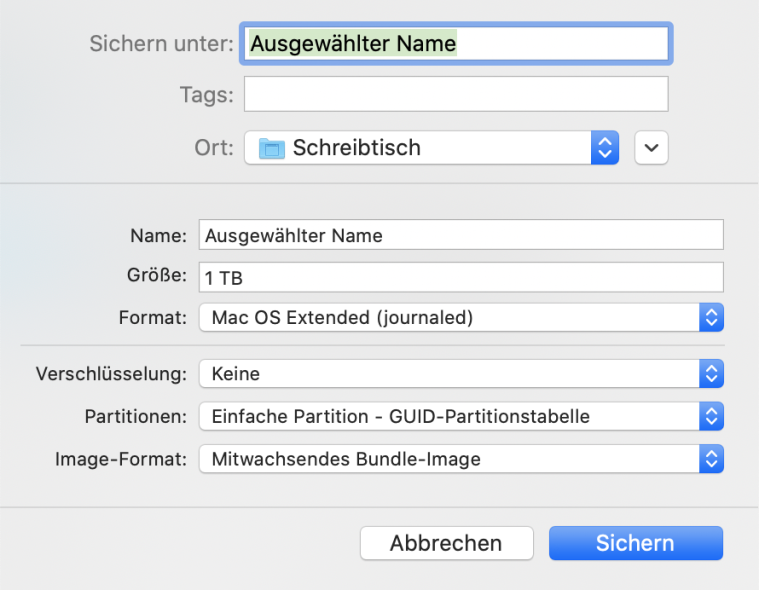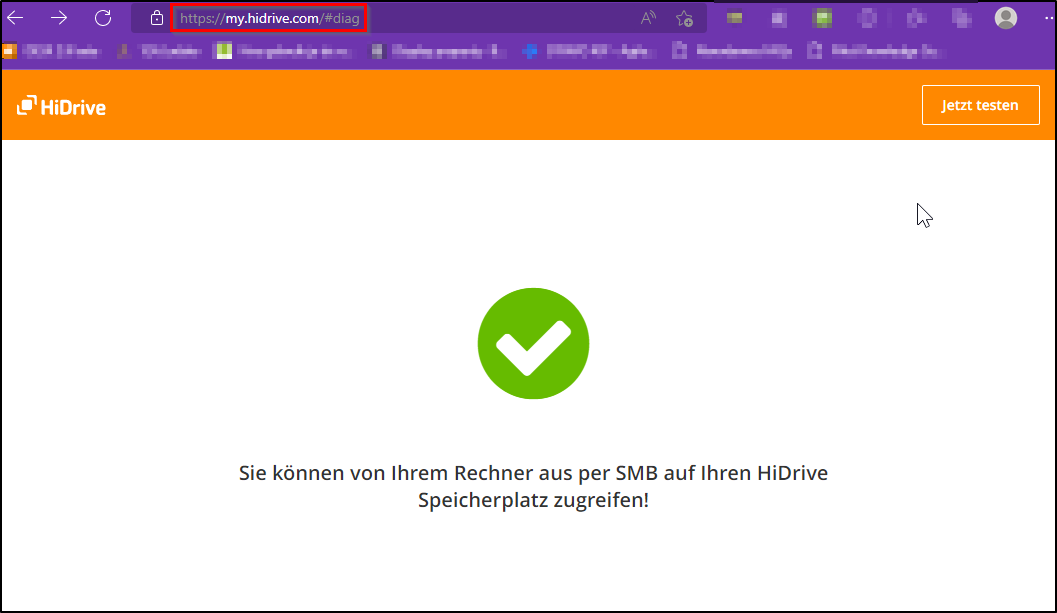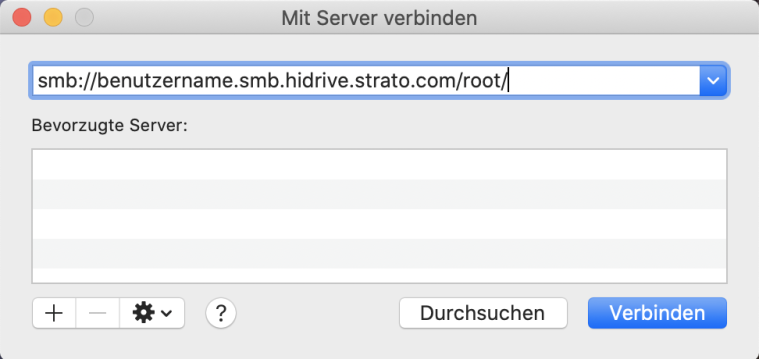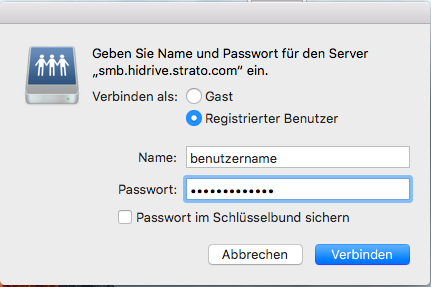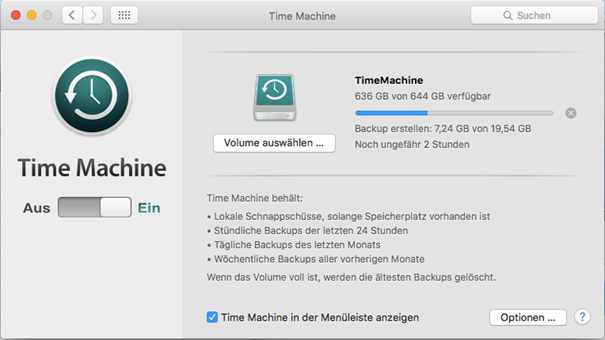Apple Time Machine für Backups mit HiDrive nutzen
Unter Verwendung von Time Machine können Sie Backups Ihres Systems und Ihrer Daten direkt in einem HiDrive-Paket speichern. In diesem Artikel erfahren Sie die zur Einrichtung notwendigen Schritte. Halten Sie zur Einrichtung bitte die Zugangsdaten zu Ihrem HiDrive-Account bereit. Die Sicherung erfolgt mittels des SMB-Protokolls, dieses muss für HiDrive-Paket verfügbar und aktiviert sein.
Im ersten Schritt ist es erforderlich Time Machine so zu konfigurieren, dass es auf einem SMB/Samba-Laufwerk Daten schreiben kann. Dafür ist die Erstellung eines Sparse Image erforderlich.
Sparse Image anlegen
Zum Anlegen eines Spare Image öffnen Sie bitte den Terminal. Mit dem Befehl:
CD Desktop
wechseln Sie auf die Schreibtischebene Ihres Desktops. Ein Sparse Image erzeugen Sie mit dem Befehl:
hdiutil create -size 1000g -type SPARSEBUNDLE -fs "HFS+J" -volname TimeMachine TimeMachine.sparsebundle
Der Befehl erzeugt eine Sparse Image mit der Größe von 1000 GB (1 TB).
Sie können die Größe über den Wert des Parameter –size verändern. Das Sparse Image sollte die doppelte Größe Ihrer Festplatte haben, jedoch nicht größer als der verfügbare Speicherplatz innerhalb Ihres HiDrive Paketes sein. Der Name des Sparse Image ergibt sich aus der Angabe zum Parameter –volname und ist im genannten Beispiel TimeMachine
Alternativ zur Verwendung des Terminals, können Sie auch über das Festplattendienstprogramm ein Sparse Image erstellen. Starten Sie dazu das Festplattendienstprogramm über die Dienstprogramme oder die Spotlightsuche.
Wählen Sie in der Menüleiste den Punkt Ablage aus und rufen die Option »Neues Image« → »Leeres Image« auf.
Geben Sie bitte einen Namen an und wählen unter Image-Format die Option »Mitwachsendes Bundle-Image« aus
Bei einigen älteren MacOS-Versionen finden Sie die Schaltfläche für ein neues Image direkt im Fenster des Festplattendienstprogramms.
SMB-Verfügbarkeit prüfen
In einigen Fällen blockieren Router und Firewalls den vom SMB-Protokoll verwendeten Port 445. STRATO hat zur Prüfung des Ports einen Test eingerichtet, den Sie unter der folgenden Seite erreichen können: https://my.hidrive.com/#diag
Erhalten Sie beim Test eine positive Rückmeldung, können Sie direkt mit der Einrichtung beginnen. Ist die Testverbindung mittels des SMB-Protokolls nicht möglich, prüfen Sie in diesem Fall bitte unbedingt Ihre lokale Konfiguration. Ursächlich ist hier in den meisten Fällen eine lokale Firewall oder eine Routerkonfiguration, durch die der Zugriff auf den Port 445 blockiert wird.
SMB OK -> Sie können von Ihrem Rechner aus per SMB auf Ihren HiDrive-Speicherplatz zugreifen.
SMB nicht OK -> Sie erhalten einen Time-Out.
SMB/Samba Freigabe
Im den folgenden Schritt wird das Sparse Image mit Ihrem HiDrive-Paket verbunden. Starten Sie dazu den Finder und rufen dann mit der Tastenkombination CMD+K den Dialog »Mit Server verbinden« auf.
In das Feld Serveradresse ist die Angabe des Pfades zu Ihrem HiDrive Paket erforderlich:
smb://$benutzername.smb.hidrive.strato.com/root/users/benutzername
Ersetzen Sie $benutzername bitte durch den Benutzernamen Ihres HiDrive Paketes.
Nach dem Klick auf »Verbinden« werden Ihre HiDrive Zugangsdaten abgefragt:
Nachdem Sie das Laufwerk eingebunden haben, kopieren Sie das Sparse Image auf dieses.
Sparse Image als Netzlaufwerk einbinden
Klicken Sie das Sparse Image doppelt an. Das Laufwerk wird nun automatisch eingebunden und ihr Mac zeigt Ihnen ein zusätzliches Laufwerk TimeMachine an.
Time Machine für Backups aktivieren
In diesen abschließenden Schritt wird Time Machine und die Sicherung innerhalb von HiDrive aktiviert. Starten Sie Time Machine über die Systemeinstellungen Ihres Macs.
Aktivieren Sie Time Machine in dem Sie den Schalter auf »Ein« stellen. Im Anschluss können Sie über die Option »Volume auswählen« das Laufwerk TimeMachine auswählen. Nach dem Speichern der Auswahl werden ihre Backups zukünftig auf diesem Laufwerk abgelegt.
In einigen Fällen erkennt TimeMachine das erzeugte Laufwerk nicht als Volume. In diesen Fällen kann über das Terminal Abhilfe geschaffen werden. Starten Sie das Terminal und verwenden den
Befehl:
sudo tmutil setdestination /Volumes/TimeMachine
Das Terminal erfordert nach der Eingabe des Befehles die Eingabe eines Passwortes, geben Sie an dieser Stelle bitte das Passwortes Ihres Mac Benutzers ein.