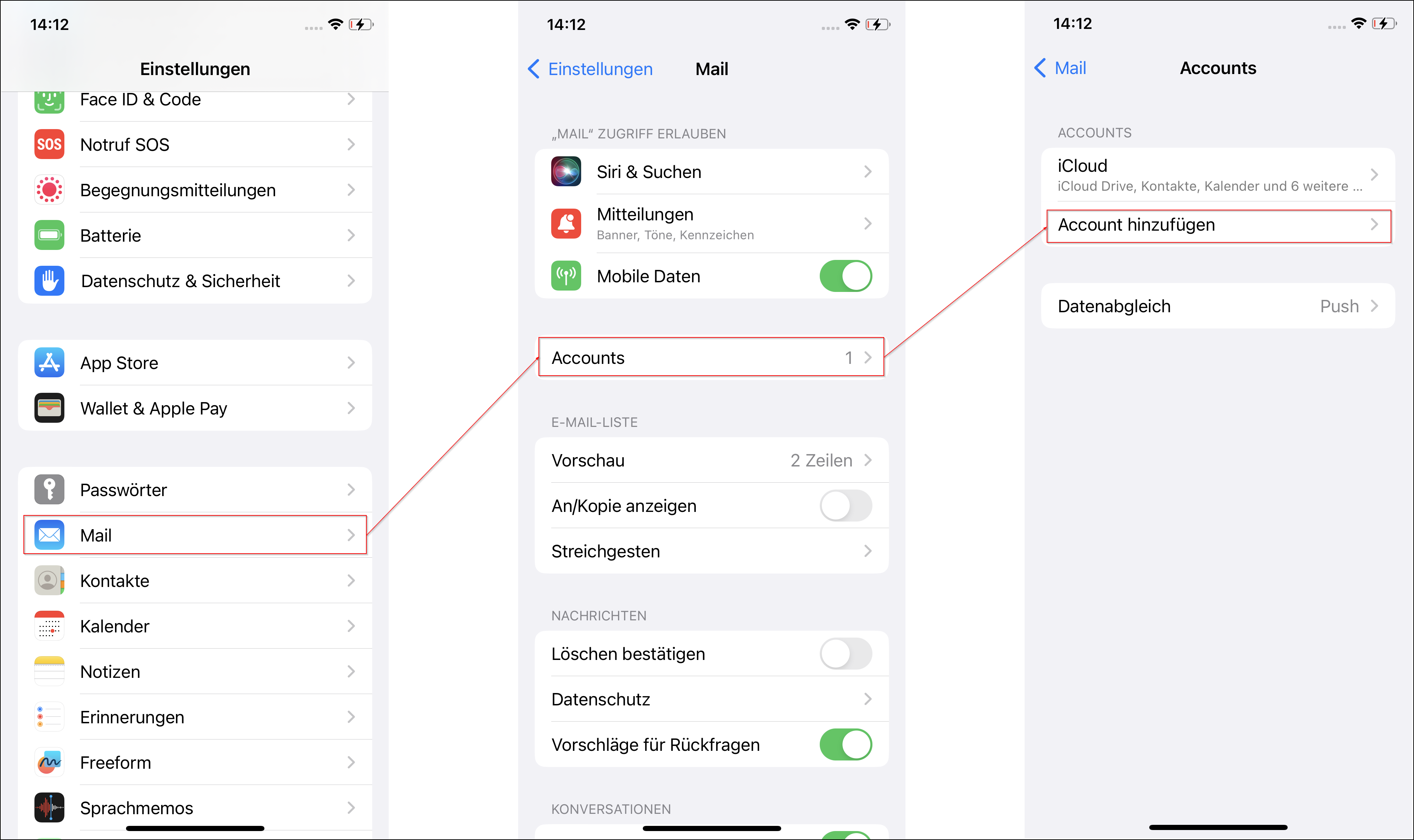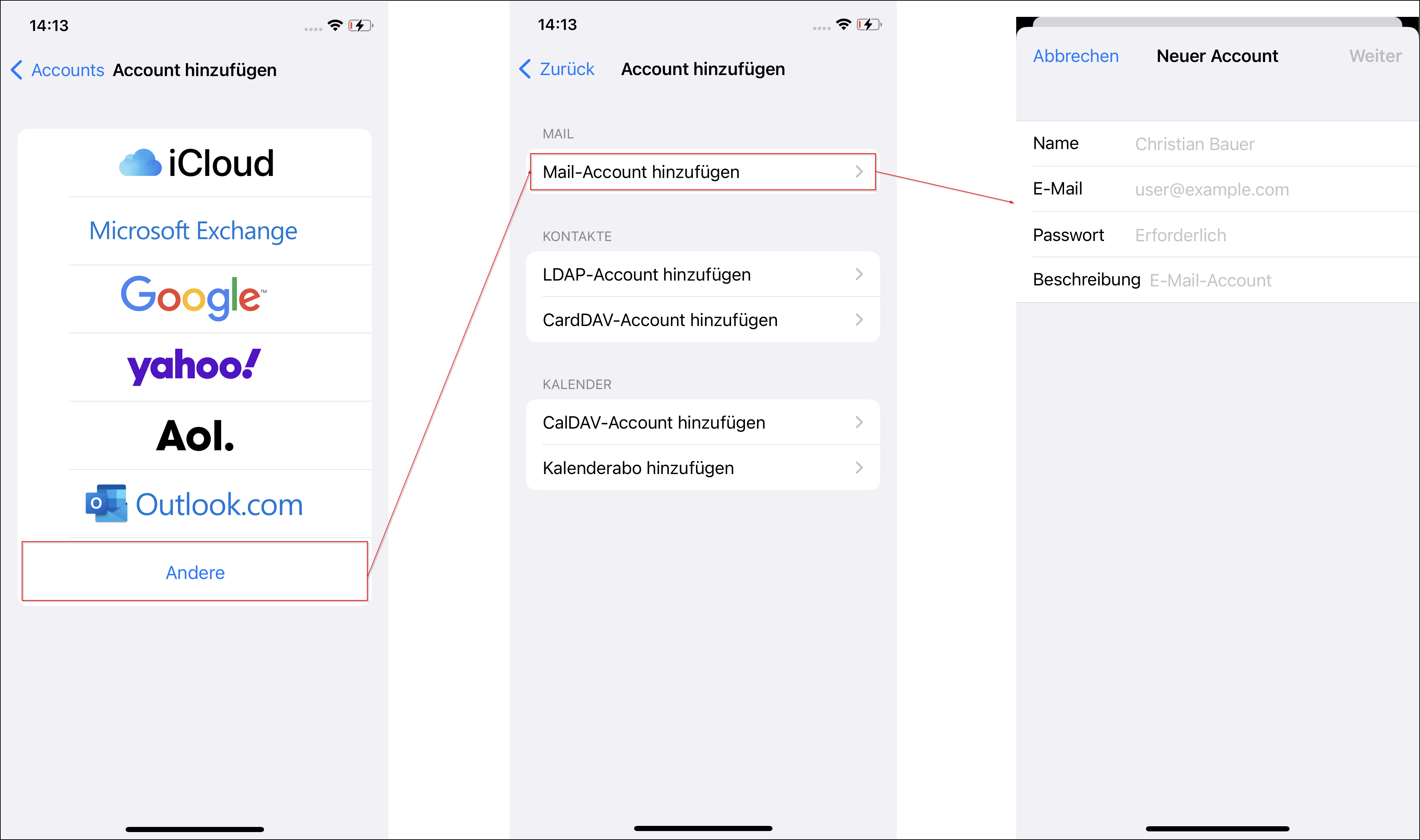Wie kann ich ein externes E-Mail-Programm mit meiner STRATO E-Mail-Adresse nutzen?
Die veraltete »MD5 Challenge-Response« Authentifizierung wird deaktiviert. Wie Sie sicherstellen können, dass die Authentifizierungsmethode Ihres E-Mail-Clients für POP3, IMAP und SMTP auf Passwort-Authentifizierung umgestellt wurde, erfahren Sie in diesem FAQ-Artikel.
Um Ihre STRATO E-Mail-Adresse mit einem E-Mail-Programm abrufen zu können, ist es zunächst erforderlich, dass das jeweilige E-Mail-Programm für die gewünschte E-Mail-Adresse konfiguriert wird.
Aus Sicherheitsgründen empfehlen wir Ihnen ausschließlich verschlüsselt auf Ihre E-Mails zuzugreifen.
Für einen sicheren Zugriff passen Sie einfach die SSL-Einstellungen Ihrer Postfächer in Ihren Smartphones, Tablets und E-Mail-Programmen. Gehen Sie hierzu bitte wie folgt vor:
- Öffnen Sie dazu die Postfacheinstellungen Ihres E-Mail-Programms
- Aktivieren Sie die SSL-Verschlüsselung für das Postfach
- Hinterlegen Sie die entsprechenden Ports für Ein- und Ausgangsserver (siehe Tabelle)
Allgemeine Konfiguration
Zur Konfiguration des E-Mail-Programmes benötigen Sie lediglich die E-Mail-Serveradressen, den Benutzernamen und das Kennwort für die E-Mail-Adresse.
Verwenden Sie bitte die nachfolgenden Angaben bei der Konfiguration Ihres E-Mail-Programms:
| STRATO E-Mail-Zugangsdaten | |
| Benutzername / Konto: | Ihre vollständige E-Mail-Adresse |
| Passwort: | Ihr vergebenes E-Mail-Passwort |
| STRATO E-Mail-Server | |
| Posteingang (POP3): | pop3.strato.de |
| Posteingang (IMAP): | imap.strato.de |
| Postausgang (SMTP): | smtp.strato.de |
| Exchange Server: | webmail.strato.de |
| STRATO E-Mail-Ports | |
| POP3 (SSL/TLS): | 995 |
| IMAP (SSL/TLS): | 993 |
| SMTP (SSL/TLS): | 465 |
| Sicherheit & Authentifizierung (externe E-Mail-Programme) | |
| Verbindungssicherheit: | SSL/TLS |
| Authentifizierungsmethode: | Passwort, normal |
Allgemeine Einrichtung des E-Mail-Programms "Microsoft Outlook xxxx"
Grundlegend erfolgt die Einrichtung unter Microsoft Outlook über den Menüpunkt Kontoeinstellungen bzw. +Konto hinzufügen.
Nachfolgend finden Sie den jeweiligen Pfad zum entsprechenden Menüpunkt:
| Microsoft Outlook 2007 und älter | Menüpunkt Extras / Kontoeinstellungen… |
| Microsoft Outlook 2010 und jünger | Menüpunkt Datei / Informationen / +Konto hinzufügen |
Wählen Sie im nachfolgenden Popup-Fenster den Punkt Servereinstellungen oder zusätzliche Servertypen manuell konfigurieren und durchlaufen Sie bitte den Einrichtungsassistenten. Die erforderlichen Serverinformationen finden Sie in diesem Artikel unter dem Abschnitt Allgemeine Konfiguration.
Weiterführende Hilfe:
Microsoft: POP-, IMAP- und SMTP-Einstellungen für Outlook.com
Allgemeine Einrichtung des E-Mail-Programms "Windows Live Mail"
Bitte beachten Sie: Der Hersteller von Windows Live Mail hat den Support für das Produkt bereits am 11. April 2017 eingestellt. Wir empfehlen den Umstieg auf Microsoft 365.
Der Einrichtungsassistent startet automatisch, sobald Sie das Programm Windows Live Mail gestartet haben.
Wählen Sie im nachfolgenden Popup-Fenster den Punkt Servereinstellungen für das E-Mail-Konto manuell konfigurieren. und durchlaufen Sie bitte den Einrichtungsassistenten. Die erforderlichen Serverinformationen finden Sie in diesem Artikel unter dem Abschnitt Allgemeine Konfiguration.
Allgemeine Einrichtung des E-Mail-Programms "Mozilla Thunderbird"
Die Einrichtung einer E-Mail-Adresse in Mozilla Thunderbird erfolgt weitgehend automatisiert. Sie benötigen dazu lediglich Ihre E-Mail-Adresse und das zur E-Mail-Adresse eingerichtete Passwort.
Um ein neues Konto zu erstellen, klicken Sie bitte auf Neues Konto erstellen / E-Mail.
Thunderbird fragt nun, ob Sie eine neue E-Mail Adresse anlegen möchten. Klicken Sie auf den Button Überspringen und meine existierende E-Mail-Adresse verwenden.
Durchlaufen Sie bitte den Einrichtungsassistenten. Die erforderlichen Serverinformationen finden Sie in diesem Artikel unter dem Abschnitt Allgemeine Konfiguration.
Weiterführende Hilfe:
Mozilla Thunderbird: Konfigurationsmöglichkeiten für Konten
Allgemeine Einrichtung eines Android E-Mail-Programms
Um ein E-Mail-Konto mit Ihrem Android Smartphone nutzen zu können ist es zunächst erforderlich, dass das E-Mail-Konto auf dem Smartphone eingerichtet wird. Wir beschreiben Ihnen nachfolgend die allgemeine Einrichtung vom E-Mail-Programm Gmail.
Öffnen Sie die Gmail-Applikation auf Ihrem Smartphone das erste Mal, so gelangen Sie direkt zum Einrichtungsassistenten. Haben Sie bereits ein Konto in der Applikation erstellt, gehen Sie bitte zunächst auf das 3-Striche-Symbol (Burgermenü) und wählen Sie anschließend den Punkt Einstellungen.
Durchlaufen Sie bitte den Einrichtungsassistenten. Die erforderlichen Serverinformationen finden Sie in diesem Artikel unter dem Abschnitt Allgemeine Konfiguration.
Allgemeine Einrichtung eines Apple E-Mail-Programms
Um ein E-Mail-Konto mit Ihrem Apple-Gerät nutzen zu können ist es zunächst erforderlich, dass das E-Mail-Konto auf dem Gerät eingerichtet wird. Wir beschreiben Ihnen nachfolgend die allgemeine Einrichtung vom E-Mail-Programm Apple Mail.
Öffnen Sie das Programm Apple Mail auf Ihrem Gerät das erste Mal, so gelangen Sie direkt zum Einrichtungsassistenten. Haben Sie bereits ein Konto erstellt, wählen Sie auf Ihrem iOS-Gerät (z.B. iPhone) bitte den Menüpunkt Einstellungen.
Unter Mail -> Accounts können Sie über den Menüpunkt Account hinzufügen ein neues Postfach anlegen.
Wählen Sie im nachfolgenden Fenster den Punkt Andere / Mail-Account hinzufügen und durchlaufen Sie bitte den Einrichtungsassistenten.
Die erforderlichen Serverinformationen finden Sie in diesem Artikel unter dem Abschnitt Allgemeine Konfiguration.
Weiterführende Hilfe:
Apple Mail: Ändern der Einstellungen im Bereich „Servereinstellungen“ in Mail auf dem Mac