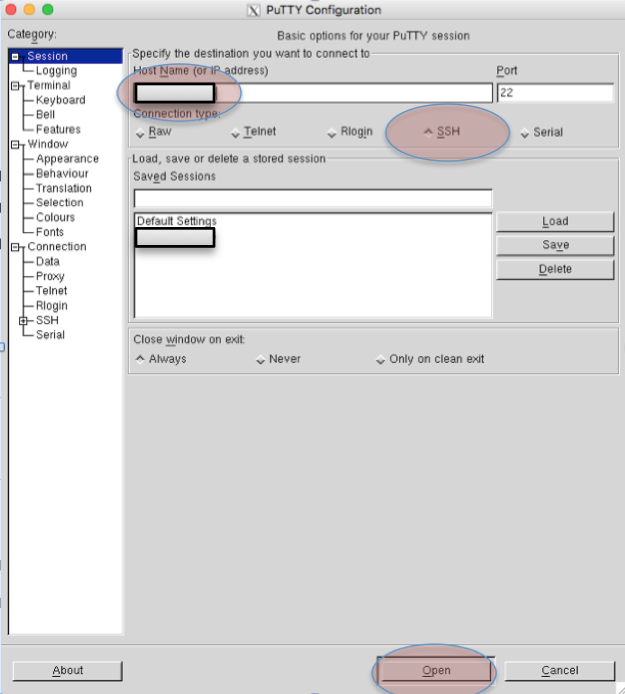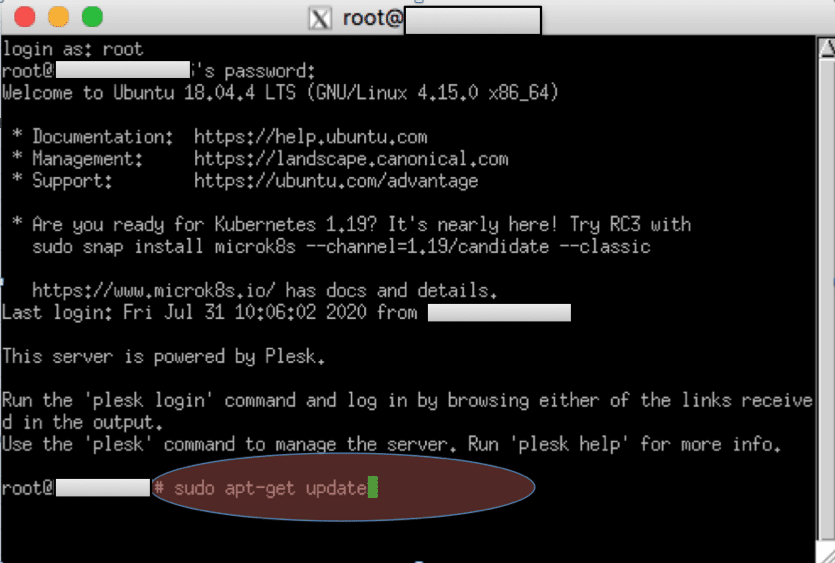Let’s Encrypt: Kostenloses SSL-Zertifikat für Ihren Server einrichten
Sie möchten Ihren Server kostenlos mit einem SSL-Zertifikat absichern? Dann bietet sich das Verfahren Let’s Encrypt an. So funktioniert es.
Eine unsichere HTTP-Verbindung wirkt abschreckend auf Besucher von Websites und Online-Shops sowie auf Suchmaschinen. Entsprechend wichtig ist es, auf eine sichere HTTPS-Verbindung umzustellen. Hier kommen Secure Sockets Layer (SSL) Zertifikate ins Spiel. Sie verschlüsseln den Datentransfer und bestätigen Ihre Identität als Betreiber. Letzteres ist besonders wichtig, wenn Sie die Website geschäftlich nutzen. Hierfür bietet es sich an, ein kostenpflichtiges, identitätsvalidiertes SSL-Zertifikat zu nutzen – welche Möglichkeiten STRATO anbietet, erfahren Sie hier.
Geht es Ihnen hingegen nur um die Verschlüsselung, damit neben Ihrem Domainnamen im Browser das Schlosssymbol erscheint, gibt es auch einen kostenlosen Weg: Let’s Encrypt. Hinter dem kostenlosen SSL-Zertifikat steckt die gemeinnützige Organisation Internet Security Research Group (ISRG), die Rückendeckung von Partnern wie Mozilla, Google und Cisco genießt. Die Zertifizierungsstelle hat im Februar 2020 das milliardste Zertifikat ausgestellt.
Sie können das Zertifikat mit wenigen Zeilen Code installieren – wie, erfahren Sie jetzt (eine ausführliche Anleitung gibt es unter diesem Link zum Download).
Das benötigen Sie, bevor es losgehen kann:
- eine Domain und eine Website,
- administrativen Zugriff auf den Linux-Server (etwa mit der Client-Software PuTTY; Nutzer von Linux oder OS X können das Terminal mit integriertem SSH-Client nutzen).
Schritt 1: Auf den Server zugreifen
Hier finden Sie eine aktuelle Version der Client-Software PuTTY, mit der Sie auf die Linux-Server von STRATO zugreifen können. Öffnen Sie die Software und tragen Sie Ihre IP-Adresse ein. Sie finden die Adresse im Server-Login unter Mein Server → Serverdaten. Wählen Sie als Verbindungsart SSH und klicken Sie auf Open. Das Terminalfenster öffnet sich.
Jetzt melden Sie sich auf dem Server an. Tragen Sie „root“ ein und bestätigen Sie mit Enter. Als Nächstes geben Sie Ihr root-Passwort ein. Falls Sie es noch nicht geändert haben, finden Sie es – genau wie die IP-Adresse – in Ihren Serverdaten.
Achtung: Aus Sicherheitsgründen sehen Sie das Passwort im Terminal nicht – Sie tippen quasi ins Dunkle.
Schritt 2: Certbot zu Programmen hinzufügen und installieren
Sie müssen keine E-Mails hin- und herschicken, um Zertifikate anzufordern und anschließend zu installieren und einzurichten. Die ganze Arbeit übernimmt der sogenannte Certbot (der Nachfolger des Kommandozeilen-Tools letsencrypt-auto). Der kleine Helfer überprüft den Besitz der Domain, holt das Zertifikat und kümmert sich um die SSL-Konfiguration.
Sie installieren den Client wie folgt: Zunächst müssen Sie Certbot zur Programmliste (Repositorys) hinzufügen. Die Befehle, die Sie nacheinander ausführen müssen, lauten:
sudo apt-get update
sudo apt-get install software-properties-common
sudo add-apt-repository universe
sudo add-apt-repository ppa:certbot/certbot
sudo apt-get update
Achtung: Die Befehle funktionieren nur für Distributionen auf Debian-Basis mit installiertem Apache. Alternative Anleitungen finden Sie hier.
Anschließend folgt die Installation des Certbot mit folgendem Befehl:
sudo apt-get install certbot python3-certbot-apache
Schritt 3: Certbot fordert Ihr SSL-Zertifikat an
Mit Certbot fordern Sie in wenigen Sekunden das SSL-Zertifikat an. Der Befehl dafür lautet:
sudo certbot --apache
Das System fordert Sie auf, eine E-Mail-Adresse anzugeben, damit Ihnen Let’s Encrypt Sicherheitshinweise schicken kann. Anschließend müssen Sie noch den Nutzungsbedingungen zustimmen und auswählen, für welche Domain das Zertifikat gedacht ist.
Das SSL-Zertifikat ist installiert. Im Webbrowser erscheint Ihre Website nun als sichere HTTPS-Verbindung.
Achtung: Die Zertifikate von Let’s Encrypt haben eine Laufzeit von 90 Tagen. Certbot erneuert die Zertifikate allerdings automatisch. Übrigens: Alternativ können Plesk-Nutzer Let’s Encrypt auch über Plesk Extensions installieren und konfigurieren.