Wer seinen Linux-Server lenken und verwalten will, muss kein Profi auf der Kommandozeile sein. Mit dem Windows-Tool WinSCP hast Du Deinen Server per Mausklick im Griff.
Das Tool WinSCP ist ein FTP und SFTP Client, der Dir den gesicherten Zugriff auf die Daten Deines Linux-Servers so einfach macht, als lägen sie auf einem Windows-Laufwerk. Fast alles, was Du sonst unter Linux mühsam per Kommandozeile ausführen müsstest, machst Du hier per Mausklick. Das deutschsprachige Open-Source-Tool kannst Du Dir kostenlos herunterladen.
Die Programmoberfläche ist ein klassischer Dateimanager: Im linken Fenster findest Du alle Deine lokalen Laufwerke, während im rechten Fenster alle Server-Dateien und Ordner angezeigt werden. Dort kannst Du Dich – wie bei Windows gewohnt – mit der Maus durch die Verzeichnisse klicken. Die Oberfläche von WinSCP hat einiges zu bieten. Hier ein kleiner Rundgang, der Dir an fünf Punkten zeigt, warum das Tool den Umgang mit einem Linux-Server so einfach macht.
1. Alle Dateien und Ordner in der Übersicht
Du kannst mit Dateien und Ordnern so umgehen, wie Du das von Windows kennst. Viele Dateibefehle stehen Dir wie üblich nach einem Klick mit der rechten Maustaste im Kontextmenü zur Verfügung. Zum Bearbeiten kannst Du die Dateien, etwa Konfigurationsdateien, entweder herunterladen und öffnen oder direkt auf dem Server bearbeiten. Du kannst sogar in den Einstellungen festlegen, welches Programm sich zur Bearbeitung öffnen soll.
2. Wer suchet, der findet
Mit Hilfe einer Suchmaske (Befehle->Dateien suchen…) kannst Du komfortabel den ganzen Server durchsuchen und die Suchergebnisse einzeln öffnen oder bearbeiten.
3. Verzeichnisse vergleichen oder Daten backupen
Du hast Tausende von Bildchen, die Du auf dem Server aktualisieren willst? Lass einfach das lokale Verzeichnis mit dem Server-Verzeichnis vergleichen und dann automatisch synchronisieren (Befehle->Synchronisieren). Viele Dateien oder auch ganze Verzeichnisbäume kannst Du direkt auf dem Server in eine TGZ-Datei packen lassen und so viel schneller übertragen. Umgekehrt geht das genauso. Du musst in diesem speziellen Fall aber auch das kostenlose Packer-Tool 7Zip installiert haben, damit du die TGZ-Dateien auf dem lokalen Laufwerk entpacken kannst.
4. Ganz leicht Dateirechte verändern
Manchmal müssen bei Dateien Rechte verwaltet werden – oder die Besitzer. Auf der Kommandozeile sind diese Anpassungen recht mühsam. In WinSCP gehst Du dafür einfach per Rechtsklick auf eine Datei oder Dateigruppen und setzt über die Eigenschaften die neuen Rechte oder Besitzer.
5. Terminalfenster mit Kommandozeile
Manche Befehle für den Linux-Server musst Du auf der Kommandozeile absetzen. Die steht Dir mit Befehle->Terminal öffnen schnell bereit. Willst Du ein Programm mithilfe der Kommandozeile installieren, dann musst Du zusätzlich das Open-Source-Tool PuTTY installieren. Sobald es installiert ist (einfach das Setup ausführen und durchklicken), kannst Du in WinSCP unter Befehle->PuTTY öffnen ein Terminalfenster mit Administratorrechten öffnen. Du musst hier lediglich das Root-Passwort erneut eingeben. Die hier vorgestellten Funktionen sind natürlich nur ein Teil dessen, was WinSCP alles kann. Klick Dich einfach mal in Ruhe durch die Oberfläche – es lohnt sich!
WinSCP für den Server-Zugriff einrichten
Nachdem Du das Programm WinSCP heruntergeladen hast, ist es nach wenigen Klicks installiert. Es fordert Dich gleich auf, eine neue Verbindung anzulegen, die Dich dann mit dem Datenverzeichnis Deines Servers verbindet. Die Daten, die Du dazu benötigst, findest Du in der Serververwaltung bei STRATO. Logge Dich hier ein und klicke auf STRATO Server-Login-> Serverkonfiguration-> Serverdaten. Dort findest Du für Deinen Server den Hostname, die IP-Adresse und das Root-Passwort.
In der Anmeldemaske für eine neue Verbindung bei WinSCP trägst Du bei Rechnername den Serverhost ein, z.B. h1234567.stratoserver.net. Die Portnummer bleibt unverändert. Bei Benutzername trägst Du root (unbedingt kleingeschrieben!) ein und bei Kennwort das Initial-Passwort oder das von Dir bereits neu vergebene Passwort. Danach klickst Du Speichern und vergibst einen Namen für die Verbindung oder übernimmst den vorgeschlagenen. Ob Du bei Passwort speichern ein Häkchen machst oder nicht, das bleibt Dir überlassen. Mit OK ist der Eintrag fertig angelegt.

Nun meldest Du Dich das erste Mal an. Da als Verbindungsprotokoll SFTP (Secure File Transfer Protocol) ausgewählt ist, kommt bei der ersten Verbindung die Nachfrage, ob der gerade generierte Sicherheitsschlüssel für diese Verbindung gespeichert werden soll. Klicke hier einmalig auf OK. Danach steht sofort Deine gesicherte Verbindung zum Web-Server.
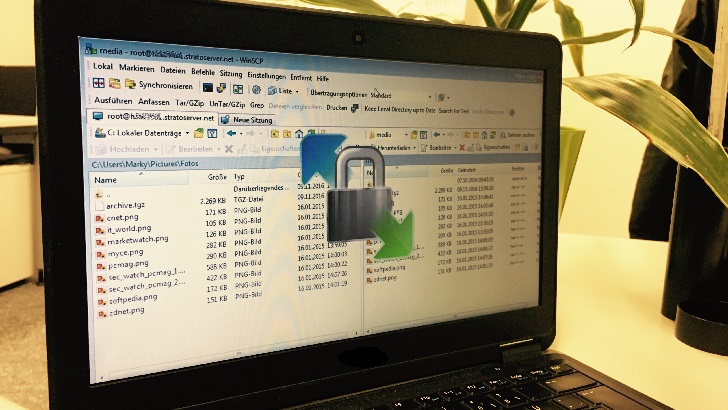
Rüdiger Wolf sagte am
Ich wollte WinSCP gerade mal wieder von meinem VServer laden.
Leider hatte Strato im “ wir machen alles neu “ Modus den Download versteckt.
Eine Kritik muss noch sein und kommt immer wieder zum ende:
Ich habe zwei WordPress Sites auf Strato und eine bei einem Mitbewerber. Die WordPress Sites bei Strato sind sooooooo langsam ! Arbeiten oft fast unmöglich. Ich denke das ich den Vertrag nicht Verlängern kann.
STRATO AG sagte am
Hallo Rüdiger,
dass Deine WordPress-Installation so langsam ist, wie Du sagst, das sollte eigentlich nicht so sein. Wir möchten gerne prüfen, ob wir das verbessern können für Dich, denn natürlich sollst Du als STRATO Kunde zufrieden sein.
Dafür bräuchten wir Deine Hilfe: Kannst Du bitte unseren Kundenservice unter Angaben Deiner Kundennummer kontaktieren und Deine Beobachtungen genau schildern? Das Wissen hilft uns weiter zu prüfen, ob vielleicht irgendwo etwas hakt. Unseren Kundenservice erreichst Du auf Facebook, Twitter oder über Hilfe & Kontakt.
Viele Grüße
Philipp