Einen neuen Beitrag für ein WordPress-Blog zu schreiben, ist oft komplizierter als nötig – zu viele Klicks, zu viele umständliche Abläufe. Mit ein paar Tricks und Plugins erstellst Du einen neuen Beitrag viel effizienter und schneller.
WordPress ist ein echtes Allround-Tool. Oft ist aber genau das ein Nachteil: Denn die Arbeitsabläufe sind für Deine individuellen Anforderungen meist nicht optimal. Wenn Du auf die Schnelle einen Beitrag schreiben willst, stören viele unnötige Handgriffe den Arbeitsfluss.
Ein Tipp dazu gleich am Anfang: Korrigiere während des Schreibens Deines Beitrags keine Schreibfehler – das wirft Dich aus dem Schreibrhythmus. Korrigiere später in aller Ruhe die Fehler, wenn Dein Text inhaltlich steht.
Viele Blogger bevorzugen übrigens, erst in einer Textverarbeitung wie Word zu schreiben und den Text danach nach WordPress zu kopieren. Aber das ist natürlich Geschmackssache und hängt auch davon ab, ob Du schon während des Schreibens beispielsweise Links und Bilder einfügen willst. Denn bei letzterer Arbeitsweise ist das Schreiben in Word dann doch eher kontraproduktiv.
1. Recherchematerial und Ideen zentral organisieren
Wie oft siehst Du einen interessanten Artikel auf einer Website oder hast eine gute Themenidee, gerade aber keine Zeit den Artikel zu lesen oder die Idee weiterzuspinnen? Gute Organisation spart mehr Zeit als jeder technische Trick. Das Software- und Online-Tool Evernote ist ein unentbehrlicher Helfer und bis zu einem monatlichen Upload-Volumen von 60 MByte sogar kostenlos.
Evernote ist eigentlich nichts anderes als ein mobiles Tool zum Sammeln und Organisieren von Daten. Ob Bild oder Video, PDFs oder ganze Website, kurze Notizen oder lange Word-Dokumente: In Evernote kannst Du alles in Ordner-Strukturen ablegen, verschlagworten, durchsuchen und optional sogar mit anderen teilen.
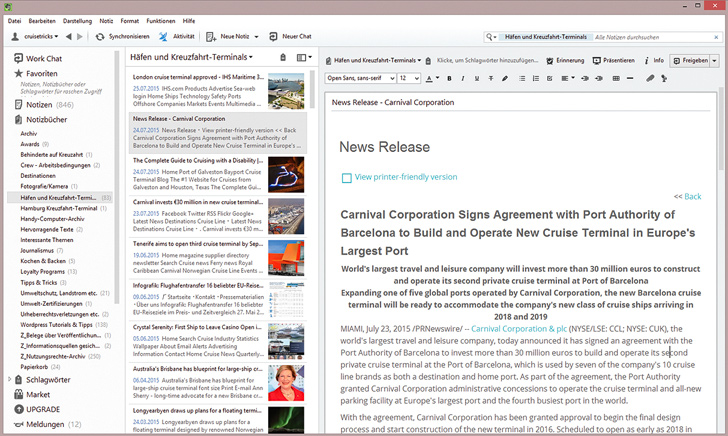
Besonders praktisch ist das Browser-Plugin „Evernote Web Clipper“. Das klinkt sich als Icon neben Deiner Adress-Zeile im Browser ein und per Mausklick übernimmst Du damit beliebige Inhalte von Websites, speicherst ganze Seiten, nur den Text oder auch Screenshots oder einzelne Bilder.
Wer häufig fremde Bilder beispielsweise von Flickr verwendet, kann Evernote auch dazu nutzen, per Screenshot einen Nachweis für die Nutzungslizenz der jeweiligen Bilder archivieren.
2. Toolbar Publish Button: Immer an der richtigen Stelle
Vor allem wenn Du längere Texte schreibst, kostet es Zeit und Nerven, die jeweils aktuelle Textposition wiederzufinden, wenn Du einen Beitrag zwischendurch speicherst oder auch mal zwischen Text- und Visuell-Modus des Editors wechselst.
Das Plugin „Toolbar Publish Button“ spart hier eine Menge Zeit, indem es nach dem Speichern immer wieder zur gerade bearbeiteten Textstelle zurückkehrt.
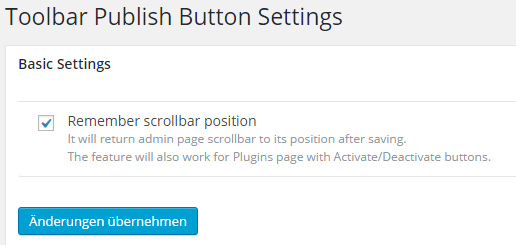
Die Hauptfunktion des Plugins ist eigentlich eine andere: Es legt nämlich einen Veröffentlichen-Link in die horizontale Admin-Leiste am oberen Rand des WordPress-Editors. Leider hat das Plugin an derselben Stelle bislang noch kein Speichern-Button, was den Komfort noch erhöhen würde. Das Feature haben die Entwickler aber für künftige Versionen versprochen.
Wer so lange nicht warten will, plant seinen Beitrag einfach auf ein Datum in ferner Zukunft und klickt auf Planen. Anschließend stellt das Plugin nämlich in der horizontalen Admin-Leiste dann einen Aktualisieren-Button bereit, der in dieser Konstellation die Funktion eines Speichern erfüllt. Ist der Beitrag fertig, musst Du lediglich die Zukunftsplanung wieder herausnehmen und den Beitrag normal veröffentlichen.
Dieser Winkelzug kann sich bei sehr langen Texten durchaus lohnen, um beim Schreiben viel Zeit zu sparen.
3. Saubere Links mit dem Plugin „Rel Nofollow Checkbox“
Wenn in Deinen Postings häufig Affiliate-Links vorkommen oder Links, die Google als Spam oder gekaufte Links betrachtet, kostet es enorm Zeit, diese Links SEO-konform zu gestalten. Denn diese Links sollten mit dem Attribut „rel=nofollow“ ausgestattet werden um Google zu sagen: „Werbelink, bitte nicht berücksichtigen.“ Wer das nicht tut, riskiert Abwertungen beim Ranking.
Das „rel=nofollow“ bei jedem dieser Links manuell in der Text-Ansicht des Editors einzufügen, ist mühselig. Viel bequemer geht das per Plugin, beispielsweise Rel Nofollow Checkbox. Hier musst Du bei dem betreffenden Link lediglich die „rel=nofollow“-Option aktivieren und schon bekommt der Link das Attribut automatisch zugewiesen.
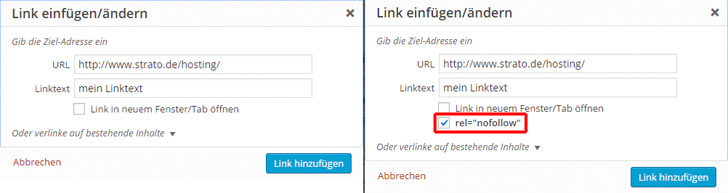
4. Beiträge duplizieren
Wenn Du häufig Beiträge schreibst, die einem standardisierten Schema folgen oder Elemente enthalten, die immer gleich sind, dann ist das Plugin Duplicate Posts interessant.
Enthalten bestimmte Beiträge beispielsweise immer Tabellen in gleichbleibender Form oder hast Du Standard-Beträge mit identischen Einstellungen bei Tags, Kategorien oder Ähnlichem, kannst Du mit dem Plugin bereits existierende Beiträge komplett duplizieren. Anschließend editierst Du lediglich die zu verändernden Teile.
Die Optionen des Plugins lassen sehr viele Möglichkeiten offen, welche Elemente des Original-Postings Du jeweils übernehmen willst – von Meta-Feldern über den Artikel-Status bis zum Autor des Beitrags.
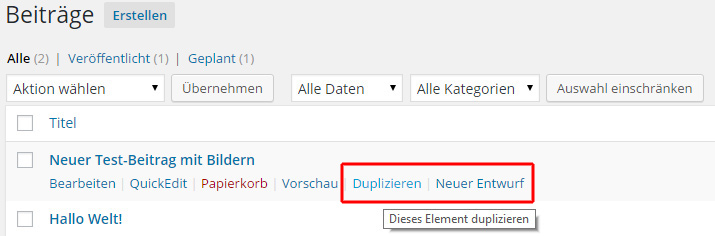
5. Bilder vor dem Hochladen mit Metadaten versehen
Was kaum jemand weiß: Die Mediathek von WordPress übernimmt Bildinformationen aus den IPTC- und EXIF-Metadaten von JPEG-Dateien. Sinnvollerweise löschst Du diese Metadaten wie Verschlusszeit, Aufnahmedatum und vielem mehr vor dem Hochladen, weil die Datei dadurch kleiner wird. Aber umgekehrt kann es sinnvoll sein, Überschrift und Beschreibung gezielt in die Metadaten hinein zu schreiben – denn dann musst Du das nicht mehr mühselig in WordPress machen.
Aber ist es nicht egal, ob man sich die Mühe in WordPress selbst oder vorab in einem Exif-Editor macht? Grundsätzlich schon. Aber vor allem wenn Du beispielsweise in Galerien mit sehr vielen Bildern arbeitest, geht es mit einem externen Tool wesentlich schneller. Und bei gleichen oder ähnlichen Bildbeschreibungen lassen sich hiermit auch mehrere Bilder gleichzeitig beschriften.
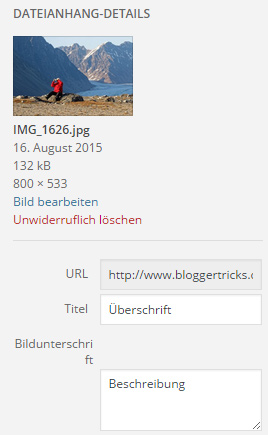
Ein sehr empfehlenswertes Tools zur Bearbeitung der Meta-Daten ist Adobe Bridge. Wer lieber auf Freeware setzt, findet mit Geosetter eine geeignete Software. Anders als der Name der Software vermuten lässt, kannst Du damit sämtliche Metadaten bearbeiten, nicht nur die Geo-Informationen.
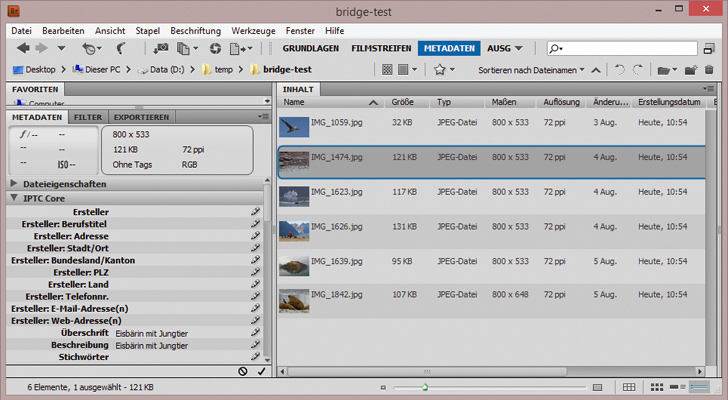
Nebenbei schadet es übrigens bei eigenen Fotos auch nicht, in den Meta-Daten gleich noch die Felder für Urheber- und Nutzungsrechte auszufüllen. Das macht es Bilder-Dieben schwerer zu argumentieren, sie hätten nicht gewusst, dass sie das jeweilige Bild nicht verwenden dürfen.
6. Grab & Save: Bilder aus dem Web übernehmen
Vielleicht kommst Du auch manchmal in die Situation, dass Du ein Bild in einen Deiner Beiträge übernehmen willst, dass von einer anderen Website stammt. Dort kopieren, lokal speichern und wieder in WordPress hochladen, ist ziemlich mühsam. Mit dem Plugin Grab & Save geht das viel leichter.
Wenn Du innerhalb eines Postings im Editor Dateien hinzufügen wählst, taucht im Menü der Mediathek der zusätzliche Menüpunkt Grab & Save auf. Hier musst Du lediglich die URL des zu übernehmenden Bildes eintragen und schon kopiert das Plugin das Bild direkt in Deine eigene Mediathek. Du bindest also nicht ein Bild über die fremde URL ein (sog. Hotlinking), sondern speicherst das Bild bei Deinen eigenen Medien ab – ganz so, als hättest Du es selbst hochgeladen.
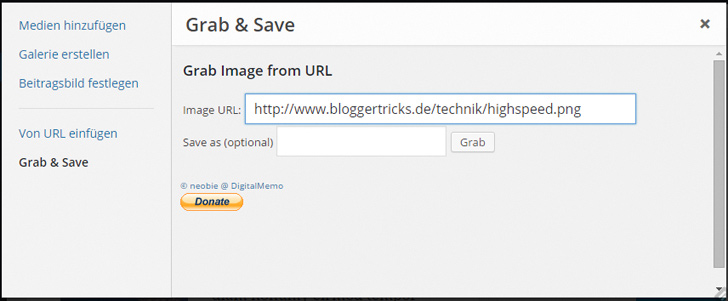
Ganz wichtig ist an dieser Stelle der Hinweis auf Urheberrechte: Obwohl die Übernahme fremder Bilder mit diesem Plugin sehr bequem ist, brauchst Du natürlich eine ausdrückliche Genehmigung, um fremde Bilder in Deinem Blog zu verwenden. Aber es gibt genügend mehr oder weniger frei verwendbare Bilder im Web – wobei Du immer genau prüfen solltest, inwieweit Dudiese Bilder tatsächlich verwenden darfst. Oder Du bedienst Dich sogar bei Deinem eigenen Bildmaterial etwa bei Flickr, das eben nur nicht bereits in WordPress vorhanden ist.
Das Plugin Grab & Save wurde schon längere Zeit nicht mehr aktualisiert, funktioniert aber nach wie vor auch in aktuellen WordPress-Versionen einwandfrei.
7. Media Tags: Bilder übersichtlich sortieren und kategorisieren
Wenn Du in Deinem Blog mit sehr vielen Bildern arbeitest, hast Du sicherlich auch schon einmal ein Bild vergeblich gesucht und bist an der schieren Masse an Bildern in der Mediathek verzweifelt. Mit seiner Vielzahl an Features sorgt das Plugin Media Tags für Abhilfe. Denn mit Media Tags kannst Du unter anderem die Medien-Elemente und Bilder mit Tags versehen, automatisch filtern und sortieren.
Wer tiefer einsteigen will, kann auf die Medien auch nach Tags gefiltert in der Programmierung und via Shortcodes zugreifen, um im Blog beispielsweise die aktuellsten zehn Bilder mit einem bestimmten Tag darzustellen.
Eigentlich wäre das Plugin wegen seiner Funktionsvielfalt einen eigenen Beitrag wert, aber schon die Tagging- und Sortierfunktion macht den Umgang mit vielen Bildern in WordPress wesentlich flexibler und bequemer.
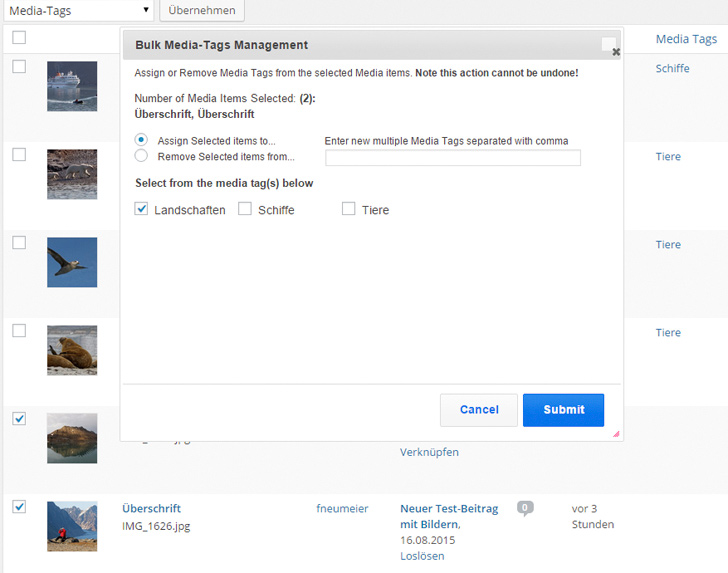
Obwohl viele der zahllosen Bildergalerie-Plugins für WordPress ganz ähnliche Funktionen bieten, hat Media Tags einen Vorteil: Sofern Du lediglich die Komfort-Funktionen im Backend nutzt und nicht etwa auch die Shortcodes, machst Du Dich mit Media Tags nicht abhängig von einem Plugin, das womöglich irgendwann nicht mehr weiter entwickelt wird. Im schlimmsten Fall verlierst Du hier zwar die Komfortfunktionen, Deine Bildergalerien in den Beiträgen bleiben davon aber unberührt. Bei einem so wichtigen Bestandteil eines Blog wie Bilder und Galerien, ist das nicht zu unterschätzen.
8. Bilder direkt in den Editor ziehen
Besonders viel Zeit kostet typischerweise das Einpflegen von Bildern in die Mediathek von WordPress. Denn selbst bei einer schnellen Internetverbindung dauert es einen Moment, bis die komplette Mediathek inklusive Thumbnail-Bildern im Browser aufgebaut ist.
Viel schneller landet das Foto in der Mediathek und anschließend im Beitrag, wenn Du es einfach per Drag-and-Drop in den Beitrag hineinziehst. So kommst Du direkt in den Bild-Dialog und lädst nicht erst die komplette Mediathek.
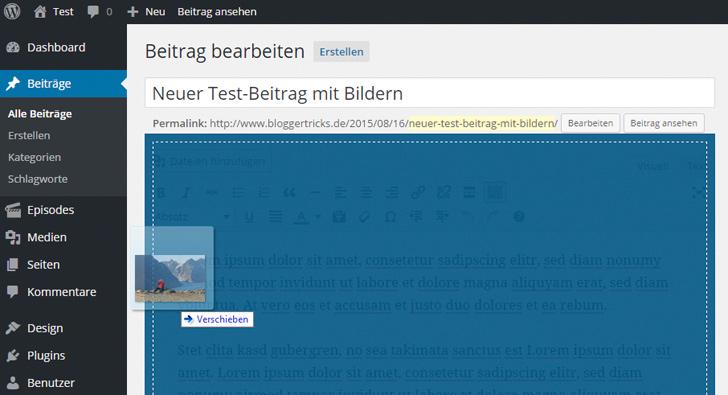
9. Tastatur-Kürzel für Textformatierungen
Der Griff zur Maus lenkt häufig – und meist unnötig – vom Schreiben ab. Denn für häufig benutzte Formatierungen wie etwa Überschriften oder Aufzählungen bist Du mit Tastaturkürzeln schneller und kannst Die Hände auf der Tastatur lassen.
Zwar ist der Aufruf der Kürzel in jüngeren Versionen von WordPress etwas komplizierter geworden, praktisch sind sie aber immer noch. Unter Windows rufst Du sie mit der Tastenkombination ALT + Umschalttaste + einen der folgenden Buchstaben auf, bei Mac mit ALT + CTRL + :
1 bis 6 = Überschriften unterschiedlichen Grades (H1 bis H6)
l, c oder r = linksbündig, mittig, rechtsbündig
b = fett
i = kursiv
a = Link einfügen oder bearbeiten
s = Link entfernen
u = Liste
Um in WordPress alle Kürzel anzuzeigen, klicke im Editor-Menü auf das Symbol: ![]()
Wenn Du das Symbol nicht siehst, aktiviere das erweiterte Menü mit Klick auf: ![]()
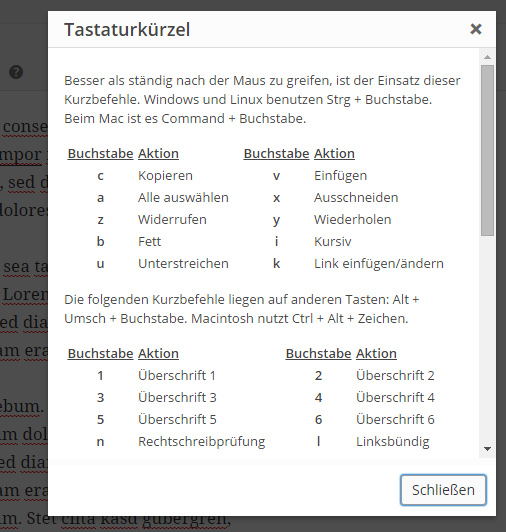
Außerdem funktionieren natürlich die aus Deinem Betriebssystem bekannten Tastaturkürzel wie beispielsweise Kopieren [STRG + c] und Einfügen [STRG + v].
Wichtig: Diese Shortcuts beziehen sich auf den in WordPress integrierten Editor TinyMCE. Falls Du per Plugin einen anderen Editor integriert hast, hat dieser Editor möglicherweise andere Tastenkombinationen für Shortcuts.
10. Zeichen und Wörter zählen: Post Character Count Admin
Die genaue Länge eines Postings kann aus verschiedenen Gründen wichtig sein. Sei es, dass Du aus SEO-Gründen eine bestimme Mindestlänge für Beiträge nicht unterschreiten willst, Du vielleicht für einen gesponserten Blogeintrag mit Deinem Kunden eine bestimmte Textlänge vereinbart hast.
Das Plugin Posts Character Count Admin erledigt die Zählung automatisch. Sobald Du den Beitrag speicherst, zeigt es Dir die aktuelle Textlänge in Wörtern und Anschlägen im Editor unter dem Beitrag an.

Mit kleinen Tricks langfristig sehr viel Zeit sparen
Oft ist nur ein kleiner, einmaliger Aufwand nötig, um WordPress effizienter zu machen – sei es, ein passendes Plugin zu finden, sei es, sich bestimmte Arbeitsweisen anzugewöhnen. Auf Dauer sparen dann aber selbst kleine Tricks enorm Zeit – und Nerven, die Du nicht mehr opferst für die immer gleichen, stupiden und nervigen Klick-Wege für immer dieselbe Aufgabe, die anders viel einfacher zu erledigen wäre.
nicmare sagte am
Grab & Save ist über zwei Jahre alt und als „unmaintained“ markiert. Die Reviews sagen, dass es gar nicht mehr funktioniert seit 4.1. Habt ihr das Plugin wirklich im aktuellen WP getestet??
Kea Terwey sagte am
Hallo nicmare,
ich leite deine Anfrage gerne an unseren Autor Franz weiter.
Viele Grüße
Kea